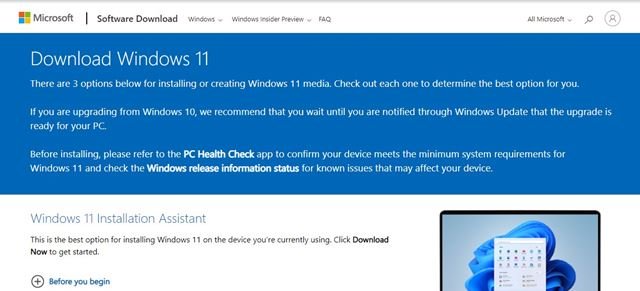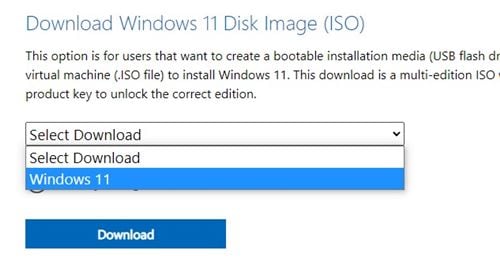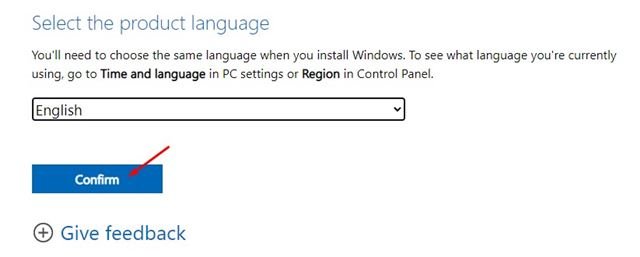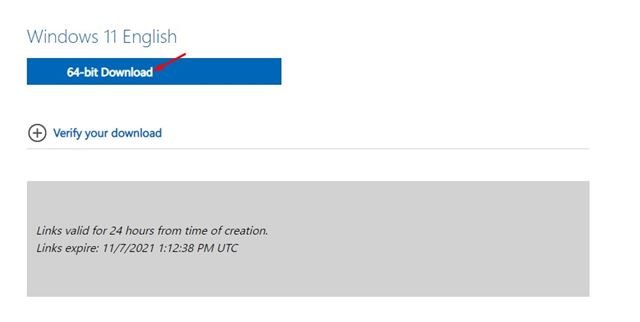Па, Мајкрософт ви дозволува да преземете и инсталирате Windows 11 на четири различни начини. Можете или да ја користите опцијата за ажурирање на Windows за да ја инсталирате најновата верзија на Windows 11, да користите помошник за инсталација на Windows 11, да креирате медиум за инсталација на Windows 11 или да преземате датотеки со слики на дискот.
Од трите, методот што бара алатка за создавање медиуми е најлесниот. Треба да поврзете USB/DVD и да ја стартувате алатката за создавање медиуми. Алатката за создавање медиуми за Windows 11 ќе се справи со сите работи самостојно.
Меѓутоа, што ако не сакате да ја користите алатката за создавање медиуми? Во таков случај, можете да преземете слика на дискот на Windows 11. Иако можете да ја користите алатката за создавање медиуми за да преземате ISO датотеки на Windows 11, ова ќе биде долг процес.
Со Windows 11, Microsoft им овозможува на сите корисници да преземаат ISO датотеки на Windows 11 без да ја користат алатката за создавање медиуми. Тоа едноставно значи дека сега можете да ја преземете ISO-датотеката на Windows 11 и да ја зачувате за подоцнежна употреба.
Преземете ги ISO-датотеките на Windows 11 без алатка за создавање медиуми
Значи, ако барате начини за преземање ISO датотеки на Windows 11 без алатка за создавање медиуми, вашето пребарување треба да заврши тука.
Во оваа статија, ќе споделиме чекор-по-чекор водич за преземање на Windows 11 ISO датотеки без алатка за создавање медиуми. Ајде да провериме.
1. Прво, отворете го омилениот веб-прелистувач и посетете го ова страницата од Мајкрософт.
2. На веб-страницата за преземање на Windows 11, ќе најдете три различни опции. За преземање ISO-датотеки на Windows 11 без алатка за создавање медиуми, скролувајте надолу и изберете Windows 11 во рамките Преземете слика со Windows 11 диск .
3. Сега, ќе биде побарано да го изберете јазикот на производот. Изберете јазик и кликнете на копчето потврда .
4. Сега, Microsoft ќе ви ја обезбеди Windows 11 ISO-датотеката. Само кликнете на копче Преземи За да ја преземете датотеката со слика.
Важно: Ве молиме имајте предвид дека Windows 11 не е достапен за 32-битен процесор. Ќе ја добиете опцијата за преземање и инсталирање на Windows 11 само на 64-битен уред.
Ова е! Завршив. Откако ќе ја преземете ISO-датотеката Windows 11, можете да го користите Rufus за да креирате бутабилен USB-уред во Windows 11.
Исто така, кога сакате да инсталирате Windows 11 на кој било компјутер, можете да ја прикачите сликата користејќи го софтверот за монтирање слики и директно да ја инсталирате.
Значи, овој водич е сè за тоа како да преземете Windows 11 ISO-датотеки без алатка за создавање медиуми. Се надевам дека оваа статија ви помогна! Ве молиме споделете и со вашите пријатели. Ако имате било какви сомнежи во врска со ова, кажете ни во полето за коментари подолу.