9 начини за скенирање QR код на телефони Samsung Galaxy
„Дали Samsung има скенер за QR кодови? Дали е тоа прашањето што те донесе овде? Самсунг Галакси телефоните имаат Вграден скенер за QR код Може да се пристапи на неколку начини. За оние што не се свесни, QR-кодовите познати и како QR-кодови носат скриени информации како што се линкови на веб-локации, телефонски броеви, локации итн., кои можат да се читаат само од QR скенери. Ајде да провериме различни начини за скенирање QR-кодови на телефоните Samsung Galaxy.
Како да скенирате QR кодови на Samsung
1. Користење на апликацијата Камера
На телефоните Samsung Galaxy кои работат со Android 9.0 (Pie) и погоре, ќе најдете скенер за QR код вграден директно во апликацијата Камера. Сепак, прво ќе треба да го овозможите во поставките на камерата.
Отворете ја апликацијата за камера и допрете ја иконата Поставки . Вклучете го прекинувачот до Скенирајте QR кодови . Ова е еднократен чекор.
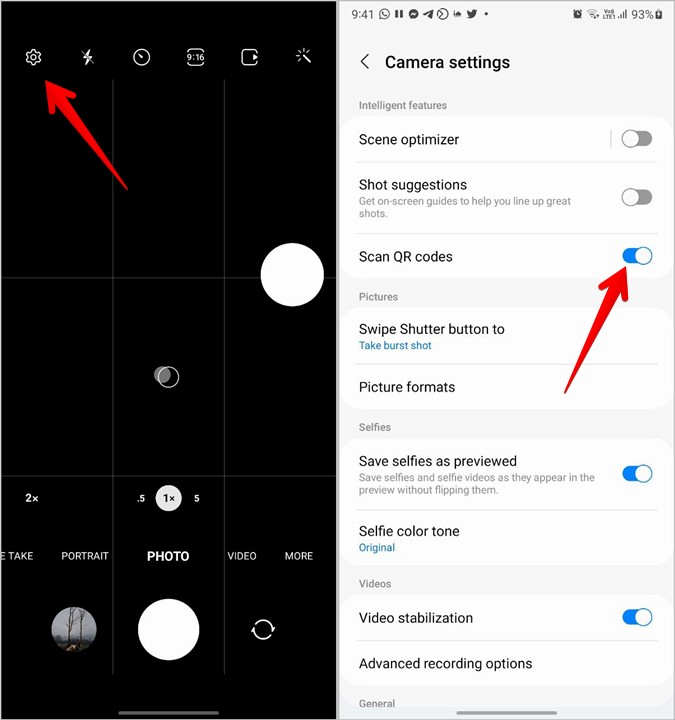
Со активирана поставка, стартувајте ја апликацијата за камера и насочете ја кон QR-кодот. Почекајте неколку секунди. Апликацијата за камерата ќе го дешифрира QR-кодот и ќе ги прикаже релевантните информации на екранот.
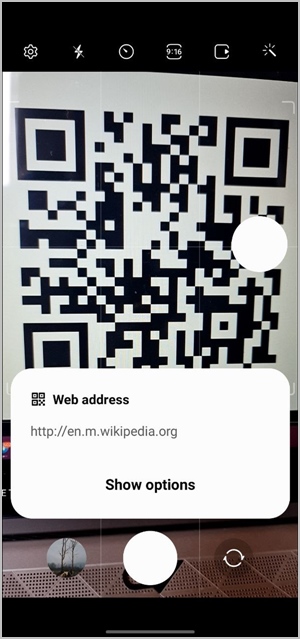
2. Од Quick Tile
Samsung воведе и скенер за QR код во Quick Tiles. Еве како да го користите:
1. Повлечете надолу од статусната лента за да ја отворите таблата за известувања. Повлечете повторно надолу од горниот раб за да откриете брзи плочки.
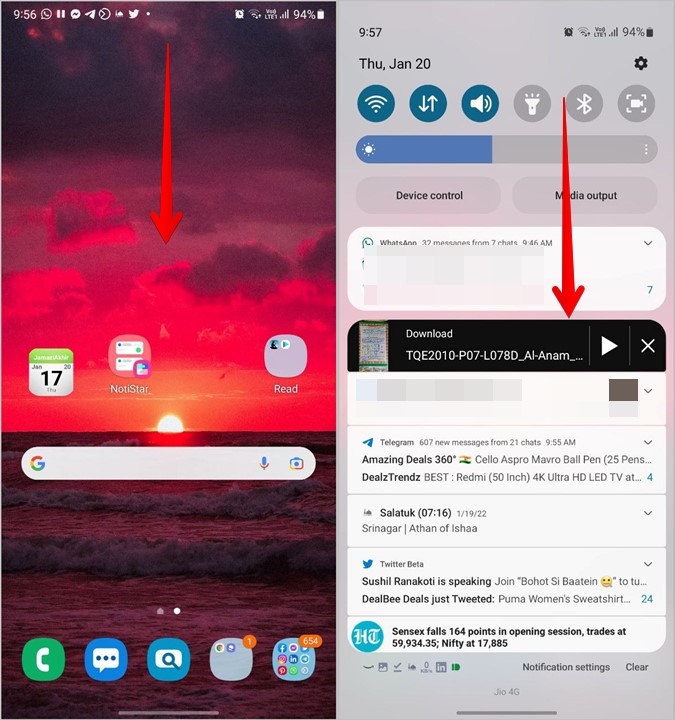
2. Скролувајте низ полињата и пронајдете кутија Скенирање на QR -код . Кликнете на неа.
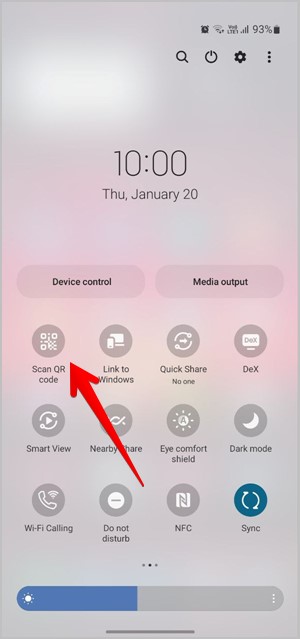
3. Ќе се отвори QR скенерот. Насочете го кон QR-кодот за да го прочитате.
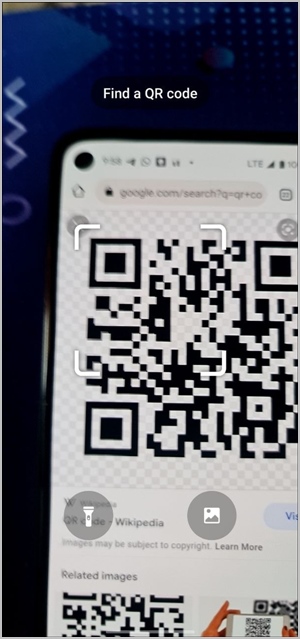
Ако не најдете поле за скенирање на QR-код во Брзите плочки, повлечете надесно до последниот екран на Брзите плочки додека не видите копче + (додај) . Кликнете на неа.
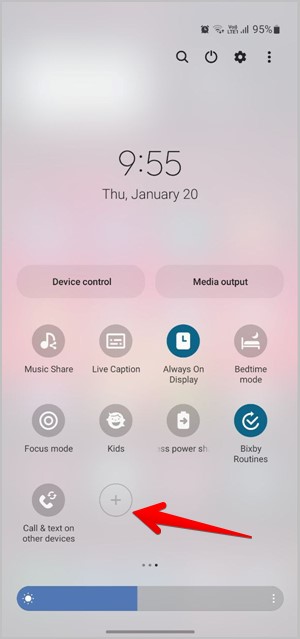
Притиснете и задржете квадрат Скенирајте QR-код Од горниот дел и повлечете го до долниот дел. Кликнете на завршено . Сега, отворете ги брзите плочки и ќе го најдете полето за скенирање QR код.
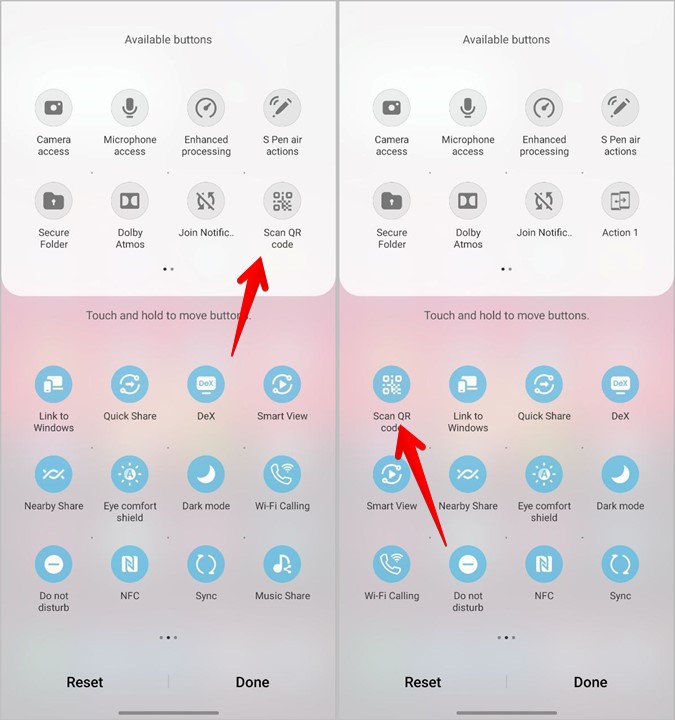
3. Скенирајте го QR-кодот од сликата во галеријата
Со Quick Tile QR Code, можете да скенирате QR код од која било слика во вашата галерија. Прво, кликнете на брзиот квадрат За да го скенирате кодот за одговор Изрази како што е опишано погоре. На екранот на скенерот, допрете ја иконата изложба. Изберете ја сликата што треба да се скенира.
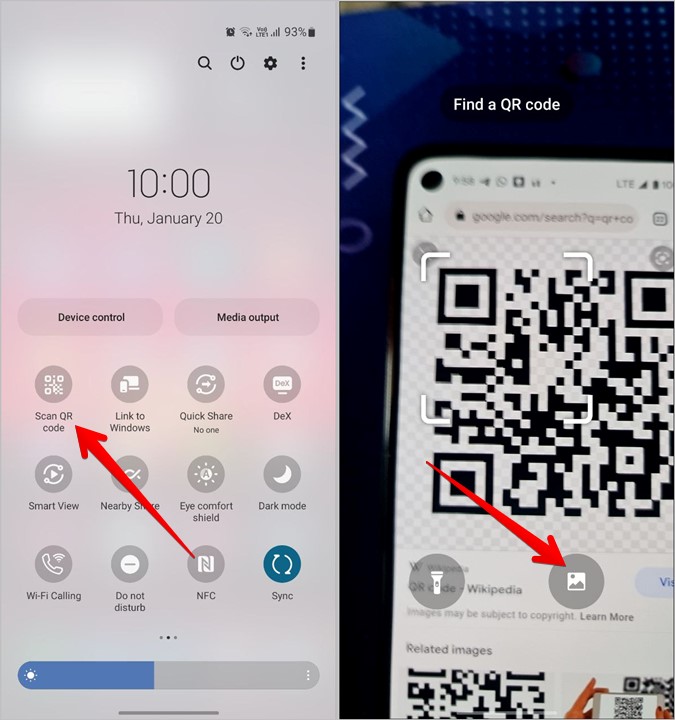
4. Користење на Bixby Vision
Bixby Vision, корисна карактеристика на асистентот Bixby, носи QR скенер. Стартувајте го Bixby Vision на вашиот телефон и отворете го QR скенерот од долната област. Насочете ја камерата кон QR-кодот. Ако QR скенер не е достапен на долниот панел, допрете ја иконата со три точки во Bixby vision и овозможете го скенерот за QR-кодови.
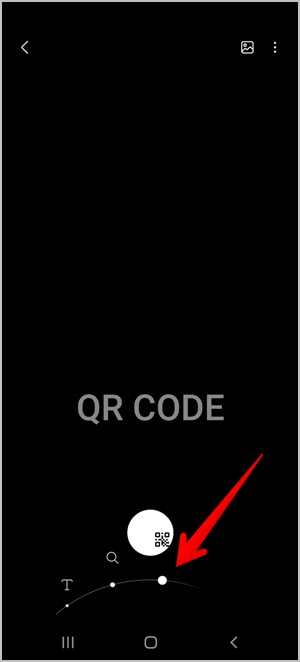
Известување: Функцијата за скенер за QR код на Bixby Vision е застарена во One UI 4.
Слично на тоа, можете да скенирате QR-кодови во вашата галерија користејќи Bixby Vision. Стартувајте ја апликацијата Samsung Gallery и отворете ја сликата за да ја скенирате. Кликнете на иконата Биксби Визија (око) на врвот.

5. Користење на интернет Samsung
Приватниот прелистувач на Samsung, Samsung Internet, исто така, обезбедува QR скенер. За да го користите, прво треба да го овозможите како што е прикажано подолу.
1. Вклучете Samsung Интернет на вашиот телефон.
2. Допрете ја иконата со три ленти на дното и одете на Подесувања .
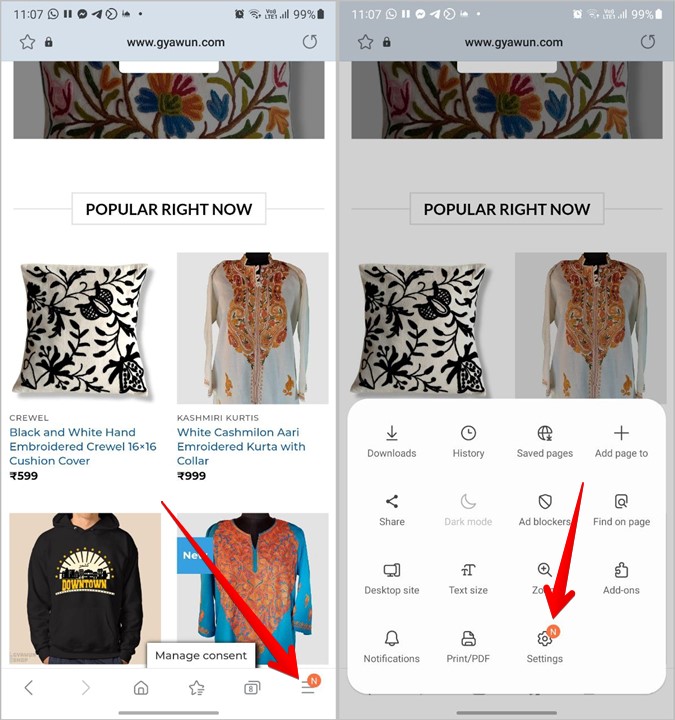
3. На некои уреди, треба да отидете на Корисни карактеристики и овозможи Скенер за QR код . Ако не го најдете, одете на Планирање и мени следен од во менито за прилагодување .
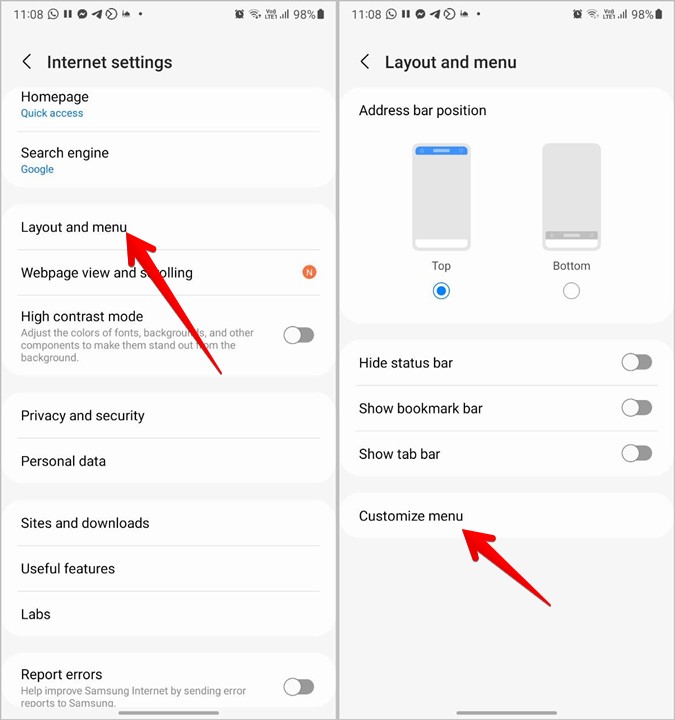
4. Допрете и задржете го копчето Скенер за QR код и повлечете го на долниот панел.
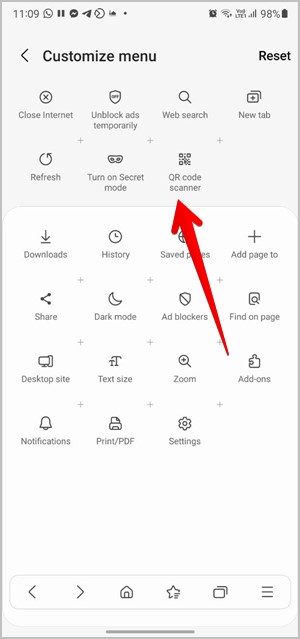
Сега, за да го користите овој скенер, кликнете на иконата бар три во Samsung Internet и притиснете го копчето Скенер за QR код . Можете да избришете нова фотографија или постоечка фотографија од галеријата со кликнување на иконата за галеријата.
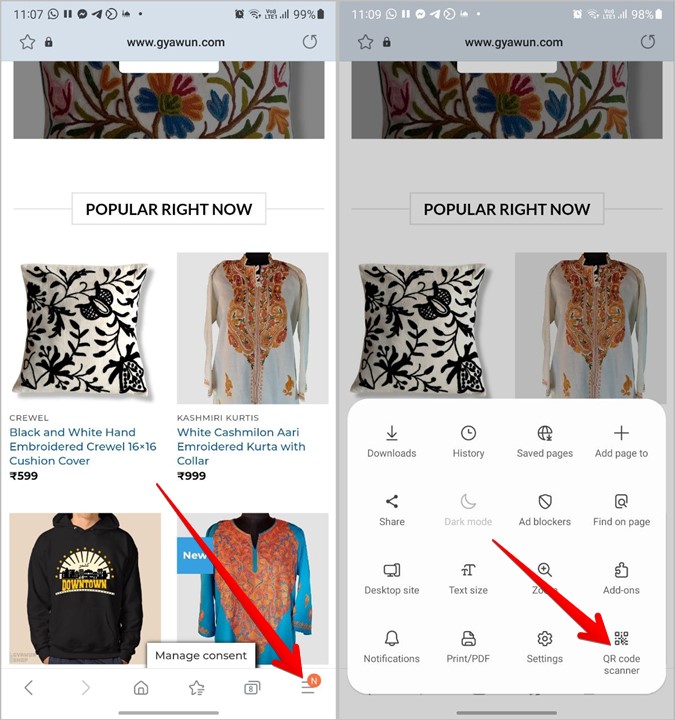
совет : Ако размислувате да се префрлите на Интернет Samsung, прочитајте ја нашата споредба со Google Chrome.
6. Користете Google Lens
Покрај Bixby Vision, телефоните Samsung Galaxy доаѓаат и со Google Lens. Можете да го користите истото за скенирање на QR-кодот.
Прво, стартувајте го „Помошникот на Google“ на вашиот телефон Samsung Galaxy со тоа што ќе кажете Ok Google или ќе поминете кон центарот од долниот десен или лев агол на уредот. Откако ќе го активирате Google Assistant, кажете „Open Google Lens“. кликнете на копчето пребарување на камерата За да скенирате слика пред вас или да изберете слика од вашиот телефон.
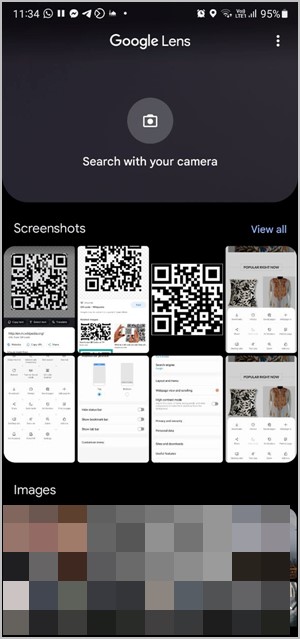
7. Користете Google Photos
Ако имате Апликација Google Photos Инсталиран на вашиот телефон Samsung Galaxy, можете да го користите за скенирање QR-кодови од фотографиите во вашата галерија.
Едноставно отворете ја сликата што го содржи QR-кодот во апликацијата Google Photos и допрете го копчето Google Lens. Ова ќе го прочита QR-кодот. Проверете ги и нашите најдобри совети за уредување фотографии во „Фотографии на Google“.
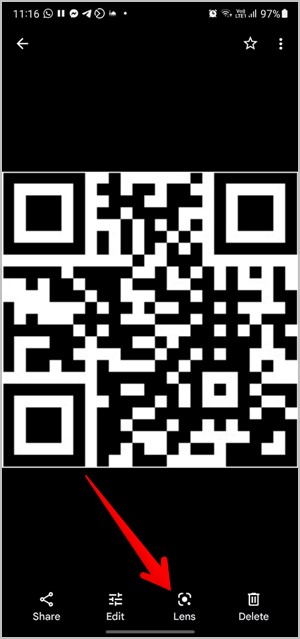
8. Користете го пребарувањето на Google
Ако најдете некој QR-код користејќи го пребарувањето на Google, не ви треба скриншот за да го скенирате. Кликнете на Икона на Google Lens во форма на QR-код и ќе го скенира QR-кодот. Ве молиме имајте предвид дека можете да го користите овој метод на кој било телефон со Android.
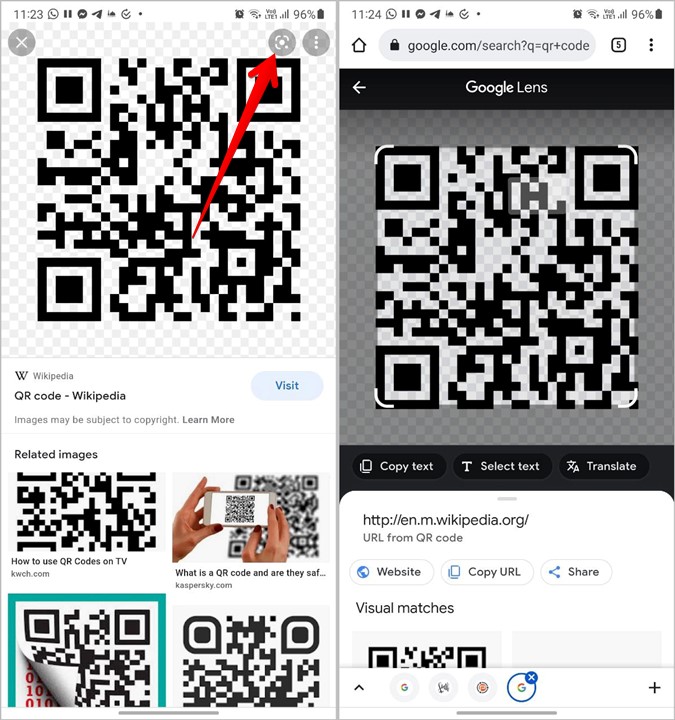
9. Користење на апликации од трети страни
Ако не можете да скенирате QR-кодови на телефоните Samsung Galaxy користејќи ги горенаведените методи, секогаш можете да инсталирате апликации од трети страни од Play Store за истата цел. Овие апликации ви дозволуваат да скенирате нова слика или постоечка слика од екранот во вашата галерија.
Некои од апликациите за скенер на QR код се:
Најчесто поставувани прашања (Најчесто поставувани прашања)
1. Како да ги скенирате QR-кодовите за апликацијата за социјално вмрежување и разговор?
Ако сакате да скенирате QR-код за да додадете некого како пријател, можете да ги користите горенаведените методи. Некои апликации како Twitter, Discord, LinkedIn итн. имаат вграден скенер за QR код.
Меѓутоа, ако се обидувате да се поврзете на вашиот компјутер или да се најавите на вашата сметка на друг уред со скенирање на QR-код, ќе мора да го користите QR скенерот само за апликацијата. На пример, ќе го најдете под Поврзани уреди во WhatsApp. Слично на тоа, за Telegram, одете во Поставки за Telegram > Уреди.
2. Како да креирате QR кодови
Можете да креирате QR-кодови за што било како што е QR-кодови за веб-локации, страници на Facebook и видеа на YouTube за споделување Лозинки за Wi-Fi И повеќе. Ова може да се направи со користење на веб-локации за генерирање на QR-кодови или со користење на природни методи достапни во различни апликации.
Чувај се
Додека QR-кодовите се многу корисни во нашиот секојдневен живот, многу измами вклучуваат и употреба на QR-кодови. Откако ќе го скенирате QR-кодот, повторно проверете дали откриените информации се точни пред да продолжите. На пример, не кликнувајте на сомнителни линкови и не скенирајте QR кодови ако добивате пари од некого.









