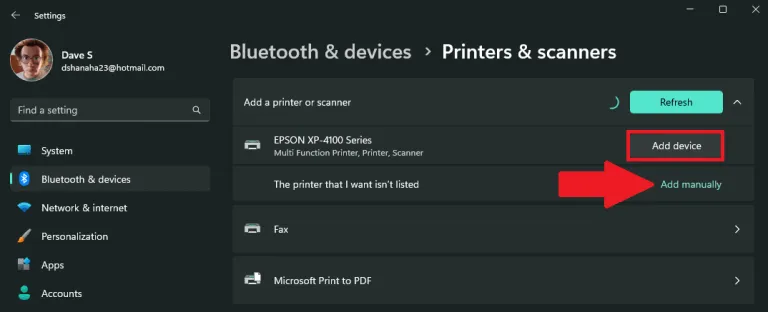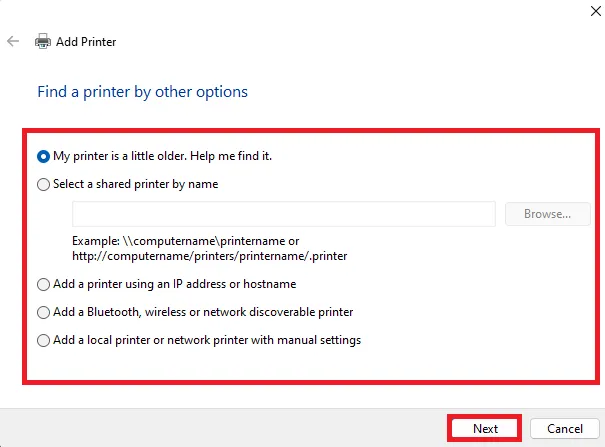Ако имате печатач што може да се поврзе со вашиот компјутер преку WIFI или Bluetooth, Windows 11 лесно може да го пронајде печатачот и да го додаде на вашиот компјутер без да размислува многу. Следете ги овие чекори за да додадете печатач на вашиот компјутер со Windows 11.
- Отворете ги поставките ( Windows клуч + кратенка на тастатура i)
- Оди до Bluetooth и уреди > Печатачи и скенери
- Кликнете Додадете уред за автоматско додавање печатач.
- Ако вашиот уред не е на списокот или ако имате постар модел на печатач, ќе треба рачно да додадете печатач. Кликнете Додај рачно И следете ги упатствата.
кога сакаш Додајте печатач на Windows 11 Обично можете да започнете со печатење веднаш. Ако вашиот печатач е вклучен и поврзан на вашата локална мрежа или е поврзана со Bluetooth, Windows 11 би требало да може лесно да го најде.
Поддржува Windows 11 повеќето печатачи, така што веројатно нема да мора да инсталирате специјален софтвер за печатење. Дополнителни драјвери за печатач и друга поддршка може да бидат достапни како дел од Windows Update.
Додадете печатач
Ако имате печатач што може да се поврзе со вашиот компјутер преку WIFI или Bluetooth, Windows 11 лесно може да го пронајде печатачот и да го додаде на вашиот компјутер без да размислува многу. Следете ги овие чекори за автоматско додавање печатач на вашиот компјутер со Windows 11.
1. Отворете ги поставките ( Windows клуч + кратенка на тастатура i)
2. Одете на Bluetooth и уреди > Печатачи и скенери
3. Кликнете Додадете уред За да додадете печатач или скенер.
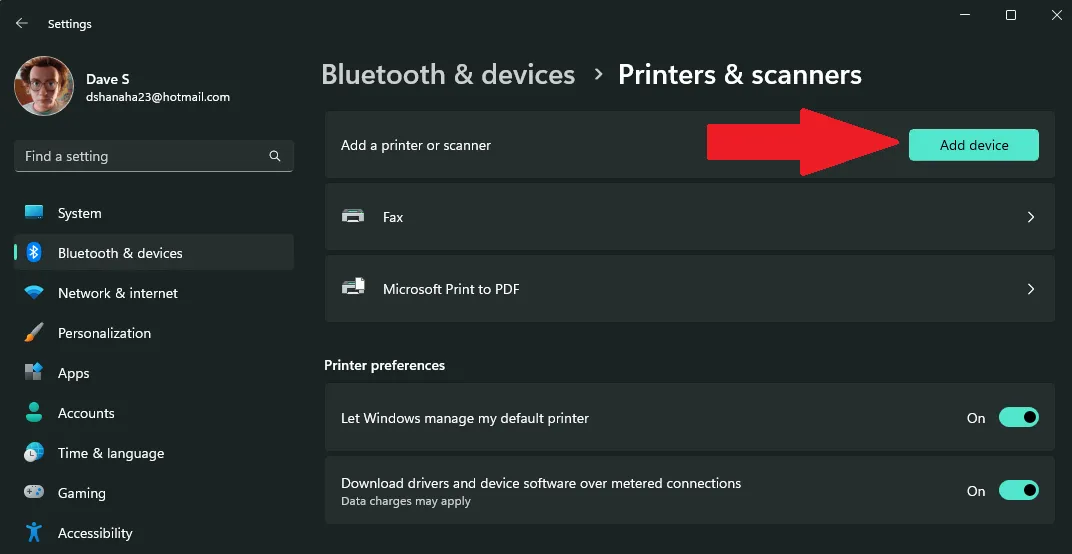
4А. Кликнете Додадете уред веднаш до печатачот или скенерот што сакате да го додадете. Windows 11 автоматски ќе ги пронајде и инсталира потребниот печатач и драјвери на вашиот компјутер.
4 б. Печатачот не се појавува на списокот? Кликнете Додај рачно до Печатачот што го сакам не е наведен . Погледнете ја сликата подолу за опциите достапни за рачно додавање печатач. Кликнете "следно" За да продолжите да го пребарувате вашиот печатач на Windows 11.
5. Ако одбравте автоматски да додавате печатач на Windows 11, се што треба да направите е да седнете и да почекате додека Windows не ги инсталира потребните драјвери за печатачот и можете да започнете да го користите вашиот печатач.
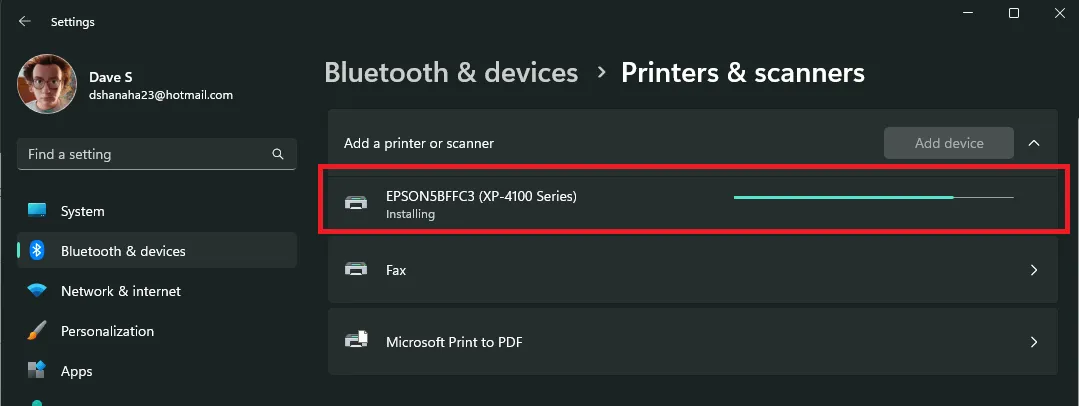
Сега кога инсталацијата на печатачот е завршена, вашиот нов печатач ќе се појави во список Принтери и скенери Што сега можете да го користите за печатење на Windows 11. Очигледно додавањето печатач не се промени многу од Windows 10.
Дали имате проблеми со печатачот? Добијте помош од Microsoft За да го поправите поврзувањето на печатачот и другите проблеми со печатењето .