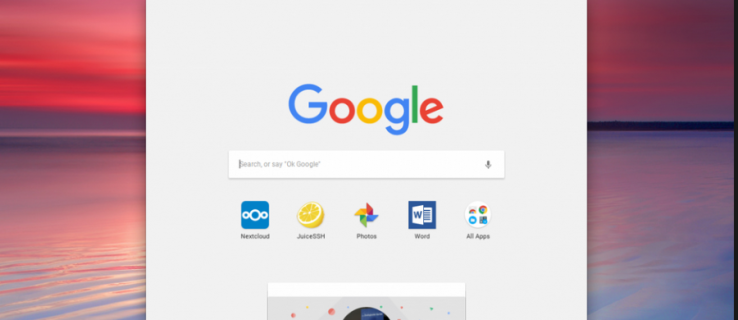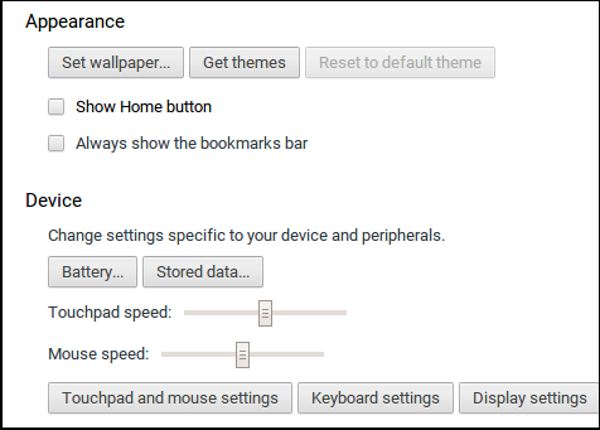Ако сте нов на Chromebook, можеби мислите дека е поограничен од Windows или Mac, но грешите. Секако, не се случува многу, но со одредено прилагодување и неколку добро избрани апликации, можете да го претворите вашиот Chromebook во нешто што ја надминува неговата тежина. Денес разгледуваме додавање кратенки и некои општи прилагодувања за да го подобриме вашето искуство со Chromebook.
Лентата со задачи во Chrome OS се нарекува полица. Тоа е брз стартер како оние што се наоѓаат во MacOS што ви овозможува брзо да ги стартувате вашите омилени програми со еден клик. Како тоа на Mac, можете да додавате или отстранувате кратенки во овој фрлач додека не работи како што сакате. Ова е едно од првите прилагодувања што ќе ги направи новиот корисник на Chromebook. Откако ќе вчитате некои апликации на вашиот уред, потоа можете да додадете кратенки на тие апликации на вашата полица.
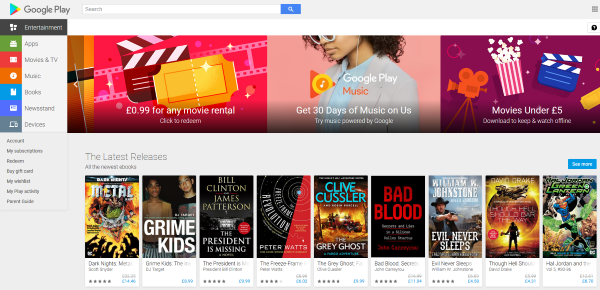
Додајте кратенки на лентата со задачи на вашиот Chromebook
Ако сакате да додадете кратенки за полица на вашиот Chromebook, тоа е лесно колку што може да биде. Ќе го опфатам додавањето апликации за една минута, но бидејќи насловот на ова упатство е додавање кратенки, прво ќе го опфатам тоа. Ако поставувате Chromebook за прв пат, секоја апликација што ќе ја инсталирате автоматски ќе се додаде на вашата полица. Во спротивно направете го ова:
- Најдете ја апликацијата што сакате да ја додадете на вашата полица.
- Десен-клик на апликацијата и изберете Pin to Shelf.
- Повторете за секоја апликација што сакате да ја додадете.
Откако ќе завршите, кратенка до таа апликација ќе се појави каде и да е вашата полица. Сега можете да кликнете еднаш на иконата за да ја стартувате оваа програма.
Можете исто така да додадете приспособени кратенки на полицата, како што се веб-маркери. Ова може да биде корисно ако сакате да ги проверите резултатите или да гледате пренос во живо со еден клик.
- Отворете го Chrome и одете до веб-страницата што сакате да ја користите како кратенка.
- Изберете ја иконата од менито со три точки и потоа Повеќе алатки.
- Изберете Додај на полица…
Кратенка до таа страница сега ќе се појави на вашата полица.
Променете ја позицијата на полицата во Chrome OS
Стандардно, вашата полица ќе се појави на дното на екранот и тоа најверојатно ќе биде погодно за повеќето корисници на Chromebook. Меѓутоа, ако сакате да го промените ова за да се појави на страна, можете.
- Десен-клик на работната површина на Chromebook и изберете Позиција на полица.
- Изберете лево, долу или десно од изборот.
Откако ќе го изберете, решетката веднаш ќе се премести на вашата избрана позиција. Ако сакате повторно да го промените, само повторете го горенаведеното за да го вратите повторно.
Додајте апликации на вашиот Chromebook
Chromebook е многу безобразен кога првпат ќе го отворите, но можете брзо да додавате апликации. Откако ќе се поврзете на Интернет, останува само да преземете и инсталирате. Сепак, постои еден предизвик. Постарите уреди Chromebook не се целосно компатибилни со тековниот опсег на апликации на Google. Само поновите Chromebook-и работат без малку мешање.
Ако имате нов Chromebook, направете ги овие за да додадете нови апликации:
- Изберете ја сликата на вашата сметка во фиоката за статус на Chromebook.
- Изберете Поставки и Google Play Store.
- Изберете Овозможи Google Play Store на вашиот Chromebook ако ја видите опцијата. Можеби ќе треба да ја инсталирате продавницата. Не сите уреди Chromebook ќе треба да го прават тоа.
- Изберете апликација од Google Play Store како на телефон и инсталирајте ја.
Ако имате постар Chromebook, сè не е изгубено. Можете да пристапите до бета каналот на Google Play Store. Не е толку стабилен како кај поновите уреди, но функционира. Google ти е пријател таму бидејќи немам искуство со користење на бета каналот.
Променете ја позадината на работната површина на вашиот Chromebook
Откако ќе имате неколку апликации и ќе го конфигурирате решетката, како да ја смените стандардната позадина? Стандардно е во ред, но ништо не го прави вашиот компјутер личен како лична позадина. Добијте неколку висококвалитетни слики со висока резолуција тогаш:
- Десен клик на работната површина и изберете Постави позадина.
- Одете во новиот прозорец и изберете вградена или прилагодена позадина за вашата фотографија.
- Изберете ја вашата фотографија и поставете ја како позадина.
Chrome OS има уредувач на слики што ќе ви помогне да ја промените големината на сликата доколку е потребно, инаку сликата што ќе ја изберете ќе одговара на големината на екранот.
Променете го изгледот на работната површина на вашиот Chromebook
Конечно, сега имате тапет на работната површина, како да ја смените темата? Нема многу добри работи во врска со тоа, но има некои. Може да ја менувате темата исто како во Chrome на кој било уред.
- Изберете ја сликата на вашата сметка во фиоката за статус на Chromebook.
- Изберете Поставки и Теми на прелистувачот.
- Користете ја веб-продавницата на Chrome за да ја пронајдете темата што ја сакате. Ќе ги прикаже само оние што се компатибилни со вашиот уред.
- Изберете Додај во Chrome кога ќе видите некој што ви се допаѓа. Ќе се примени веднаш.
Додавањето кратенки и општи прилагодувања е прилично едноставно кај Chromebook. Дали имате други совети за прилагодување за споделување? Кажете ни за тоа подолу ако го правите тоа!