сега можеш Влечете и пуштете ги фотографиите на вашиот iPhone во iOS Со едноставниот и лесен метод кој ќе ви помогне лесно да складирате и бришете податоци на вашиот iOS уред. Затоа, погледнете го целосниот водич дискутиран подолу за да продолжите.
беа корисници iPhone Тие секогаш се соочуваат со проблемот на додавање медиумска содржина на нивните уреди; На софтверот на овие уреди му недостасуваат функции за споделување и управување со датотеки. Иако релативно не е толку лошо ако се провери со другите големи платформи, навистина е зад сите нив. iOS пристигна и помина многу време откако беше лансиран. Внатре во iOS 11, Apple имплементира одлична функција поврзана со управувањето со датотеки, особено управувањето со фотографии; Сега, корисниците можат да влечат и испуштаат датотеки или слики од една папка во друга.
Теоретски, оваа карактеристика може да биде тешко да се постигне бидејќи не постои начин да се добие. Всушност, Apple ја овозможи оваа функција, дозволувајќи им на корисниците да ја добијат. Иако ова е нова функција на пазарот, па дури и кај уредите на Apple, на потенцијалниот број на корисници или ќе им биде тешко да ја користат, или нема многумина да знаат како да ја користат. За да им помогнеме на сите тие корисници да знаат за функцијата за влечење и пушти внатре iOS Целата процедура ја напишавме во овој пост. Ако сте исто така на оваа страница за да научите како да влечете и пуштате за да можете лесно да ги преместувате вашите фотографии во други папки, прочитајте ја оваа статија!
Влечете и испуштајте фотографии на вашиот iPhone во iOS
Методот е многу едноставен и јасен; Мора да го следите едноставниот водич чекор по чекор даден подолу.
1. Првиот чекор е да ја изберете фотографијата или сликата што сакате да ја преместите или сместите во другите папки. Можете да лоцирате фотографии од која било папка, како што е вашиот Camera Roll или каде било на друго место. Сега, откако ќе ја изберете вашата фотографија, треба долго да ја притискате, но погрижете се да не ја притискате подолго време бидејќи тоа може да го активира дејството Peek 3D допир .
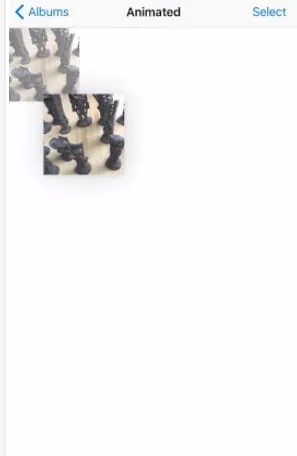
2. Сега, бидејќи долго време сте ја притискале датотеката со слика, таа ќе ја повлече сликата од позицијата, а потоа можете да ја испуштите каде било во кој било друг албум. Можете да скролувате надолу до други папки или албуми на место. Така, можете лесно да ги ставите избраните датотеки или слики во неа. Едноставно испуштање на датотеката ќе ја залепи датотеката во таа специфична папка.
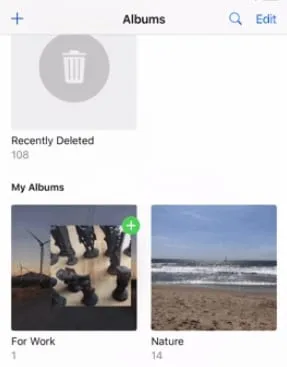
3. Вака преносот на датотеки стана лесен и би било ценето доколку истата функција беше вклучена и за други видови датотеки и папки. Покрај тоа, мора да има менаџер на датотеки што мора да има толку голема функција за контролирање на позициите на датотеките. Генерално, овој нов додаток е одличен и дефинитивно ќе ви се допадне.
Прочитајте исто така: Како да ја видите поврзаната лозинка за WiFi на iPhone
да! Тоа е крајот на објавата и до крајот на тоа како можете да влечете и испуштате датотеки во други папки во вашиот iOS iPhone. Сето ова, веројатно ќе можете да ја контролирате оваа сосема нова функција на вашиот уред без никакви проблеми, додека корисниците кои сè уште имаат проблеми со неа треба внимателно да го прочитаат и применуваат методот.
Сепак, на пример, ние секогаш ќе бидеме тука да ви помогнеме момци; Одете во делот за коментари и залепете за вашите проблеми. Исто така, можете да напишете за вашите мислења во врска со објавата во оваа статија. Слободно споделете ја оваа статија со други за да можеме да допреме повеќе луѓе со нашата работа!









