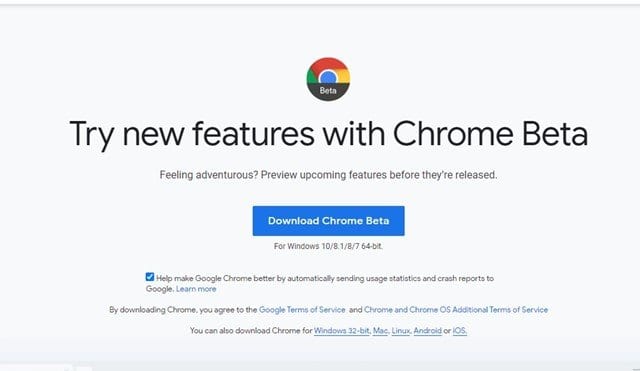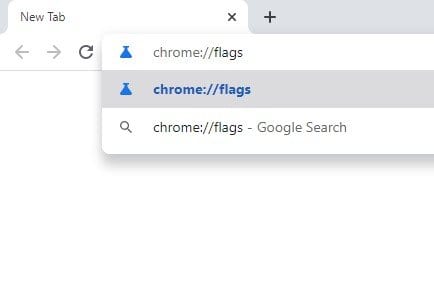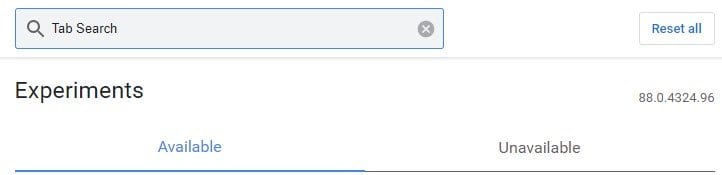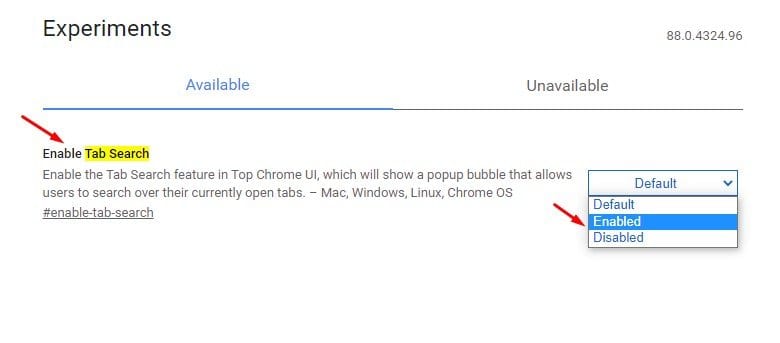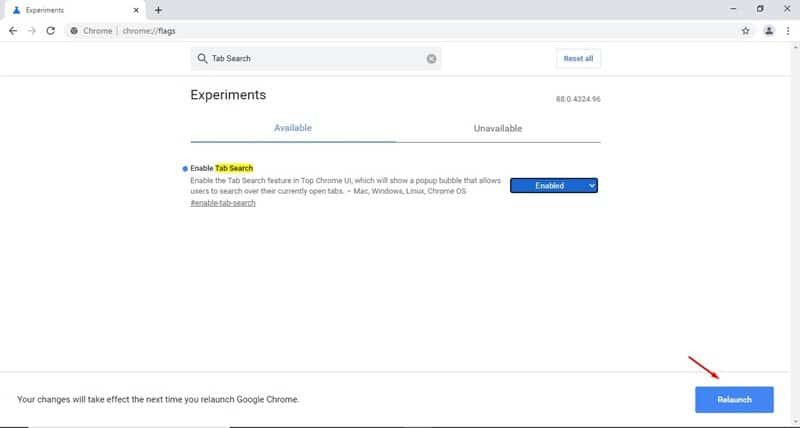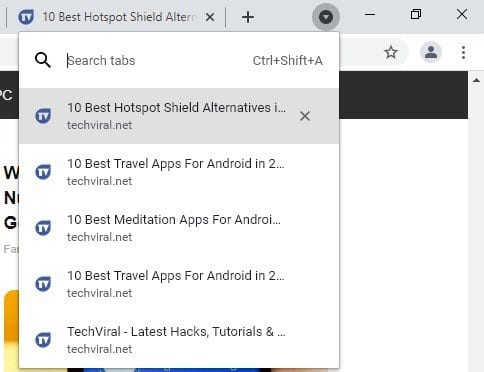Овозможете и користете ја функцијата за пребарување на јазичиња!
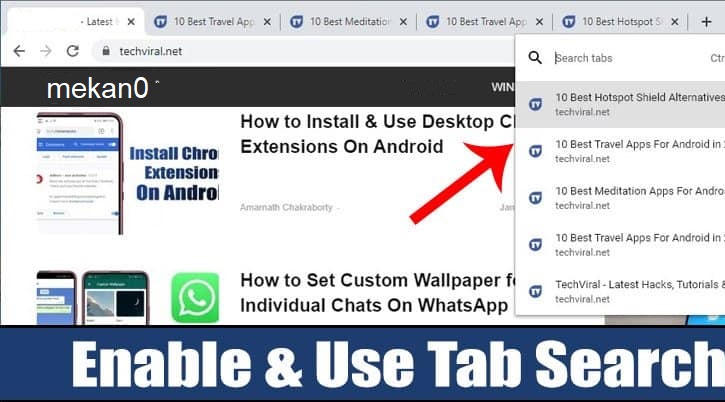
Во редовното прелистување на веб, обично отвораме 10-20 јазичиња на еден Windows систем. Па, ако вашиот компјутер има доволно RAM меморија, вашиот веб-прелистувач лесно може да се справи со сите овие јазичиња. Исто така, лесно е случајно да се отворат неколку десетици јазичиња.
Сепак, проблемот со зависноста од јазичиња е тоа што ние тежнееме брзо да губиме трага за тоа што ни треба. На Google добро им е познато ваквите проблеми, па затоа воведоа функција за лесно пребарување на јазичиња на Chrome 87.
Функцијата за пребарување на јазичиња додава стрелка надолу во горната лента со јазичиња што ги прикажува сите отворени картички кога е избрано. Можете да ја користите лентата за пребарување на функцијата за да се префрлате помеѓу сите отворени јазичиња.
Иако Chrome 87 ја воведе новата функција за пребарување на јазичиња, таа беше ограничена само на Chromebook. Сепак, сега со Chrome 88, можете да ја користите функцијата за пребарување на јазичиња на оперативните системи Windows, Mac или Linux.
Чекори за овозможување и користење на функцијата за пребарување на јазичиња за прелистувачот Google Chrome
Во оваа статија, ќе споделиме чекор-по-чекор водич за тоа како да ја овозможите и користите функцијата за пребарување на јазичиња на веб-прелистувачот Google Chrome. Значи, ајде да провериме.
Чекор 1. Прво, одете на оваа врска и преземете Хром бета .
Чекор 2. Откако ќе ја преземете, отворете ја бета верзијата на Google Chrome на вашиот компјутер.
Чекор 3. Сега на лентата за URL, напишете Хром: // знамиња и притиснете го копчето Enter.
Чекор 4. Сега барате карактеристика „Пребарување на јазичиња“.
Чекор 5. Овозможете пребарување на јазичиња користејќи го паѓачкото мени.
Чекор 6. Откако ќе се овозможи, кликнете на копчето. Рестартирај За да го рестартирате веб-прелистувачот.
Чекор 7. По рестартирање, ќе забележите Паѓачка стрелка во горната лента со јазичиња . Едноставно кликнете на паѓачката стрелка за да ја користите функцијата за пребарување на јазичето.
Чекор 8. Ќе ги наведе сите јазичиња што моментално се отворени во прозорецот. Ти можеш Лесно пребарувајте и префрлете се помеѓу картичките .
Ова е! Јас сум готов. Ова е начинот на кој можете да ја овозможите и користите функцијата за пребарување на јазичиња во прелистувачот Google Chrome.
Оваа статија е за овозможување и користење на функцијата за пребарување на јазичиња на веб-прелистувачот Google Chrome. Се надевам дека оваа статија ви помогна! Ве молиме споделете и со вашите пријатели.