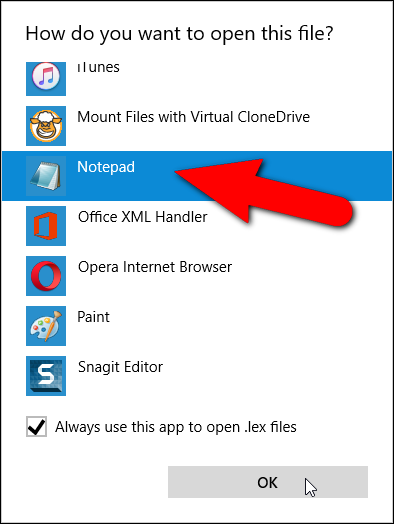Како да исклучите одредени зборови од правопис во Microsoft Word
Списокот со исклучување правопис е список на зборови што можете да го присилите Word да ги означи како погрешно напишани, дури и кога се наведени во главниот речник како правилно напишани. Ќе ви покажеме како да додадете приспособена листа на зборови што секогаш ќе сакате да ги означите како погрешно напишани.
На пример, ако имате тенденција да напишете „тврдење“ наместо „употреба“ или „родител“ наместо „патент“, редовниот правопис би помислил дека „тужи“ и „потекло“ се правилно напишани, додека ова ретко е наменето да биде напишано. Или можеби ги следите упатствата за стил и користите специфични правописи на зборови, како што е „театар“ наместо „театар“. Во овие примери, можете да ги додадете зборовите „костум“, „потекло“ и „театар“ во списокот со исклучување, така што тие ќе бидат исклучени од главниот речник и означени како погрешно напишани без разлика на се.
Обележувањето на зборовите како погрешно напишани не значи дека тие ќе бидат поправени автоматски. Ако всушност сакате да користите еден од овие зборови во кој било конкретен случај, можете да изберете дали да го игнорирате зборот секогаш кога проверката на правописот ќе го означи. Списокот со исклучување е кружен начин за „отстранување“ зборови од главниот речник на Word.
Датотеките од списокот со исклучување се стандардни текстуални датотеки. Можете да го уредувате со кој било уредувач на текст како Notepad, па дури и самиот Word (се додека го зачувате во формат само за текст). При инсталирање на Word, создадена е најмалку една датотека со список со исклучувања. Овие датотеки првично се празни, чекајќи да им се додадат зборови. Нашите датотеки со список со исклучувања се наоѓаат на следната локација на нашиот систем Windows 10. Заменете го „Lori“ со вашето корисничко име на вашиот систем.
C:\Users\Lori\AppData\Roaming\Microsoft\UProof
Во зависност од верзијата на Windows што ја користите, локацијата на датотеките од списокот со исклучувања може да варира. Ако не сте сигурни каде да ги најдете датотеките од списокот со исклучувања, можете да ги пребарувате датотеките во прозорецот File Explorer (или Windows Explorer). Сите датотеки ќе започнат со „ExcludeDictionary“ и ќе завршуваат со наставката „.lex“. Значи, ако барате „ExcludeDictionary *.lex“, треба да ги најдете датотеките (ова е ѕвездичка по „ExcludeDictionary“).
Откако ќе ја пронајдете локацијата на датотеките од списокот со исклучувања, може да видите неколку датотеки. Како знаете кој да го користите? Името на датотеката е дизајнирано да ви помогне да го идентификувате токму тоа. Главниот дел од името на датотеката вклучува јазичен код со две букви, како што е „EN“ за англиски и „FR“ за француски. После јазичниот код, има четири алфанумерички (хексадецимални) цифри наречени „LCID на јазикот“. Ова го означува специфичниот јазичен дијалект што го опфаќа датотеката за исклучување. Постои целосна листа LCID кодови за јазици , но оваа листа не вклучува јазични кодови. ете го Список на јазични шифри , но не е комплетен како претходната листа.
Најдовме две датотеки на нашиот систем како што е прикажано на сликата подолу. Имаме само една датотека на англиски јазик, но може да има повеќе од една датотека со „EN“ во името. Ако е така, ќе ги посочиме последните четири знаци во првиот дел од името на датотеката (пред наставката) и ќе ги совпаднеме овие знаци со ставките „Јазик – земја/регион“ во списокот LCID кодови За јазикот, пронајдете ја датотеката што треба да ја користите. Во нашиот пример, „EN“ е јазичната шифра и „0409“ е LCID за американскиот англиски, така што ќе ја користиме датотеката „ExcludeDictionaryEN0409.lex“.
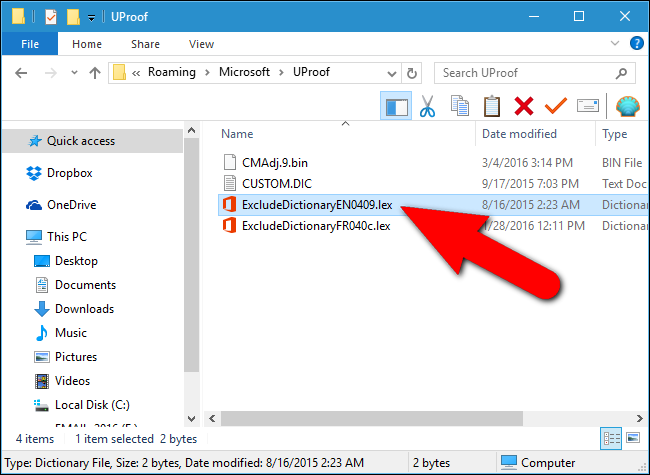
Откако ќе ја изберете датотеката со список со исклучувања што ќе се користи, кликнете со десното копче на датотеката и изберете „Отвори со“ од менито што се појавува.
Прикажува дијалог кој прашува како сакате да ја отворите датотеката. Кликнете на „Повеќе апликации“.
Скролувајте надолу по списокот и изберете Notepad. Ако секогаш сакате да користите Notepad за уредување на датотеките „.lex“, кликнете на полето „Секогаш користете ја оваа апликација за отворање на датотеките .lex“ за да има ознака за проверка во полето. Потоа кликнете OK.
Датотеката со список со исклучувања се отвора и првично е празна. Напишете ги зборовите што сакате да ги додадете во списокот со исклучувања, ставајќи по еден збор на секоја линија. Не заборавајте да ги вклучите сите форми на зборот што сакате Word да ги означи како погрешно напишани. На пример, вклучивме три форми за зборот „театар“ и две форми за зборот „родители“.
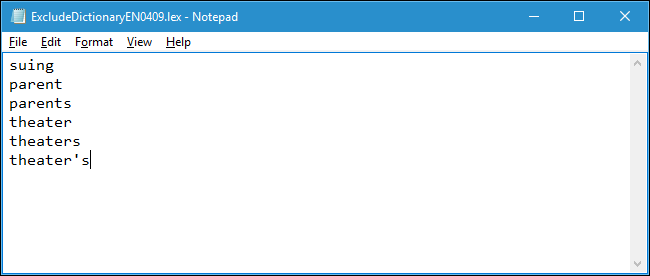
Кога ќе завршите со додавање на списокот, зачувајте ја датотеката.
Ако Word е отворен додека се менува датотеката со список со исклучувања, промените сè уште нема да стапат на сила. Word мора да се затвори и повторно да се отвори за Word да ја види новододадената содржина на датотеката со список со исклучувања.
Кога ќе најдете и означите некој од зборовите во списокот со исклучување додека го проверувате правописот, можеби нема да можете да го одредите точниот правопис. Меѓутоа, ако опцијата што автоматски го проверува правописот додека пишувате е овозможена, ќе видите црвени лути линии под зборовите што сте ги додале во датотеката со список со исклучувања, што ќе ви овозможи да ги забележите и промените тие зборови во вашиот документ.
Друг начин за прилагодување на алатката за правопис во Word е да користите сопствени речници. Ова се текстуални датотеки што ви дозволуваат да додавате зборови за проверка на правопис што ги нема во главниот речник, но што не сакате да ги означите како погрешно напишани. Можете исто така да го ограничите правописот само на главниот речник. Ова е корисно ако сте создале прилагодени речници кои моментално не сакате да ги користите, но не сакате ниту да ги избришете.