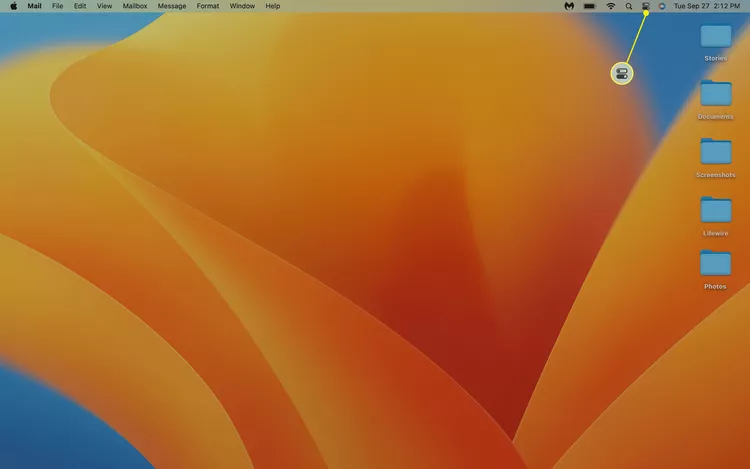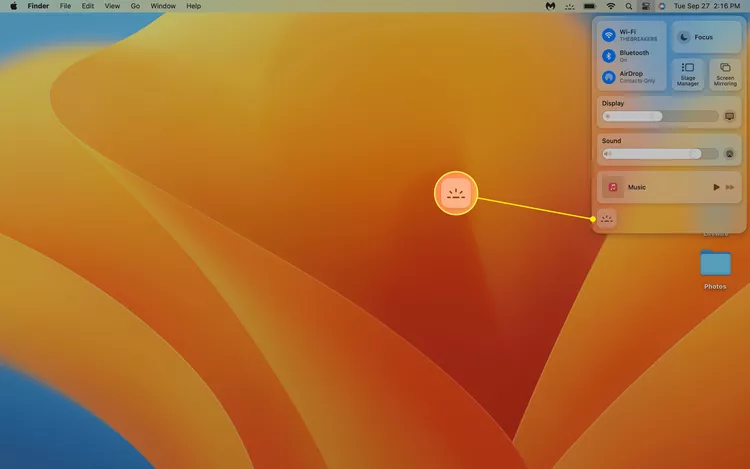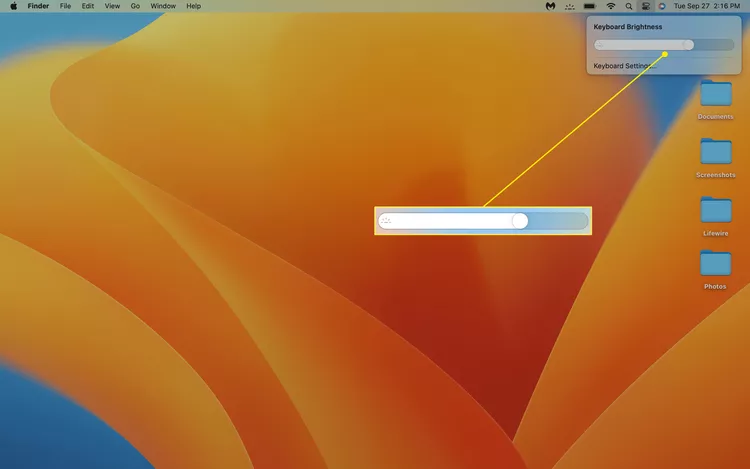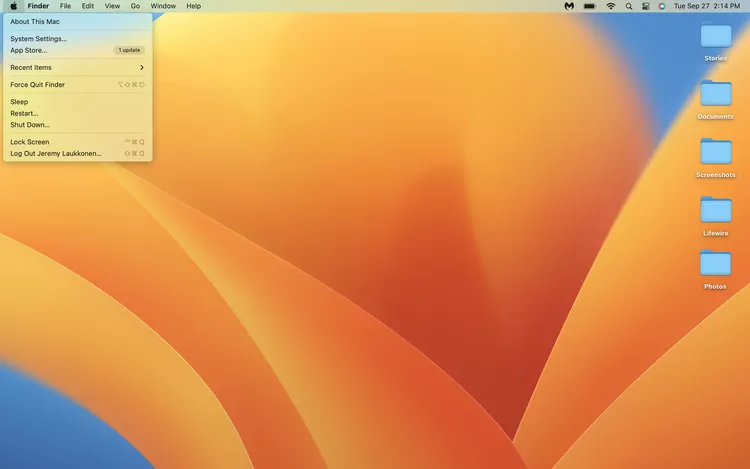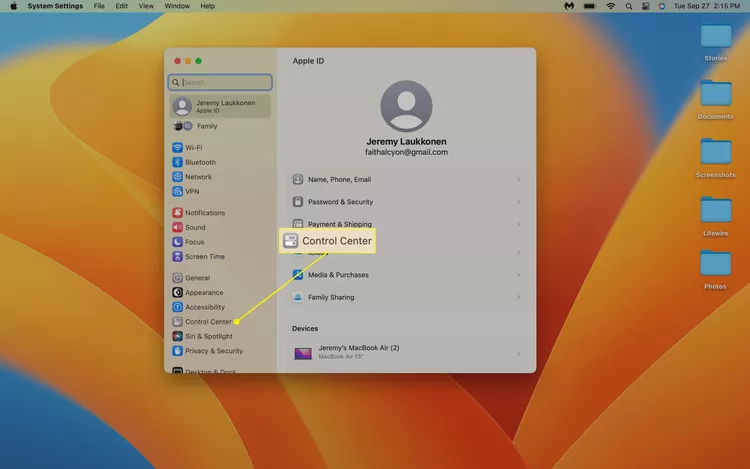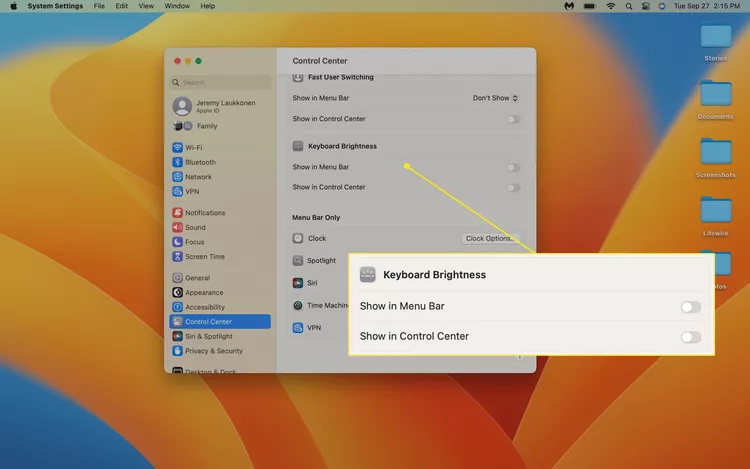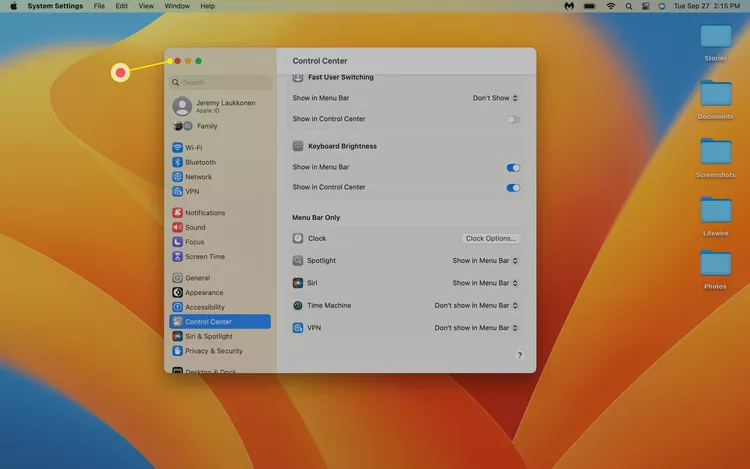Како да ја прилагодите осветленоста на тастатурата на MacBook Air. Постарите Mac користат F5 и F6, додека поновите Mac користат Контролен центар
Оваа статија објаснува како да ја прилагодите осветленоста на тастатурата на вашиот MacBook Air, вклучувајќи ги упатствата и за моделите Intel и Apple Silicon.
Како да ја смените осветленоста на тастатурата на MacBook Air
MacBook Air има прилагодливо позадинско осветлување на тастатурата, но методот што го користите за да го приспособите зависи од моделот што го имате. Ако вашиот MacBook Air дојде пред воведувањето на Apple Silicon, тој има посветени копчиња за зголемување и намалување на осветленоста на тастатурата. MacBook-ите објавени после тоа немаат посебни копчиња, но сепак можете да ја прилагодите осветленоста со помош на Контролниот центар.
Ако не сте сигурни Верзија за MacBook Го имате, можете само да го проверите горниот ред на копчиња на вашата тастатура. Ако копчињата F5 и F6 имаат светлосни симболи, тогаш имате Intel MacBook и можете да ја прилагодите осветленоста користејќи ги овие копчиња. Ако овие копчиња имаат различни симболи, одете во следниот дел за инструкции.

За да ја намалите осветленоста на тастатурата на Intel MacBook Air, притиснете F5 . За да ја намалите осветленоста на тастатурата, притиснете F6 .
Како да ја смените осветленоста на тастатурата на Apple Silicon MacBook Air
Apple Silicon MacBook Air сè уште има низа функционални копчиња, но ниту едно од нив не е посветено на прилагодување на осветленоста на тастатурата. Сè уште можете да ја прилагодите осветленоста, но треба да го користите Контролниот центар.
Еве како да ја промените осветленоста на тастатурата на Apple Silicon MacBook Air:
-
Кликнете Контролен центар Тоа е во близина на десната страна на горната лента со мени.
-
Кликнете Осветленост на тастатурата .
Може да видите копче што вели „осветленост на тастатурата“ или помала икона со икона за осветленост на тастатурата (цртичка со зраци што произлегуваат од неа). Ако не, одете во следните делови за инструкции за додавање на копчето за осветленост на тастатурата во Контролниот центар.
-
Кликнете Лизгач , и повлечете го налево за да ја намалите осветленоста на тастатурата или надесно за да ја зголемите осветленоста на тастатурата.
Како да го додадете копчето за осветленост на тастатурата во Контролниот центар
Копчето за осветленост на тастатурата може да не се појави во вашиот Контролен центар во зависност од тоа кои други опции се појавуваат таму. Ако е присутен, може да биде едно од големите копчиња што вклучува и текст и икона, или може да биде помало копче на дното на Контролниот центар што содржи само икона.
Ако воопшто не го гледате копчето за осветленост на тастатурата во Контролниот центар, можете да го додадете. Можете исто така да го додадете ова копче директно во лентата со мени за полесен пристап доколку откриете дека многу ја прилагодувате осветленоста на тастатурата.
Овие упатства се за macOS 13 авантура . на мене Монтереј и постари: Мени на Apple каимة > Системски референци > Лента за приклучување и мени > Осветленост на тастатурата > Прикажи во Лентата со мени .
Еве како да го додадете копчето за осветленост на тастатурата во контролниот центар или лентата со мени:
-
Кликнете на иконата Јаболко и изберете системска конфигурација .
-
Кликнете Контролен центар .
-
Кликнете на копчето прекинувач Прикажи во Контролен центар За да го поставите копчето Осветленост на тастатурата во Контролен центар или да го вклучите Прикажи во лентата со мени да го ставите на лентата со мени.
Ако сакате, можете да ги изберете двата прекинувачи.
-
Кликнете црвено копче во горниот десен агол на Контролниот центар за да го затворите прозорецот. Копчето за осветленост на тастатурата сега ќе се појави на локацијата или локациите што сте ги избрале.