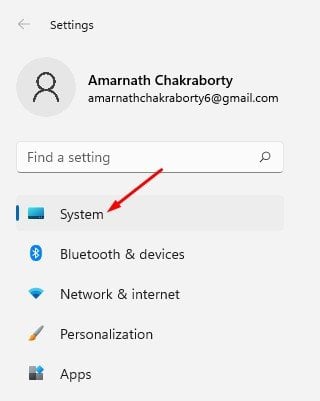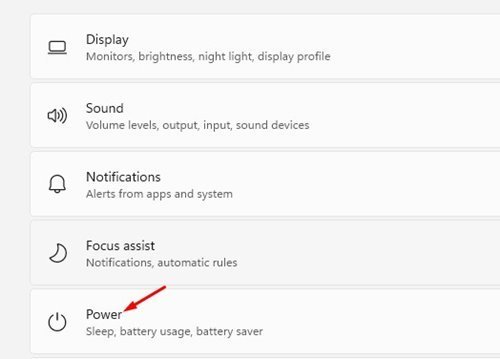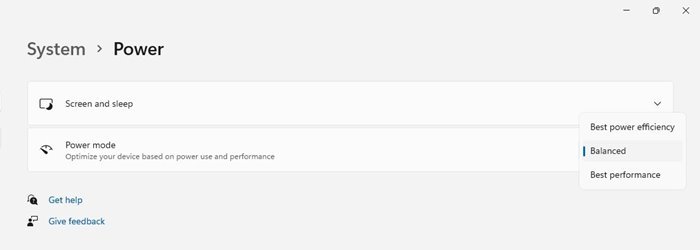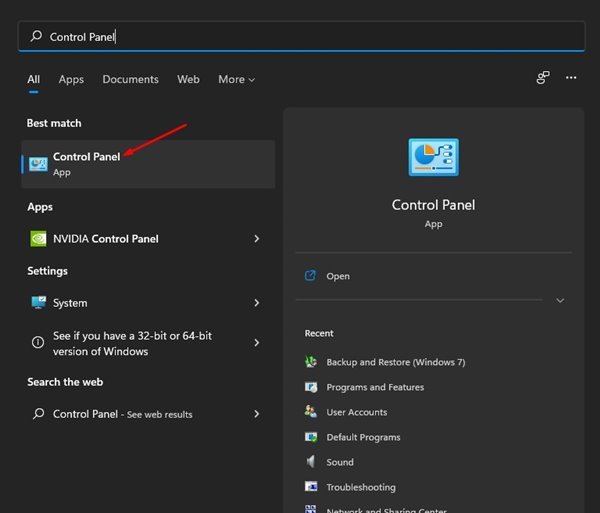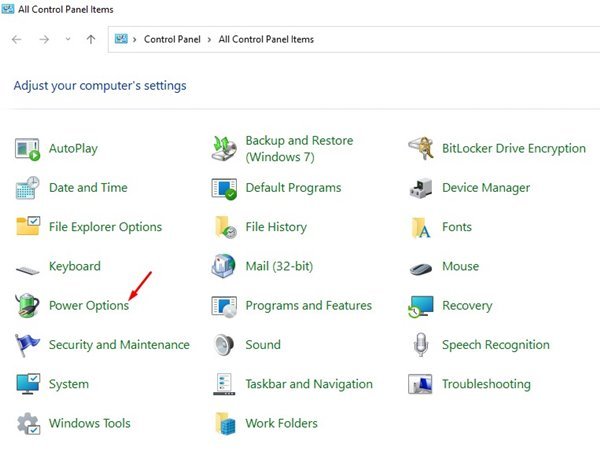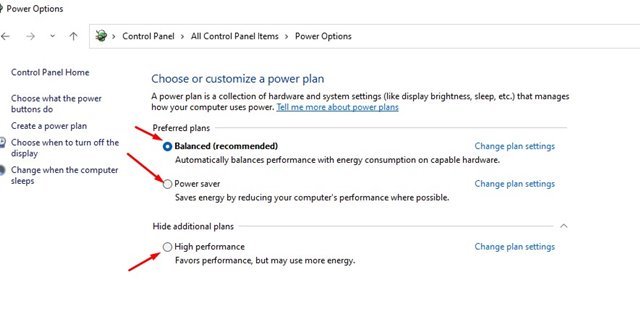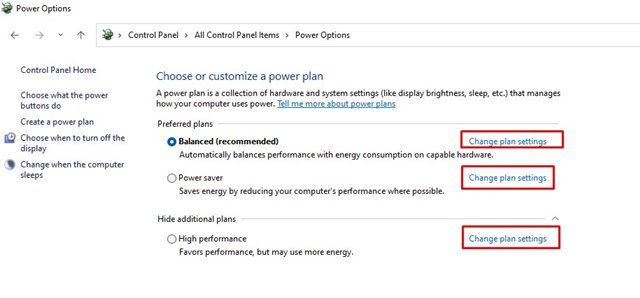Како да ги промените поставките на режимот за напојување на Windows 11
Мајкрософт воведе нови поставки за режимот за напојување на Windows 10. Поставките за режимот за напојување на Windows ви овозможуваат да ја контролирате потрошувачката на енергија на вашиот компјутер. Ако користите лаптоп, оваа функција може да ви биде многу корисна.
Како и Windows 10, Windows 11 исто така им овозможува на корисниците да ги менуваат поставките за да ги балансираат перформансите и потрошувачката на енергија. Новиот оперативен систем Виндоус 11 стандардно користи „Балансиран“ режим на напојување.
Балансирана е препорачаната поставка; Така, автоматски ги оптимизира перформансите со потрошувачката на енергија. Сепак, можете да ја промените оваа стандардна поставка за да заштедите енергија на сметка на перформансите или да ги добиете најдобрите перформанси по цена на користење на батеријата.
Чекори за промена на поставките за режимот за напојување во Windows 11
Во зависност од вашите потреби, можете да ги промените поставките за напојување за да ги подобрите перформансите на вашиот компјутер. Оттука, во оваа статија, ќе споделиме чекор-по-чекор водич за тоа како да Променете ги поставките за режимот за напојување Во Windows 11.
1) Променете го режимот за напојување
1. Прво, кликнете на копчето Start во Windows 11 и изберете „ Подесувања ".
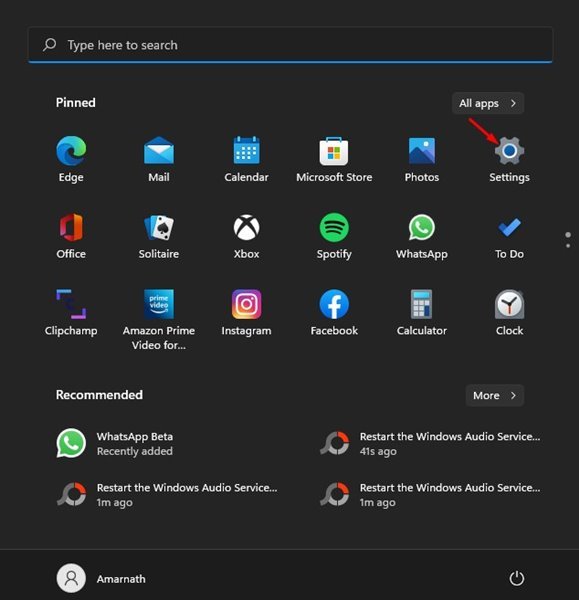
2. На страницата Поставки, кликнете на јазичето "системот" Како што е прикажано подолу.
3. Кликнете на опцијата Settings моќ и батерија во десниот панел.
4. На следниот екран, скролувајте надолу до „Режим на напојување“ и кликнете на споделување Опаѓачкото мени.
5. Ќе најдете три опции - најдобра енергетска ефикасност, балансирана и најдобра изведба. Еве што значи секоја опција за напојување:
Најдобра енергетска ефикасност: Оваа опција заштедува енергија со намалување на перформансите на уредот секогаш кога е можно.
избалансиран: Оваа опција автоматски ги прилагодува перформансите на вашиот компјутер со потрошувачката на енергија на поддржаните уреди.
Најдобра изведба: Овој уред го оптимизира вашиот компјутер за оптимални перформанси по цена на потрошувачката на енергија.
6. Врз основа на вашите потреби, треба да го изберете режимот за напојување.
Ова е! Јас сум готов. Вака можете да го промените режимот на напојување преку Поставки во Windows 11.
2) Променете го режимот за напојување преку контролната табла
Во овој метод, ќе ја користиме контролната табла за да го промениме режимот на напојување. Ова е она што треба да го направите.
1. Прво, кликнете на Windows 11 пребарување и напишете контролен одбор . Потоа отворете го контролниот панел од менито.
2. Во контролниот панел, кликнете на „ Опции за напојување „Како што е прикажано подолу.
3. Сега, ќе можете да ги видите режимите за напојување. Стандардниот план за напојување е поставен на Баланс. Можете да го промените во Power saver أو Со високи перформанси .
4. За да ги приспособите плановите за напојување, треба да кликнете Променете ги поставките за планот и направи соодветни промени.
Ова е! Јас сум готов. Вака можете да ги промените поставките за режимот на напојување на Windows 11.
Многу е лесно да се промени режимот на напојување во Windows 11. Можете да користите кој било од двата методи за да ги промените поставките за режимот на напојување. Се надевам дека оваа статија ви помогна! Ве молиме споделете и со вашите пријатели. Ако имате било какви сомнежи во врска со ова, кажете ни во полето за коментари подолу.