Како да го смените аудио излезниот уред во Windows 11
Можете лесно да се префрлате помеѓу различни аудио уреди според вашите потреби.
Има многу промени во Windows 11 од неговиот претходник, некои многу суптилни, додека други не толку многу. Но, какви и да се овие промени, ќе биде потребно извесно време за да научите како да се движите низ сите нив.
Дури и наједноставните задачи може да бидат многу збунувачки кога првпат ќе ја направите промената. Аудио адаптерот спаѓа во оваа категорија. Способноста за брзо менување на изворот на аудио излез е клучна, особено овие денови. Кога повеќето луѓе ги напуштаат жичните слушалки во корист на нивните безжични колеги, менувањето на аудио излезот не е секогаш лесно и интуитивно како едноставно приклучување/исклучување на слушалките.
Сега, кога во миксот ги додавате тековните виртуелни состаноци, потребата да имате пристап до аудио конвертор е поважна од кога било. Ако и оваа задача ви е малку предизвикувачка, тогаш не грижете се. Навистина е брзо и лесно да се пристапи до менувачот на јачината на звукот во Windows 11, иако малку поинаков од Windows 10.
Одете во областа за известувања (десниот агол на лентата со задачи) и кликнете на иконата „Звук“. Иконите Звук, Wi-Fi и Батерија се сите една единица во Windows 11, така што навистина можете да кликнете на која било од нив.
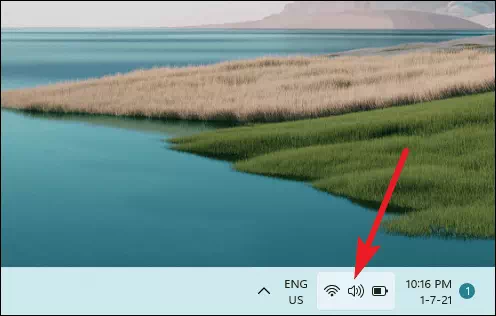
Ќе се отвори список со опции за Wi-Fi, аудио, Bluetooth, батерија и повеќе. Кликнете на стрелката веднаш до лизгачот за јачина на звук.
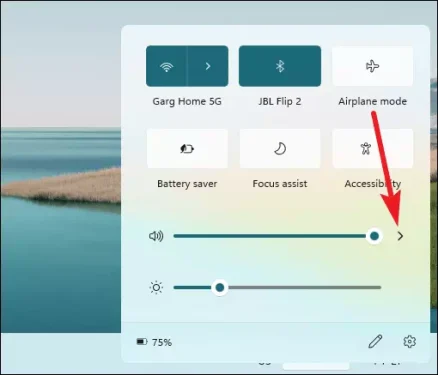
Менувачот на глас ќе се отвори. Ќе видите список на сите достапни аудио излезни уреди. Кликнете на оној што сакате да го изберете за да го префрлите аудио излезот.
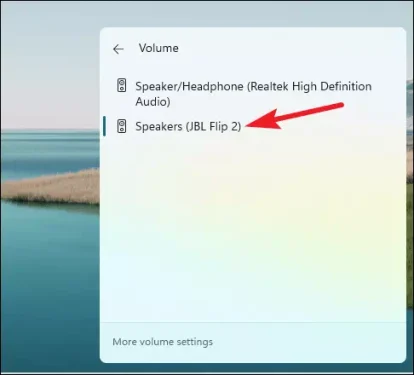
Можете исто така да ги префрлите аудиоизлезните уреди од поставките ако поради некоја причина не можете да пристапите до менувачот на јачината на звукот од лентата со задачи. Отворете ја апликацијата Поставки. Можете исто така да го користите копчето за кратенка „Windows + i“. Стандардно, се прикажуваат системските поставки. Изберете „Звук“ за да ги отворите поставките за аудио.
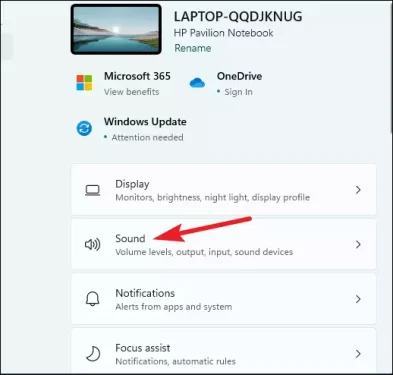
Првата опција е „излезните“ уреди за аудио. Таму ќе ги најдете достапните излезни уреди. Кликнете на уредот што сакате да го изберете.
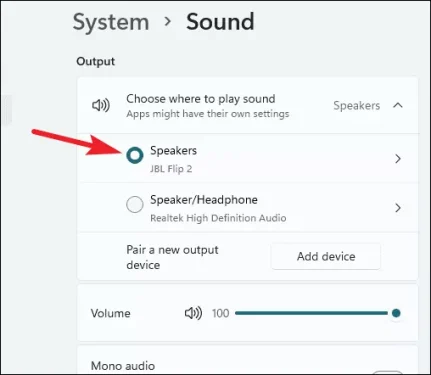
Понекогаш мораме да жонглираме со повеќе аудио излезни уреди поврзани со нашиот систем. Windows 11 ја олеснува задачата додека ги одржува поставките чисти и без неред.
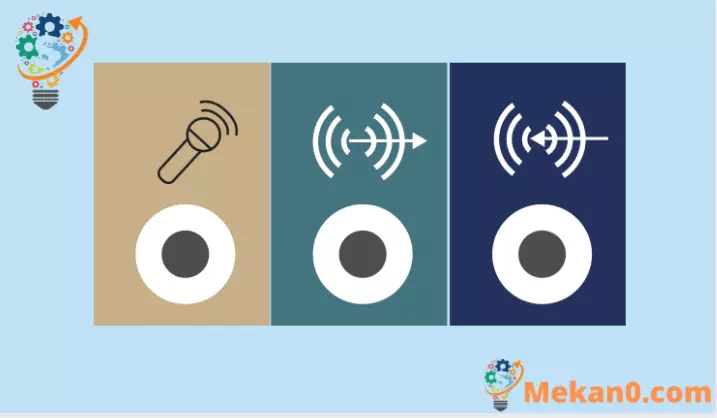









Имам W10 со нов уред и W7 jsem se o to vůbec системот стартува со автоматска батерија што е инсталирана од телефонот
W11 ( co fungovalo na to neměli hrabat !!!! односно hlavní lišta ; nabídka start; kontextová nabídka a prostředí ovládání složek 🙁 )