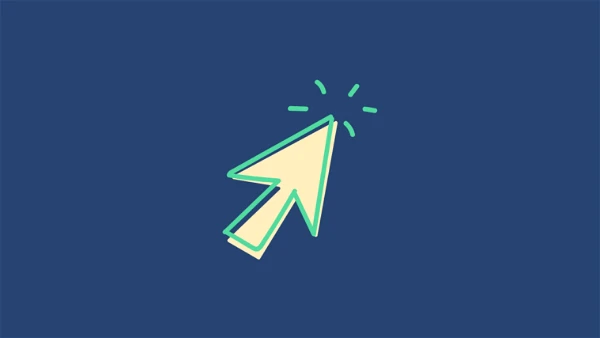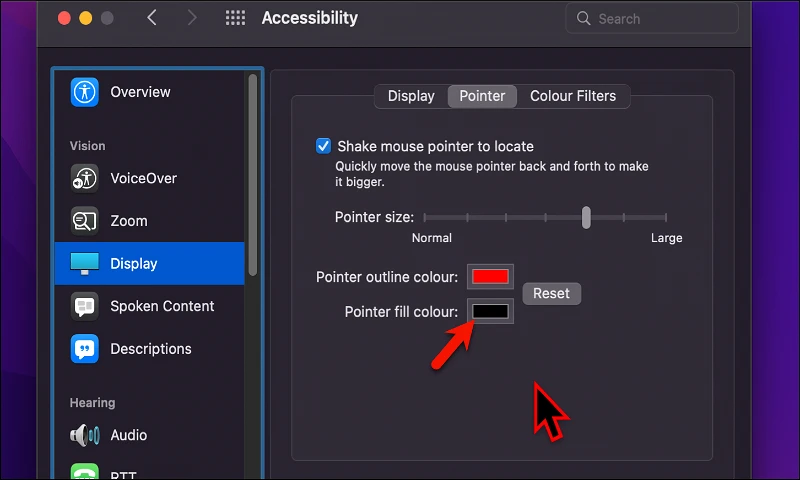Приспособете го покажувачот на големината и бојата што ја сакате на уредите macOS!
Стрелката на екранот на вашиот macOS е важна алатка за навигација што многумина не ја сфаќаат. Можете лесно да ја промените нејзината големина и боја. Сите уреди обично доаѓаат со MacOS Со црна стрелка, бел преглед и поставена на најмала можна големина од седумте достапни поставки. Долго време не можевте да ја смените бојата на стрелката, но Apple го промени тоа со ажурирањето на macOS 12 Monterey во 2021 година.
Луѓето со оштетен вид честопати се мачат да го видат курсорот јасно на стандардните поставки, додека други известуваат колку е удобно да се движите низ нивниот систем кога курсорот е поголем од стандардната поставка. Толку многу корисници ја менуваат бојата на курсорот за да се истакне и да биде повидлив. Без оглед на причината, се надеваме дека овој водич ќе ви помогне да ја постигнете вашата цел.
Променете ја големината на курсорот на Mac
1- Отворете ги вашите Системски параметри од подлогата за стартување.
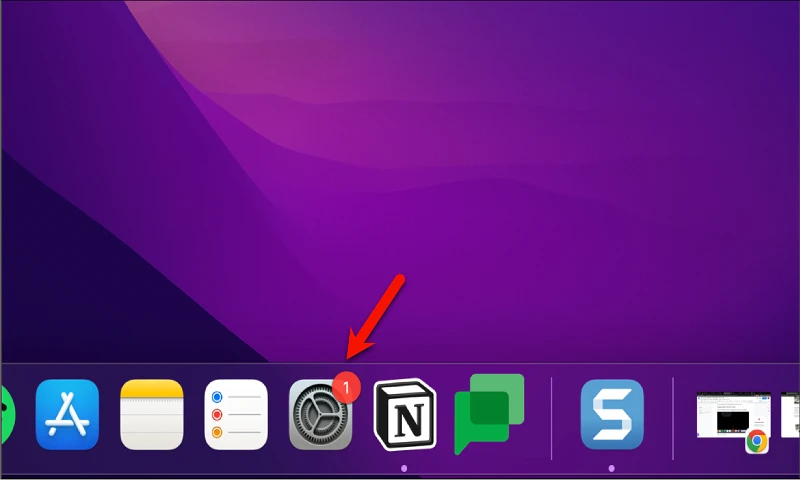
2- Изберете ја опцијата „Пристапност“ од прозорецот Поставки.
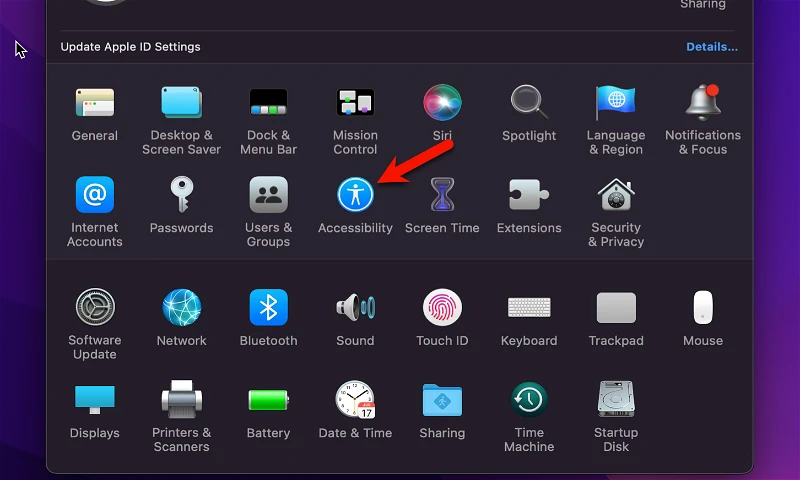
3- Во делот Видливост, кликнете на опцијата „Прикажи“.
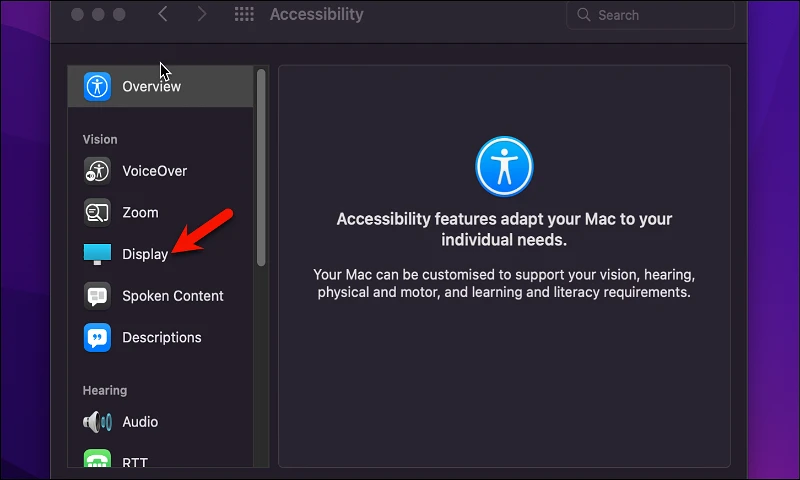
4- Следно, кликнете на табулаторот „Покажувач“.
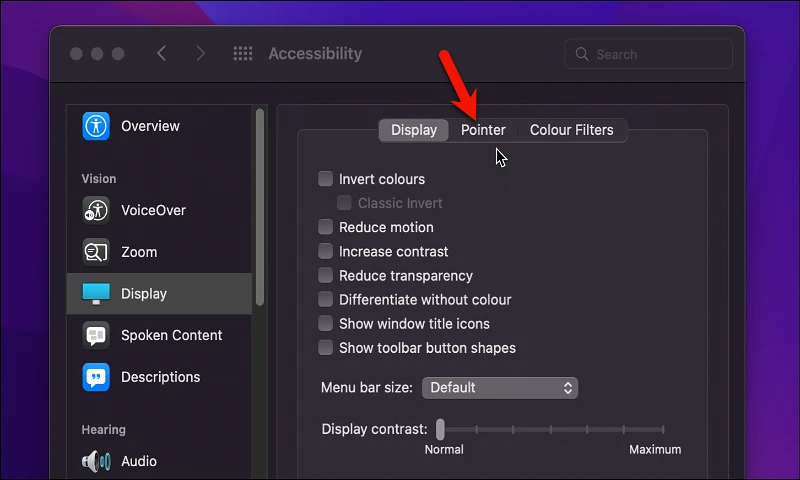
5- Повлечете го лизгачот до опцијата „Големина на курсорот“ надесно или лево за да ја зголемите или намалите големината на курсорот.
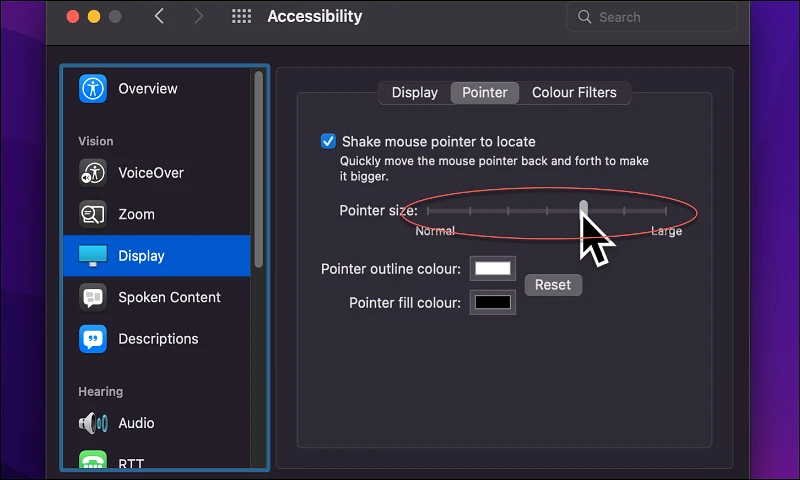
6- Откако ќе завршите, можете да го затворите прозорецот за поставки.
Така, успеавте да ја промените големината покажувач вашиот. За да ја промените бојата на покажувачот, можете да ги следите истите чекори и да кликнете на опцијата „Боја“ наместо опцијата „Големина на покажувачот“.
Променете ја бојата на курсорот на Mac
Како што споменавме порано, можете да ја промените бојата на покажувачот во истото јазиче, Поставки на покажувачот. И да ја смени бојата позадина Покажувач Можете да ги следите овие чекори:
За да ја промените бојата на контурите на индикаторот, веднаш до опцијатаШема на бои на курсоротКликнете на полето Пополнете боја.
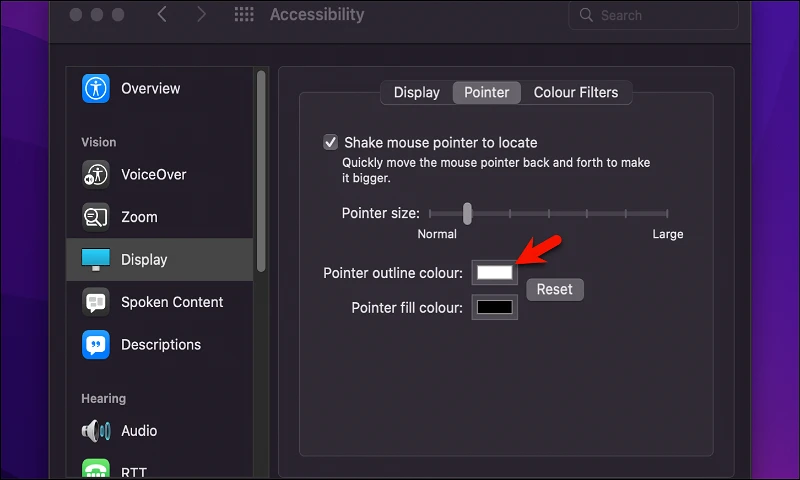
Сега изберете ја саканата боја за табелата со индикатори и потоа затворете го скокачкиот прозорец.
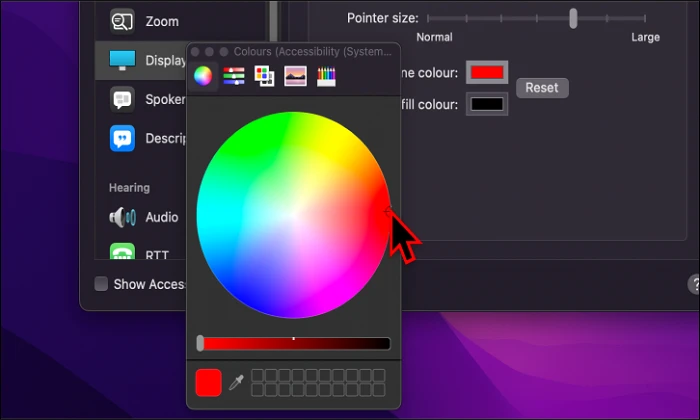
За да ја смените и бојата на индикаторот, Кликнете на полето за избирање боја веднаш до опцијата Боја за полнење на индикаторот.
Трето, изберете ја бојата на индикаторот што го сакате од групата што се појавува пред вас за бои и затворете го скокачкиот прозорец.
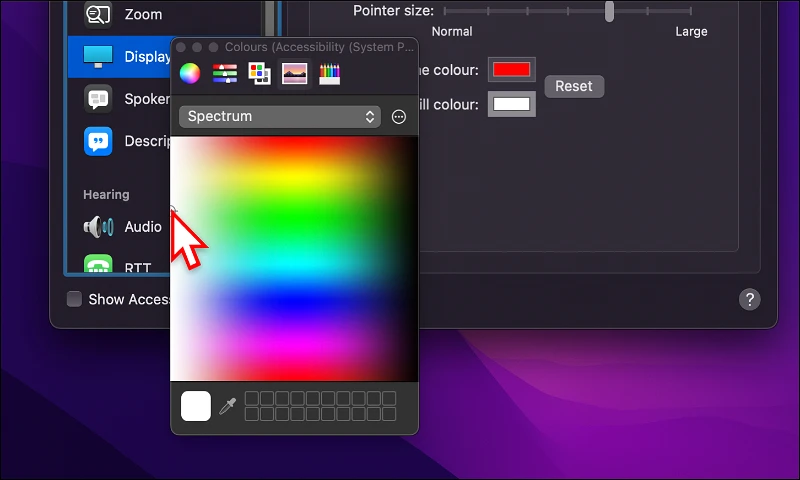
Честитки, успешно ги приспособивте бојата и големината на индикаторот!
Некои дополнителни совети за подобрување на видливоста на индикаторот
Еве неколку дополнителни совети кои можат да помогнат да се подобри видливоста на курсорот:
- Променете ја големината на курсорот: можете да ја зголемите големината на курсорот за да ја направите поголема и повидлива. Ова може да го направите преку Поставки или со помош на алатката Зум екранот.
- Променете ја бојата на курсорот: можете да ја промените бојата на курсорот за да одговара на вашите визуелни потреби. Можете да го направите ова преку поставките.
- Овозможи аудио опции: можете да ги овозможите опциите за аудио известување за компјутерот да го зборува курсорот кога се движи.
- Користете контроли за осветленост: можете да ги користите контролите на осветленоста за да ја подобрите видливоста и да ги направите боите повидливи.
- Избегнувајте визуелен замор: Се препорачува да се избегнува долготрајно работење пред компјутер и редовно да се чисти екранот за да се избегне визуелен замор.
- Користење на соодветно осветлување: Се препорачува да се користи соодветно осветлување за да се избегне визуелен стрес и да се подобри видот.
- Користење медицински очила: Во случај на сериозно оштетување на видот, медицинските очила може да се користат за подобрување на видот и намалување на визуелниот стрес.
Променете ја бојата на позадината на Mac
Можете лесно да ја промените бојата на позадината во macOS. Можете да ги следите овие чекори:
- Отворете System Preferences од Launchpad.
- Изберете „Екран“ од менито.
- Можете да ја промените бојата на заднината со избирање на една од опциите достапни во списокот или со избирање „Прилагодена боја“ за да ја изберете бојата што ја сакате.
- Откако ќе ја изберете бојата на позадината, веднаш ќе ги видите промените што сте ги направиле.
Можете исто така да ја промените сликата или сликите што се користат како позадина. Можете да изберете фотографија од колекцијата фотографии достапна во macOS или да користите фотографија од вашата колекција. За да изберете приспособена слика како ваша позадина, можете да кликнете на копчето „Додај слика“ во списокот со тапети и да ја изберете сликата што ја сакате од вашиот компјутер.
Забележете дека некои слики можеби не се соодветни за позадина, бидејќи може да предизвикаат замор на очите или да го попречат да се гледа текстот. Затоа, мора да изберете соодветна и удобна позадина за окото.
Написи кои исто така може да ви помогнат:
Како да го продолжите животниот век на батеријата на MacBook
Што е брз безбедносен одговор за iOS и macOS?
Топ 4 начини за извлекување аудио од видео на Mac
заеднички прашања:
Бојата на текстот што се појавува кога го поместувате покажувачот не може да се промени во macOS. Бојата на текстот се поставува автоматски според позадината на која се преместува курсорот. На пример, ако курсорот се движи по бела позадина, текстот ќе се прикаже црно. Ако курсорот се движи по црна позадина, текстот ќе се прикаже бело. Може да ја промените бојата на заднината на екранот за да ја подобрите видливоста на текстот што се појавува кога го поместувате покажувачот, користејќи ги опциите за приспособен екран и поставки за екран во macOS.
Не е можно директно да се промени бојата на позадината на курсорот во macOS. Но, бојата на самиот индикатор може да се смени со помош на опцијата „Боја“ во поставките на индикаторот. Можете да изберете која било боја што ја сакате за курсорот и само бојата на курсорот ќе се смени без да влијае на неговата позадина. Имајте предвид дека оваа опција не е достапна во сите верзии на macOS и може да бара пристап до поновите верзии.