Променете го името на печатачот во Windows 10 и Windows 11
Ова упатство покажува како лесно да го промените името на печатачот во оперативниот систем Windows 10 و Windows 11.
Кога инсталирате нов печатач во Windows, тој автоматски доделува име врз основа на името, серијата и/или бројот на моделот на производителот на печатачот.
Ова може да биде корисно за корисниците кои сакаат да користат описни информации за да ги идентификуваат точните печатачи при печатење. Иако ова е корисно, ако името на печатачот е премногу долго, можете да го преименувате во попрепознатливо име.
За да започнете со преименување на печатачите во Windows, следете ги овие чекори:
Преименувајте ги печатачите на Windows 10 и 11
За да преименувате печатач користејќи ја апликацијата Поставки, користете ги следниве чекори:
Кликнете Започнете во долниот лев агол, а потоа отворете Подесувања.
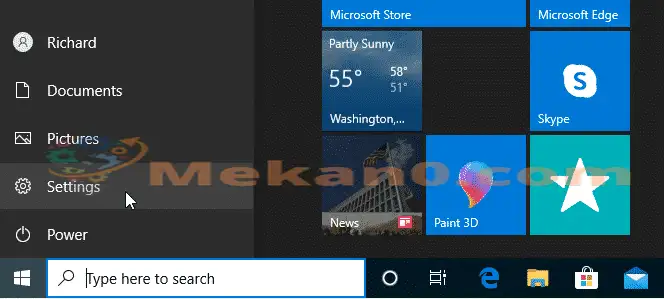
Во окното Поставки, допрете Уреди и оди на Печатачи и скенери.
во рамките на „делот“ Печатачи и скенери Изберете го печатачот и кликнете на копчето. Управување со" .
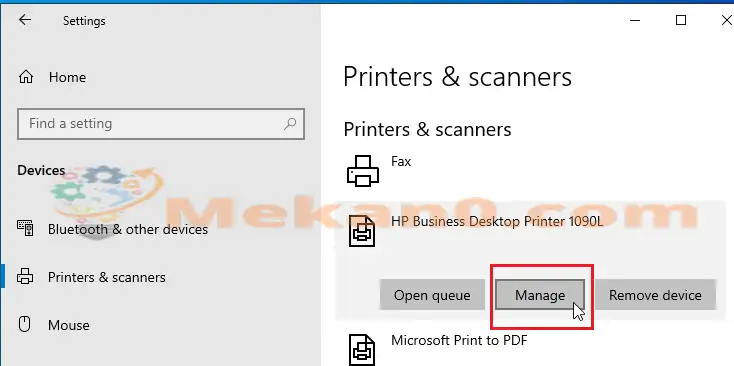
Кога ќе кликнете Управување, ќе се отвори окното за поставки и својства на печатачот.
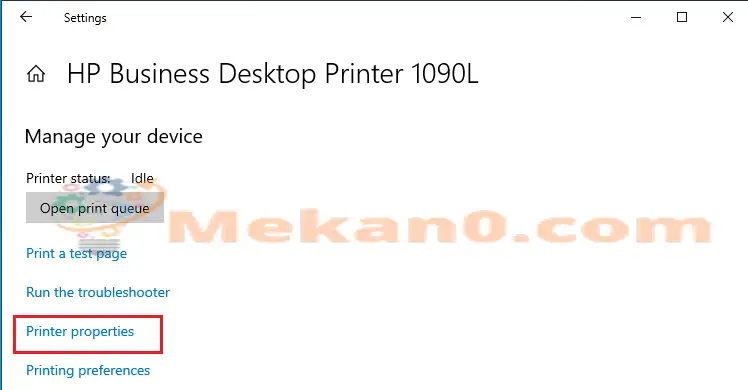
Кога ќе се отвори, одете на општата страница и преименувајте го печатачот таму.
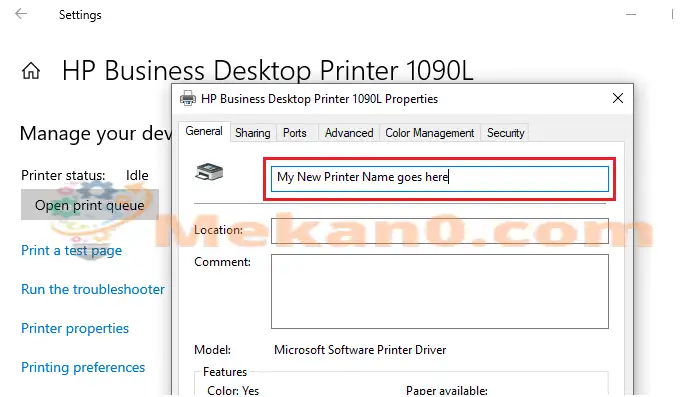
Откако ќе го преименувате печатачот, едноставно напишете „ Применуваат" и "OKДа заврши.
Ова е како да го смените името на печатачот со Windows. Откако ќе ги завршите горните чекори, вашиот печатач треба да го има новото име што сте го навеле.
Тоа е тоа!
заклучок:
Овој пост ви покажа како лесно да го преименувате печатачот на Windows. Ако најдете некоја грешка погоре, ве молиме користете го формуларот за коментари подолу










Име endern
Ерика Зехагелос од Манфред Зехагел