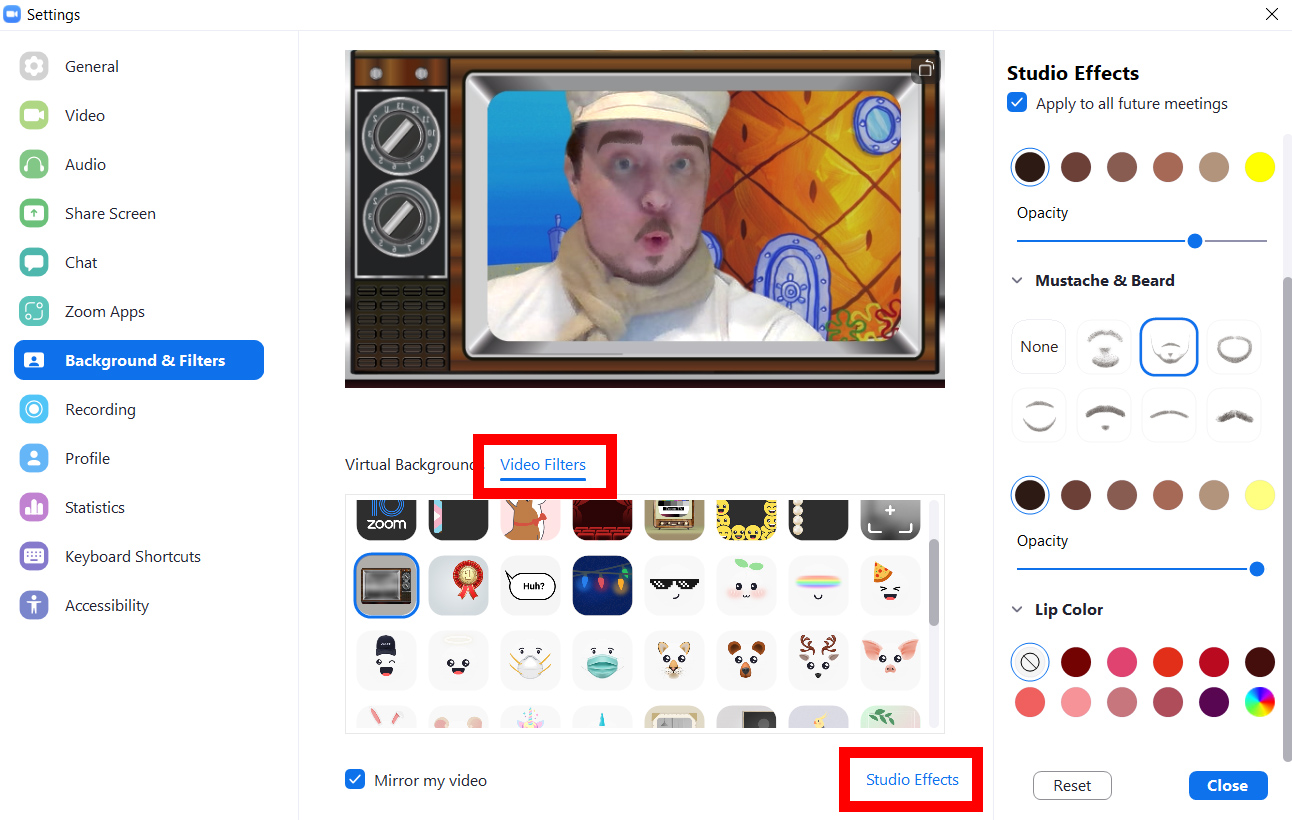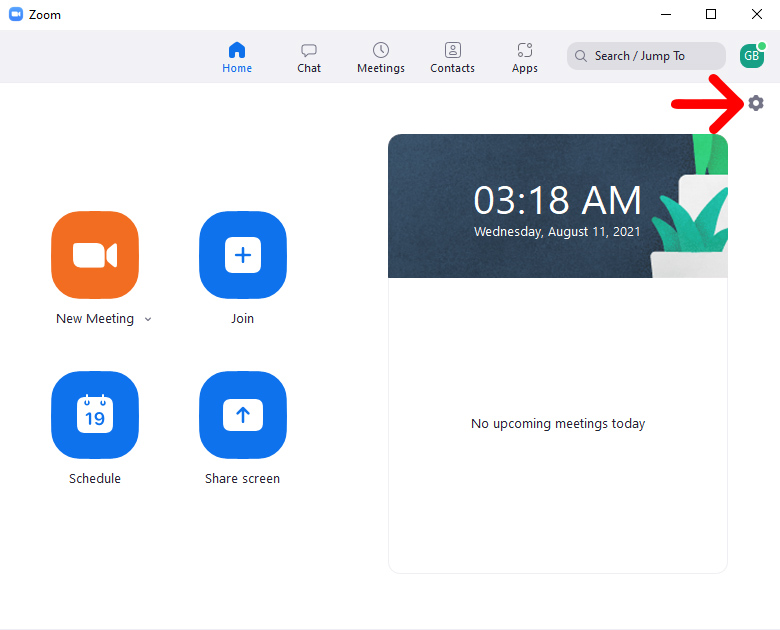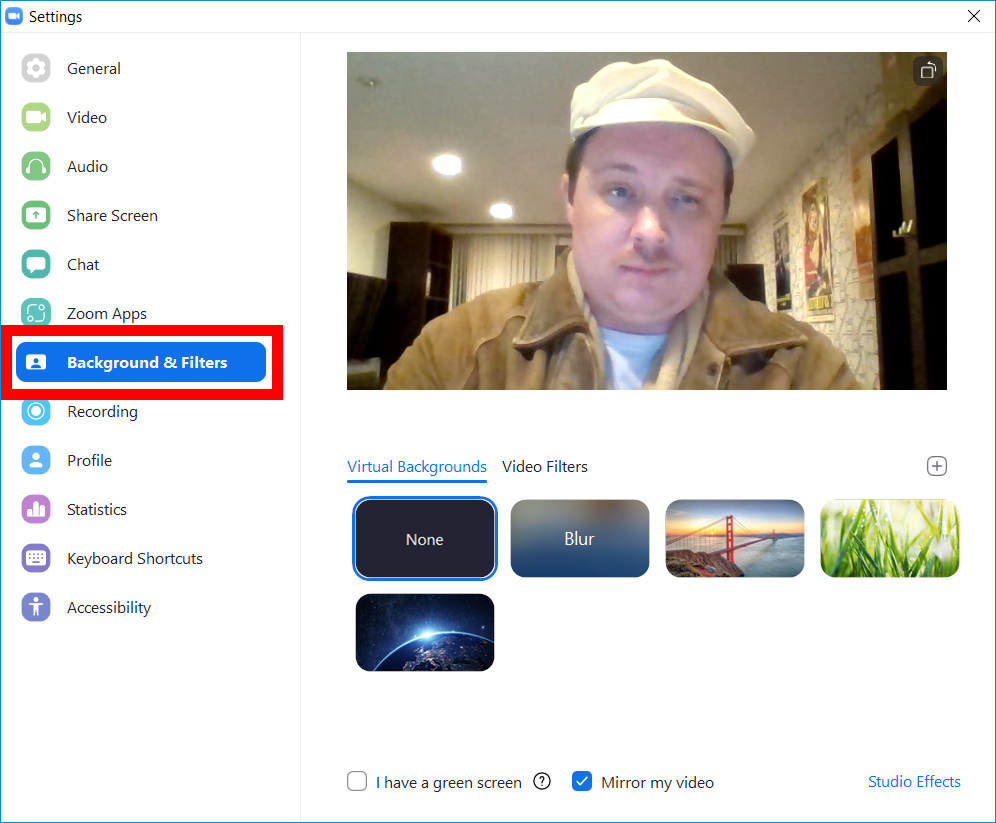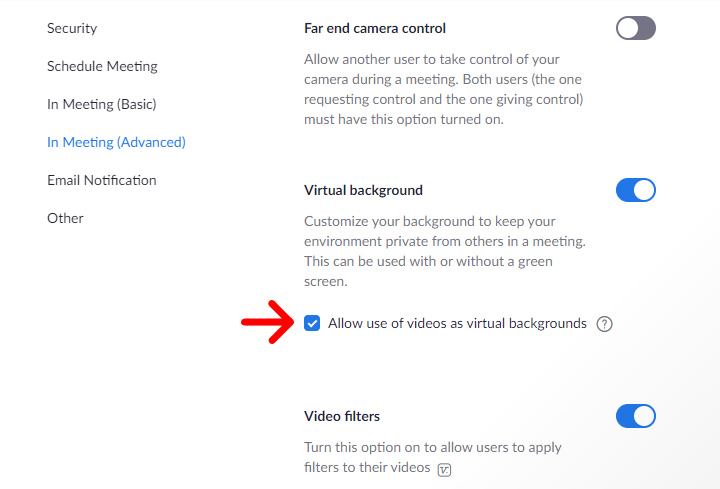Да знаете како да ја промените вашата позадина во Zoom е речиси задолжително во денешно време. Не само што оваа функција ви помага да ја скриете вашата неуредна просторија, туку ви дава и нешто забавно да разговарате за време на вашите состаноци. Еве како да додадете виртуелна позадина на Zoom, пред и за време на состанокот, и како да користите видео филтри и студиски ефекти за дополнително да го приспособите вашето видео.
Како да додадете виртуелна позадина пред состанокот на Зум
За да додадете позадина на Zoom, отворете ја десктоп апликацијата и кликнете на иконата за менувачот во горниот десен агол. потоа изберете Позадина и филтри од левата странична лента. Конечно, изберете слика или допрете го знакот плус > додадете слика За да испратите своја сопствена позадина.
- Отворете ја десктоп апликацијата Zoom и најавете се. Ако веќе немате десктоп апликација, можете да ја преземете од Зум Хана .
- Потоа кликнете на иконата за менувачот во горниот десен агол на прозорецот.
- Следно, изберете Позадина и филтри . Можете да го најдете ова во левата странична лента.
- Конечно, изберете виртуелна позадина од една од стандардните слики за зумирање или кликнете на знакот плус за да поставите своја.
Можете да изберете Blur за да ја заматите позадината без да ја менувате, но исто така ќе ги замагли сите предмети што се премногу блиску или далеку од камерата, вклучувајќи ги и оние што ги држите.
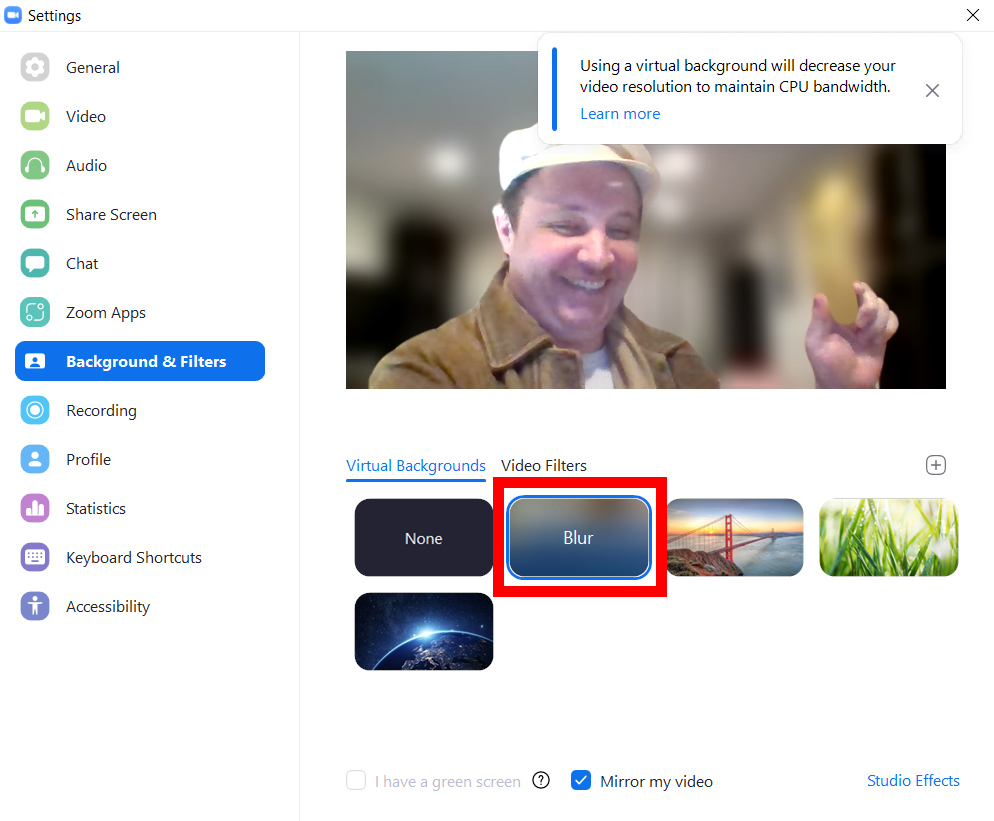
Иако Zoom не ви дава многу стандардни позадини, наместо тоа, можете да користите која било од вашите сопствени фотографии. За да го направите ова, кликнете на знакот плус на десната страна од прозорецот за зумирање. Потоа кликнете додадете слика и изберете слика од вашите датотеки.
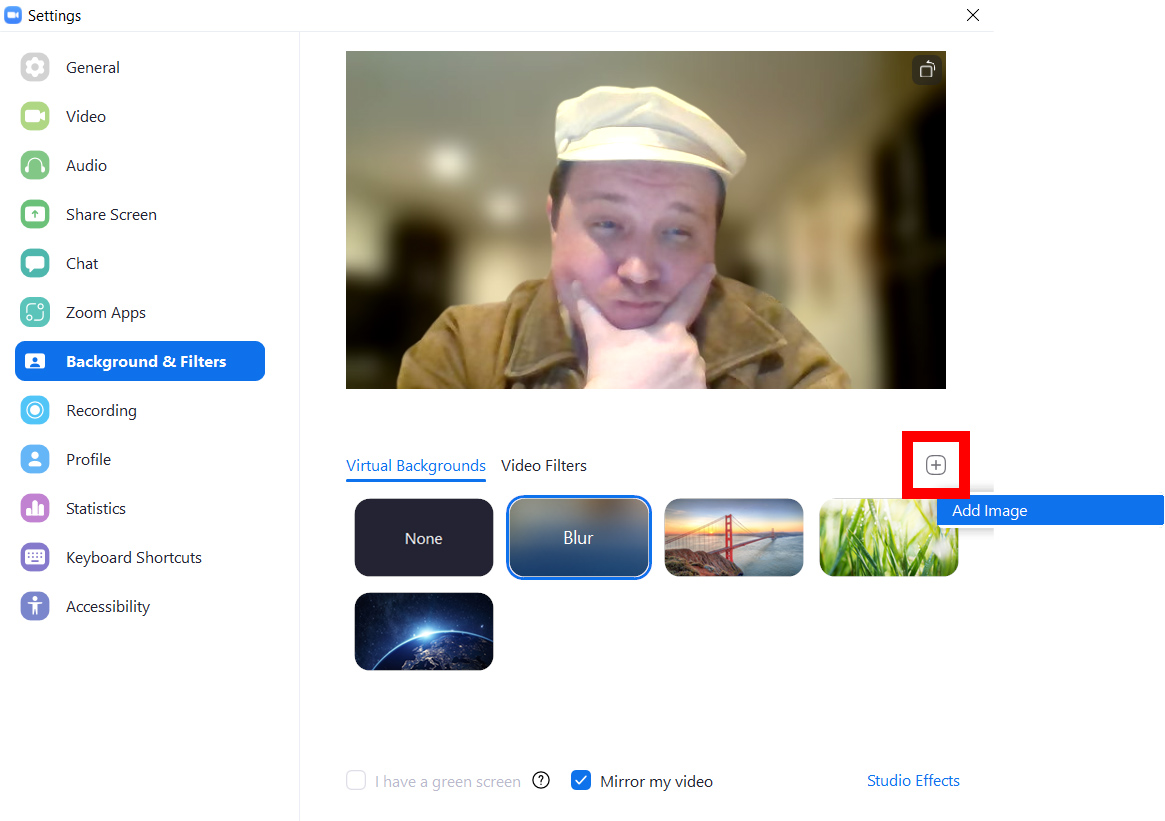
Откако ќе додадете слика во Zoom, изберете ја за да ја промените вашата позадина. Можете да додадете повеќе слики за да ги користите како позадини и сите тие ќе бидат таму следниот пат кога ќе ја отворите апликацијата.
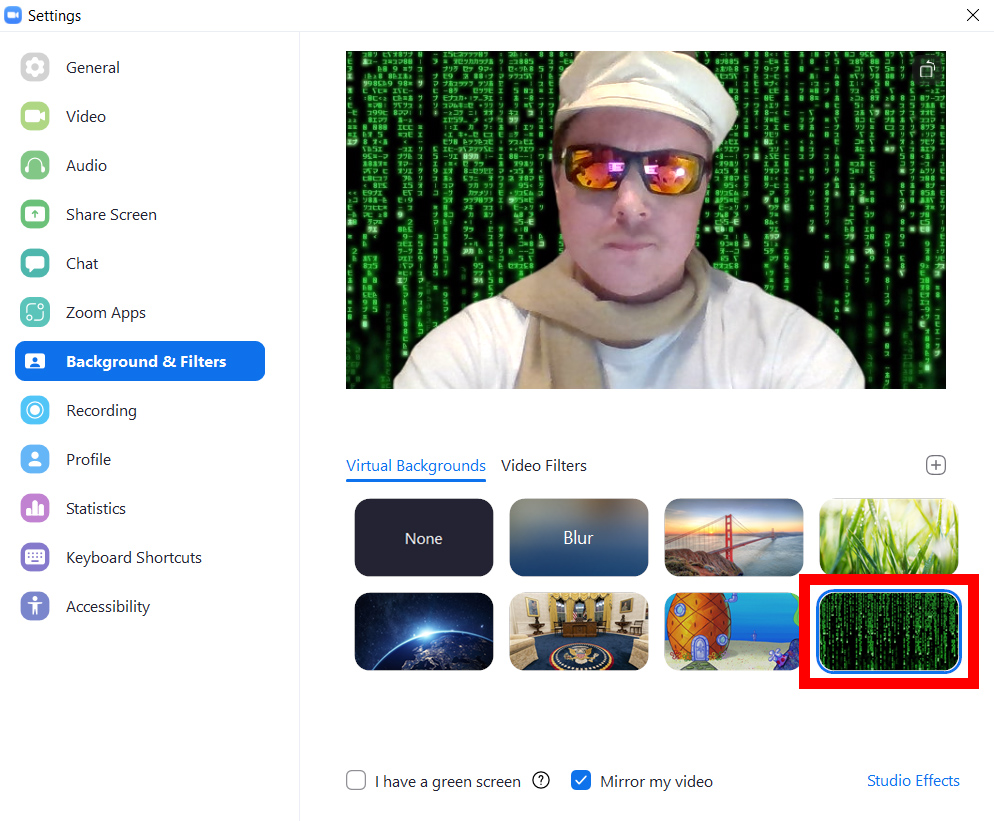
Забелешка: ако вашата тапет не работи правилно и или крвари на вашата облека или има празни места, обидете се да го отштиклирате полето до Имам зелен екран.
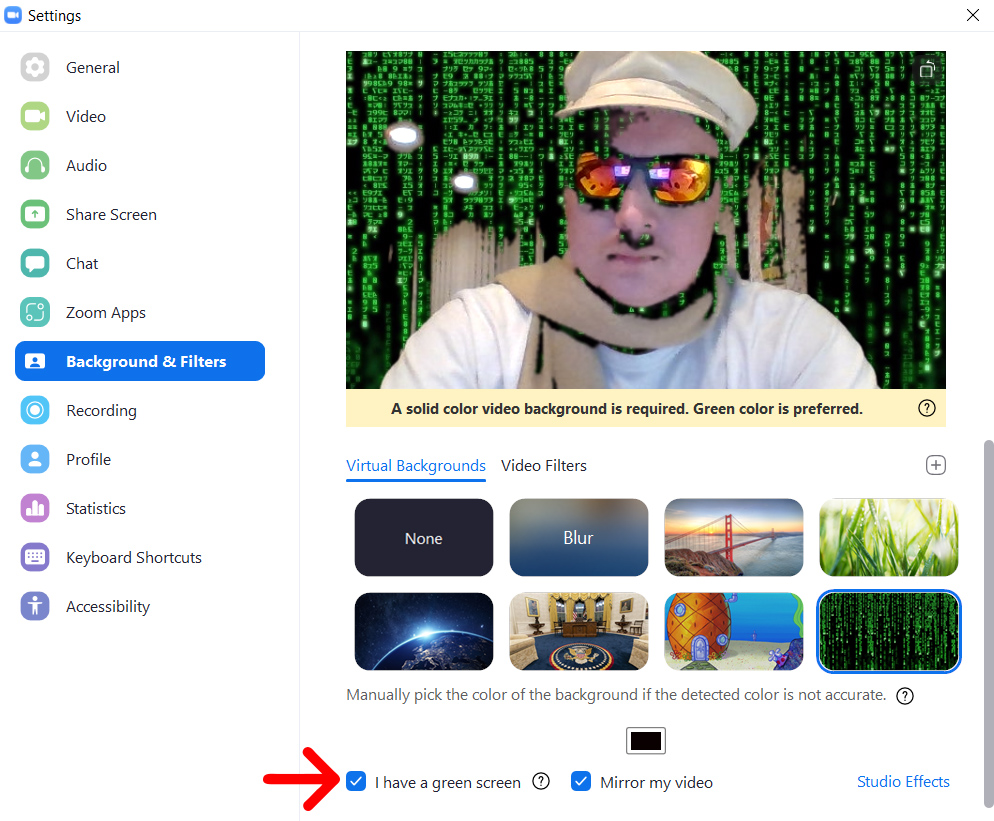
Ова поле треба да се штиклира само ако седите пред ѕид или една еднобојна хартија (зелената позадина е најдобра). Потоа кликнете на полето за боја погоре видео флип Мој и кликнете на бојата што сакате да ја отстраните од вашата позадина со курсорот.
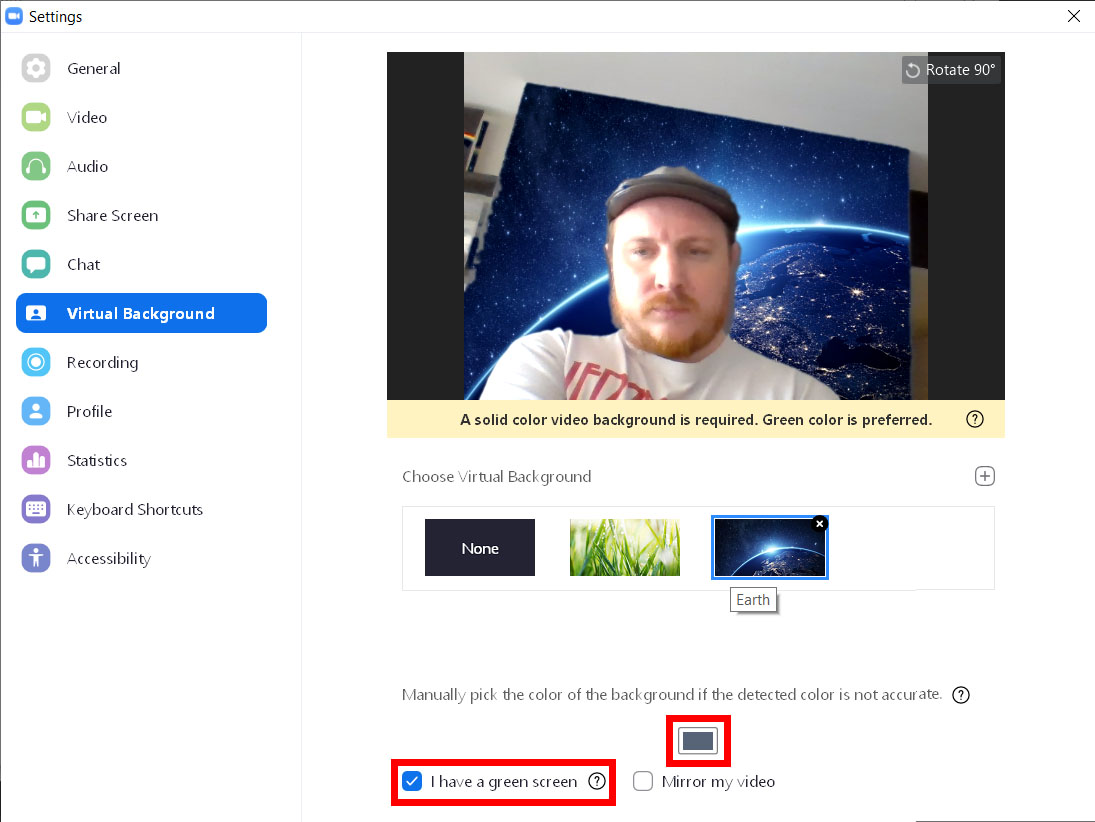
Со кликнување на ова поле ќе се заклучи курсорот во вашиот видео прозорец. Откако ќе кликнете на дел од вашата позадина, сè во вашето видео во близина на таа боја ќе се замени со позадината за зумирање што сте ја избрале.
Затоа, не сакате да носите облека во иста боја како вашата позадина, во спротивно таа ќе исчезне. За најдобри резултати, позадината исто така треба да биде светла и рамномерно осветлена.
Како да додадете виртуелна позадина за време на состанок на Зум
За да додадете виртуелна позадина додека веќе сте на состанок за Зумирање, кликнете на иконата со стрелка нагоре до иконата на камерата во долниот лев агол на вашиот прозорец. потоа изберете Изберете ја стандардната позадина И изберете ја позадината што сакате да ја користите.
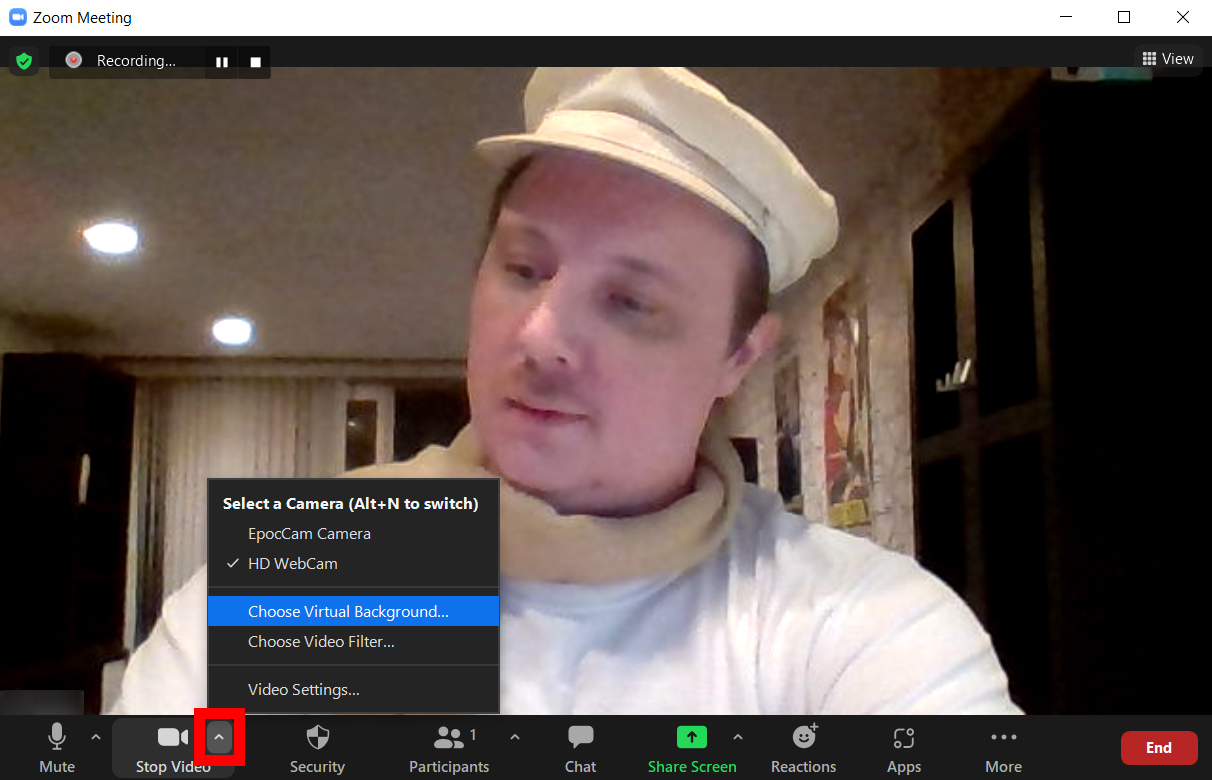
Како да додадете видео филтри и студиски ефекти на Zoom
Покрај промената на стандардната позадина на Zoom, можете да го промените и вашето видео, па дури и изгледот. Со видео филтрите, можете да ја менувате бојата на вашето видео, да додавате очила за сонце на лицето и да го врамите видеото во телевизор. Со студиски ефекти, можете да додадете влакна на лицето и да ја промените бојата на усните.