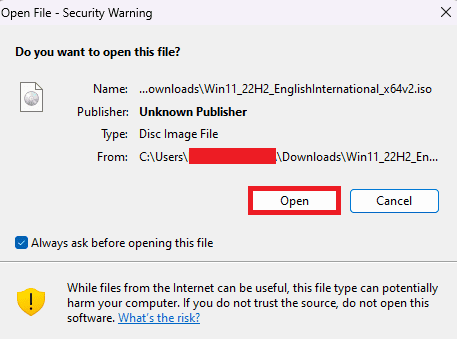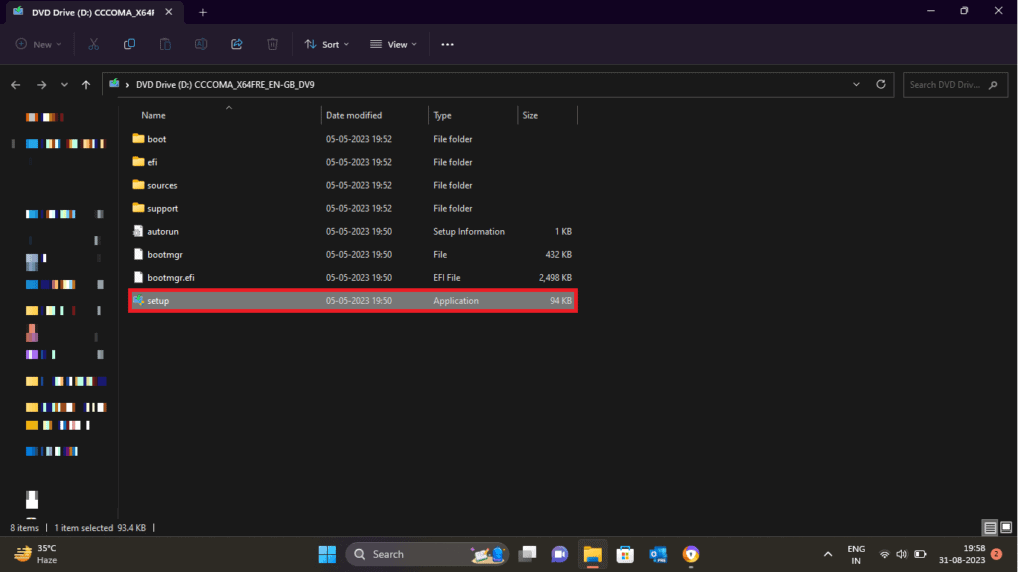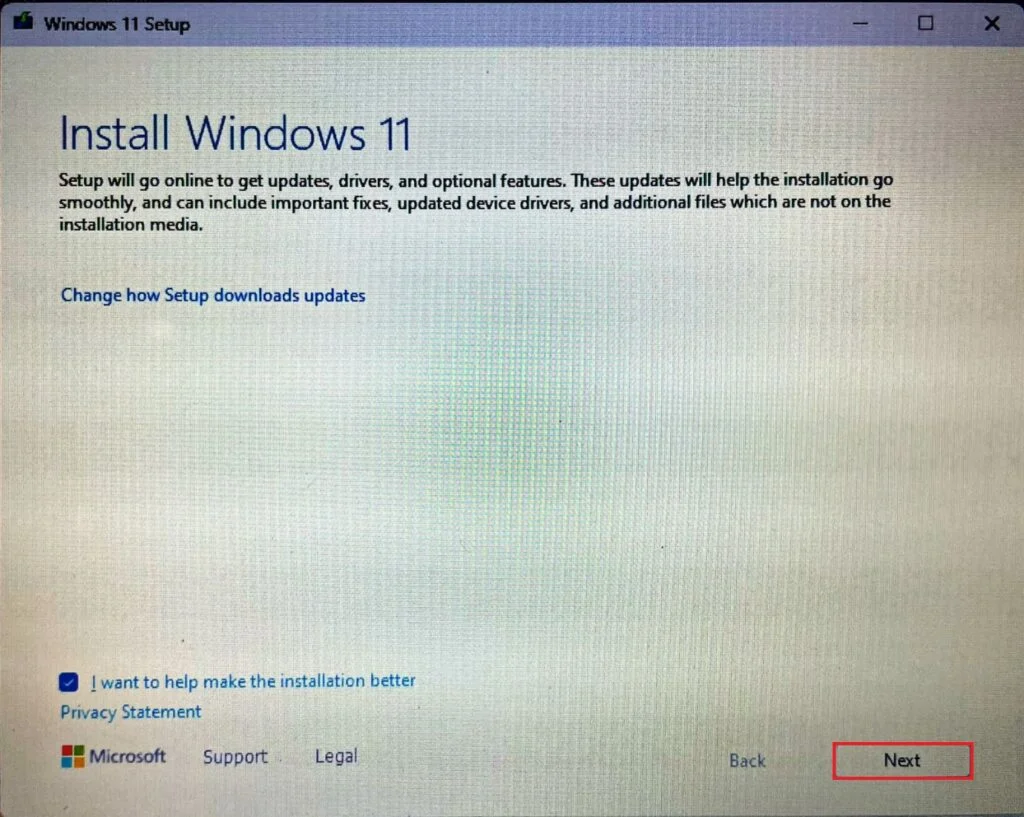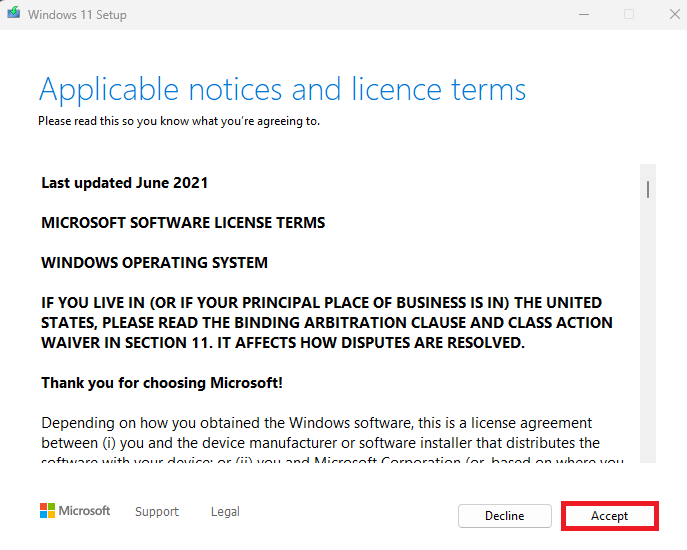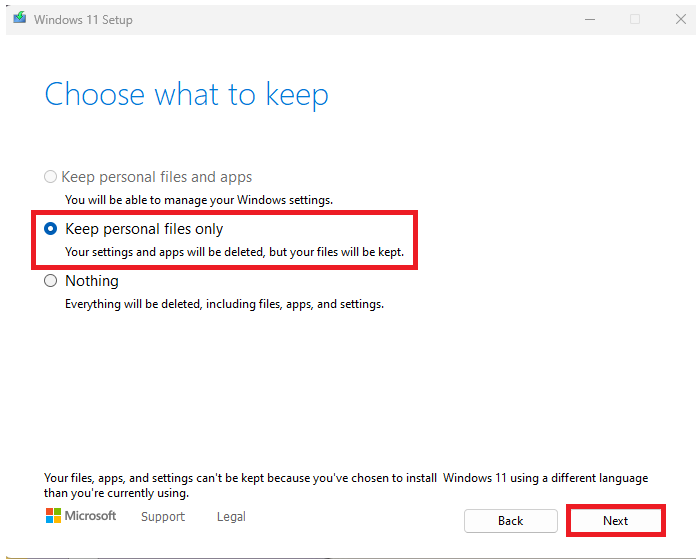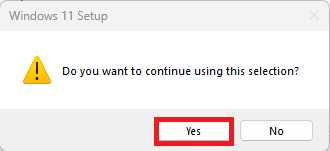Како да ја исчистите инсталацијата на Windows 11 без USB-диск: Ако сте користеле Windows 11 некое време, можеби сте забележале со текот на времето дека на перформансите на оперативниот систем може да влијаат повеќе фактори, како што е акумулација на привремени датотеки, неискористени програми и застарени ажурирања. Во овој контекст, понекогаш станува неопходно да се исчисти инсталирањето на Windows 11 за да се вратат подобрите перформанси и да се подобри брзината на системот.
Иако многу луѓе користат USB-уред за повторно инсталирање на системот, тоа може да се направи и без користење на USB-уред. Во оваа статија, ќе разгледаме ефективни начини за чистење и повторно инсталирање на Windows 11 без потреба од дополнителни медиуми. Ќе ве водиме низ чекорите неопходни за да го подготвите системот и да ги извршите потребните операции за да ја обновите вашата копија од Windows 11 и да ги подобрите перформансите на вашиот компјутер. Ајде да тргнеме на ова патување за да го подобриме вашиот оперативен систем лесно и практично!
Вашиот компјутерски систем често се соочува со многу проблеми при исклучување, подигање, па дури и водење на различни апликации. Многу технолошки експерти сугерираат дека извршувањето на чиста инсталација на вашиот Windows може да ги реши овие проблеми. Ако сте некој што бара совети за истото, тогаш ви донесуваме корисен водич кој ќе ве научи како да извршите чиста инсталација во Windows 11 без USB-диск. .
Како да се исчисти инсталацијата на Windows 11
Чистата инсталација на Windows значи отстранување на хард дискот и примена на нова копија од оперативниот систем. Овој процес е корисен за решавање на разни проблеми со оперативниот систем на вашиот компјутер и често бара УСБ-уред За да преземете нов оперативен систем. Меѓутоа, ако немате надворешен диск, во ова упатство ќе разговараме за тоа како можете да го исчистите и инсталирате вашиот компјутер со Windows 11 без USB-уред.
Известување: Кога вршите чиста инсталација на Windows, тој може да отстрани сè на целниот погон, па затоа мора да се преземат клучни мерки на претпазливост за да се намалат шансите за губење податоци или други проблеми. Мора да имате резервна копија од датотеките на вашиот компјутер пред да ги извршите следните чекори.
Можете да ги следите овие чекори за безбедно да извршите чиста инсталација на Windows 11:
1. Преземи Слика на дискот Windows 11 (ISO) Од официјалната веб-страница на Microsoft.
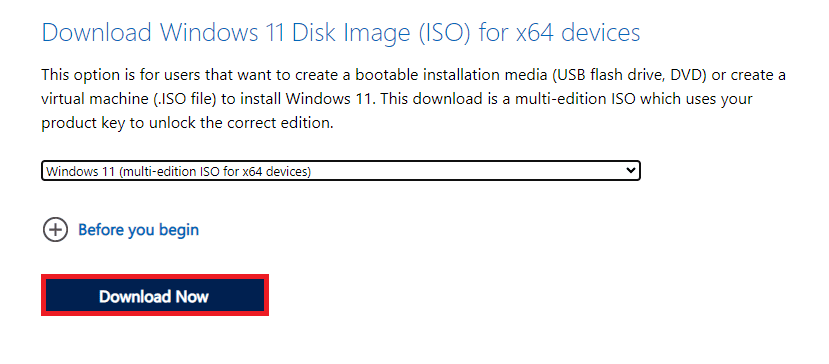
2. Притиснете да отвори Откако ќе се преземе датотеката.
3. Притиснете подготовка Откако ќе се отвори датотеката.
4. Притиснете Алтали За да го започнете процесот на чиста инсталација.
5. Притиснете "Прифаќање" Да ги прифатите условите за дополнителни чекори.
6. Изберете Само лични датотеки За да ги задржите датотеките на вашиот компјутер и да ги избришете останатите апликации и поставки.
Известување: Ако треба да избришете сè од вашиот уред, можете исто така да изберете Ништо за да избришете сè, вклучувајќи ги сите датотеки, апликации и поставки.
7. Притиснете Да За да продолжите со поставувањето.
Како заклучок, чистото инсталирање на Windows 11 без USB-уред е можно и ефективно. Следејќи ги чекорите опишани во овој напис, можете повторно да го активирате вашиот оперативен систем и да ги подобрите неговите перформанси без да барате целосна преинсталација или да користите дополнителни медиуми. Искористете ги предностите на овој метод за да го одржите вашиот систем на најдобар можен начин и да обезбедите помазно и поефикасно искуство со Windows 11.
Секогаш не заборавајте да направите резервна копија од важни датотеки пред да извршите какво било чистење или модификација на системот. И продолжете да ги следите безбедносните практики и редовното одржување на системот за да ги одржувате вашите најдобри перформанси. Ако ви треба повеќе помош или совет, онлајн ресурсите и корисничките заедници се секогаш достапни за да ви помогнат да ги постигнете вашите цели за оптимизација на Windows 11.
Се надеваме дека оваа статија ќе ви помогне да научите Како да извршите чиста инсталација на Windows 11. Продолжете да го читате нашиот блог за овие корисни водичи! Слободно оставете ги вашите предлози и прашања во делот за коментари подолу.