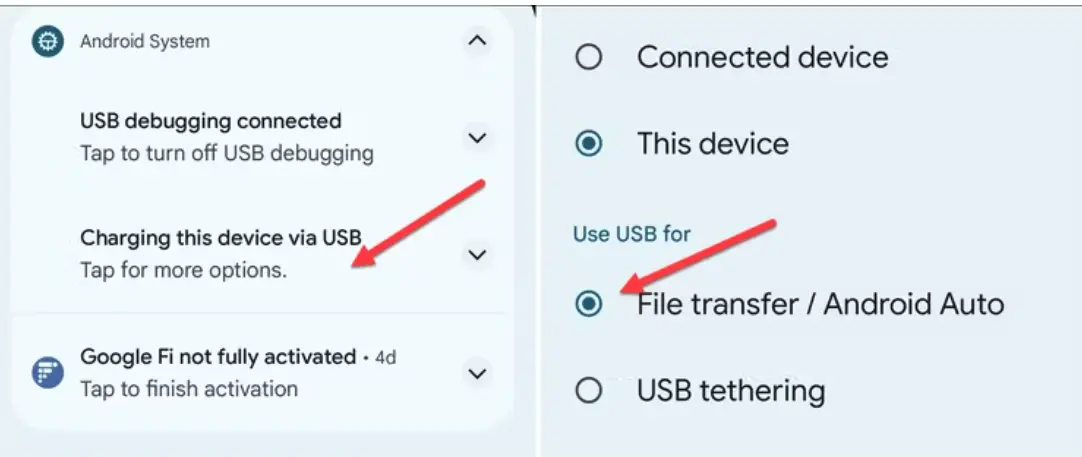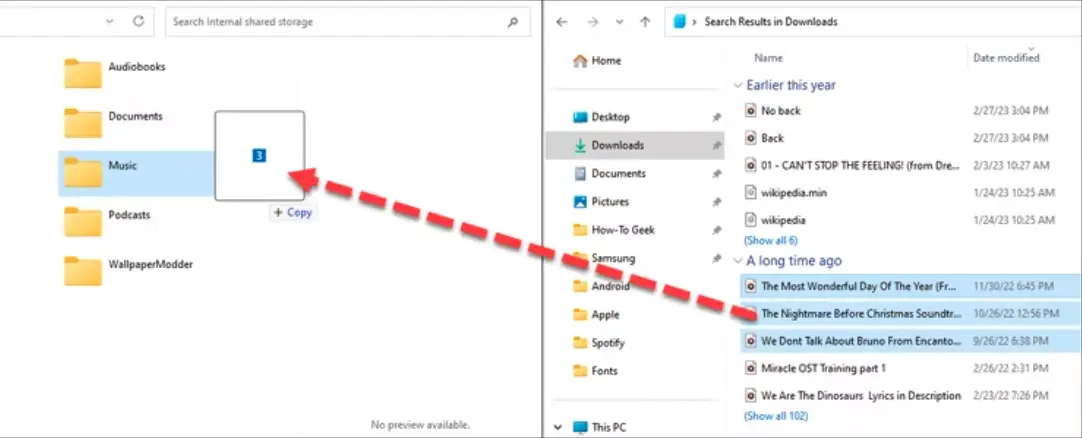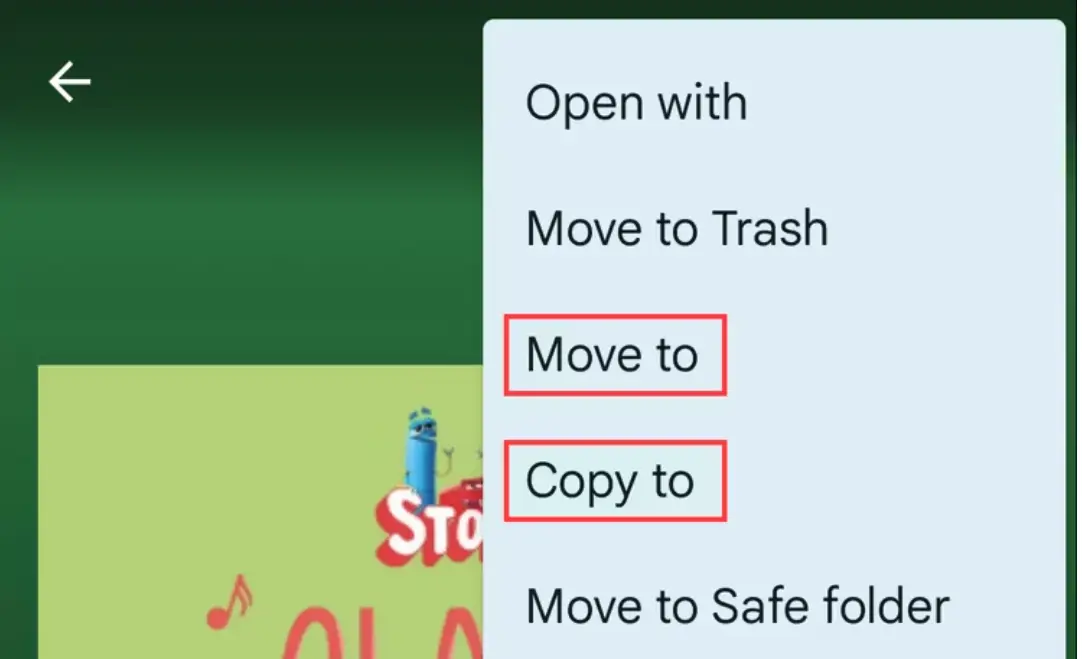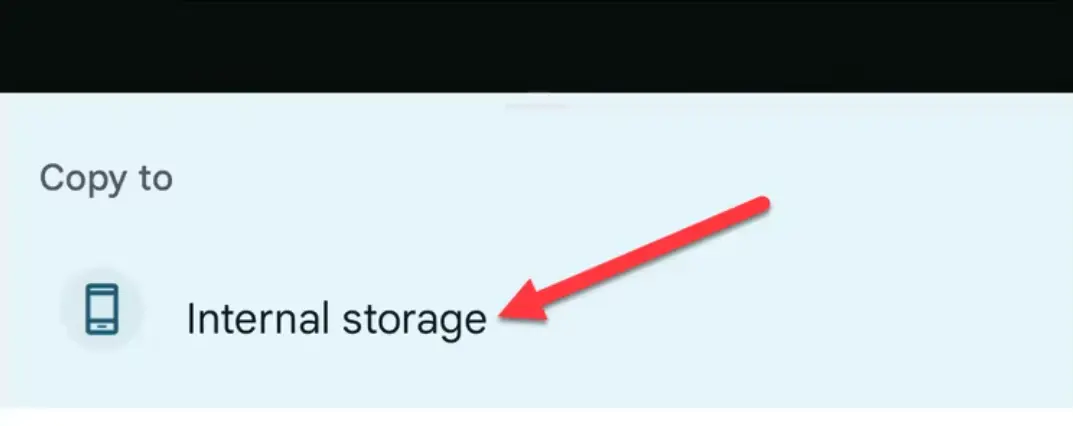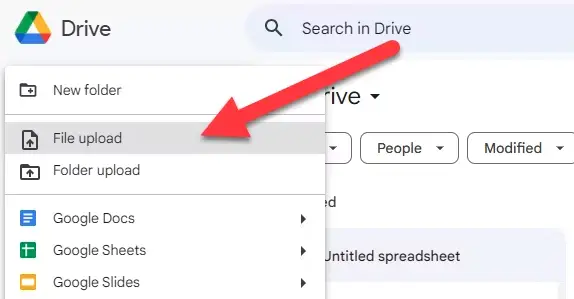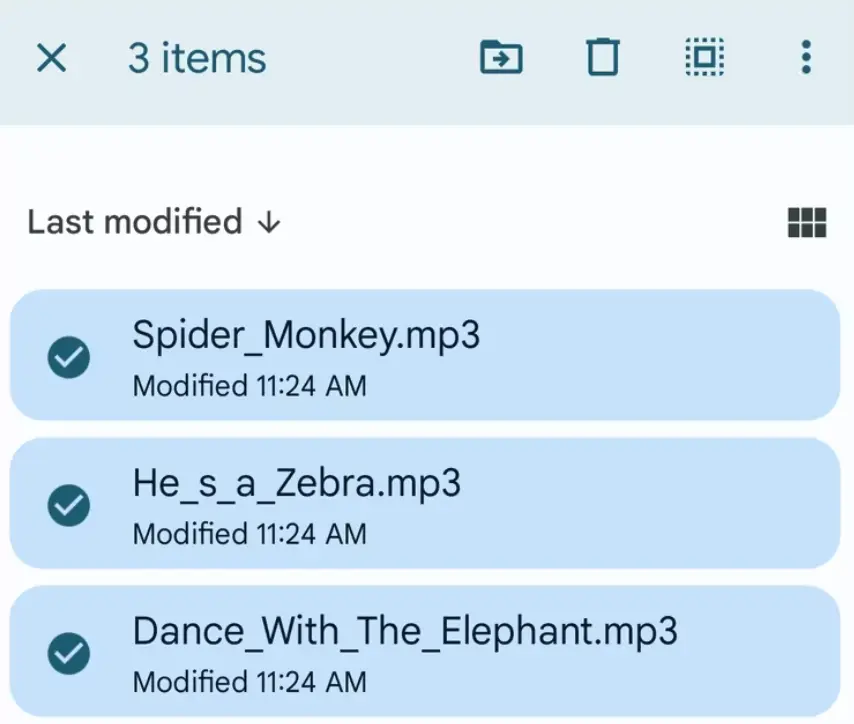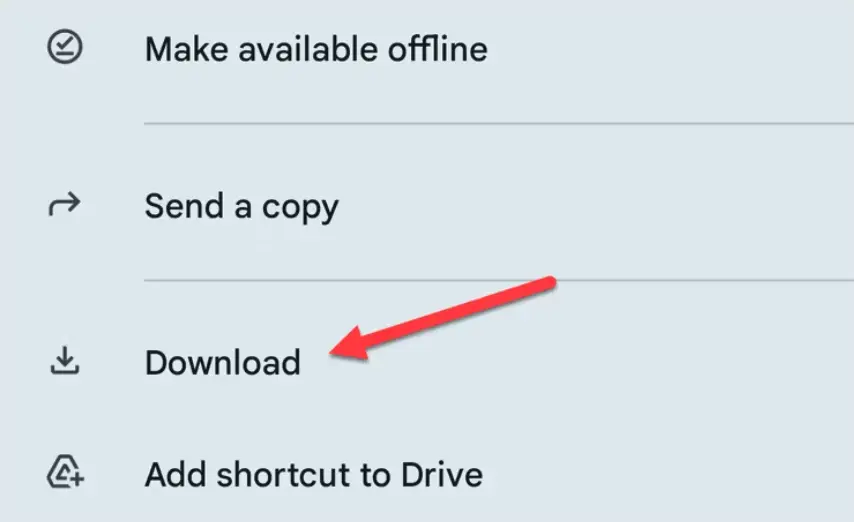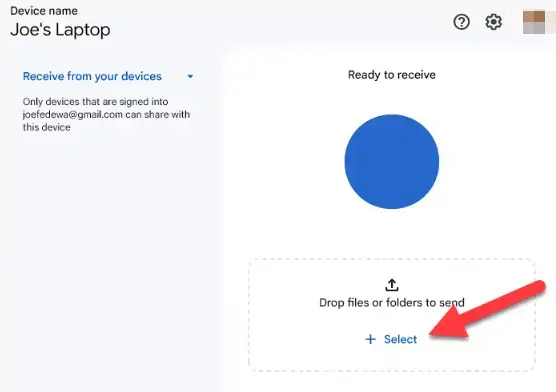Како да копирате музика на вашиот телефон со Android:
Не треба да ја напуштате вашата музичка колекција во движење. Стриминг услуги како Spotify Одлично, но не треба да плаќате за вашата музика. Ако сакате да префрлите музика на вашиот уред со Android, еве како.
Се разбира, тука е вовед во написот за тоа како да копирате музика на вашиот телефон со Android:
Во нашиот поврзан свет исполнет со технологија, музиката стана составен дел од нашиот секојдневен живот. Бидејќи паметните телефони носат сè што ни треба со себе, префрлањето музика на вашиот паметен телефон е од суштинско значење за да уживате во вашите омилени песни во секое време и каде било. Во оваа статија, ќе погледнеме како да копирате музика на вашиот телефон со Android со најлесните достапни методи и алатки, што ќе ви овозможи извонредно искуство за слушање на вашиот мобилен уред. Ќе ги научите основните чекори и алатки што ви овозможуваат брзо и лесно да пренесувате аудио датотеки, без разлика дали користите Windows или macOS.
Пренесувајте датотеки преку USB-кабел
Најлесен начин да ја префрлите вашата музика на вашиот уред со Android е да ја поврзете со вашиот компјутер користејќи USB-кабел. Потоа можете да управувате со вашата колекција со помош на музичка апликација како Фонограф или Poweramp штом датотеките се на вашиот телефон.
Прво, поврзете го уредот со компјутерот и почекајте да се појави. На Windows, треба да се појави под „Уреди и дискови“ во File Explorer. Ќе треба да се осигурате дека тоа е можно Користете USB-кабел за пренос на податоци И, исто така, превозот.
Корисниците на macOS ќе треба да користат Пренос на датотеки на Андроид . Преземете го и инсталирајте го на вашиот Mac, а потоа поврзете го вашиот уред со Android. Потоа ќе можете да ја прелистувате содржината на вашиот уред со Android и да ги копирате вашите музички датотеки директно на него.
Понекогаш, Android стандардно ќе го користи режимот за полнење што ве спречува да пристапите до датотечниот систем на вашиот уред со Android преку USB. Ако вашиот компјутер не го препознава вашиот уред со Android, повлечете надолу од горниот дел на екранот за да ги отворите поставките за USB и проверете дали е избран Пренос на датотеки.
Вашиот уред може да ве праша што сакате да правите со вашата USB конекција кога ќе ја приклучите наместо да го избирате тоа автоматски, со опции како „Пренеси датотеки“. Може да биде различно формулирана на вашиот уред, но ако е така, изберете ја оваа опција. Штом компјутерот ќе го подигне, тогаш можете да започнете да префрлате датотеки.
Отворете ја вашата музичка папка и почнете да влечете ставки на вашиот уред со Android каде што сакате да ја складирате вашата музичка колекција. Овој процес може да потрае некое време, во зависност од бројот на датотеки што ќе одлучите да ги префрлите.
Префрлете се со помош на флеш-уред
Можете исто така да користите USB флеш драјв за да ги префрлите вашите музички датотеки од вашиот компјутер на вашиот уред. Можете или да користите практичен USB стик со „двоен диск“ (ако вашиот уред со Android користи USB-C) или да користите адаптер USB-A на USB-C за да ви овозможи да поврзете стандарден USB флеш-уред.
Внатрешниот менаџер на датотеки може да се разликува Го имате на Андроид, но кога ќе поврзете УСБ, ќе ви даде опција (во лентата за известувања) да ги прегледате датотеките. Ако не е така, лоцирајте ја апликацијата за управување со датотеки на вашиот уред (или прво преземете една, на пр Датотеки од апликацијата Google ) и лоцирајте го вашиот USB-уред.
Повеќето менаџери на датотеки ќе поддржат или директно преместување на вашите датотеки или нивно копирање за да ги остават оригиналните датотеки недопрени.
Во апликацијата Files by Google, на пример, можете да изберете датотека или папка на приложената USB меморија и да изберете „Премести во“ или „Копирај во“ од менито со три точки.
Потоа изберете „Внатрешна меморија“ и изберете папка на вашиот уред во која ќе ја преместите или копирате музиката.
Вашите музички датотеки потоа ќе бидат зачувани на вашиот уред, подготвени за пристап во музичка апликација по ваш избор.
Поставете на складирање облак
Ако не сакате да се плеткате со кабли и USB уреди, складирањето во облак е одлична опција. Со 15 GB бесплатен простор, Google ви го дава најлесниот начин да ја одржувате вашата музичка колекција синхронизирана на сите ваши уреди, вклучително и Android и компјутер. Сепак, може OneDrive و Dropbox постигне истото.
Започнете со поставување на вашата музика на Google Drive на интернет . Кликнете на „Ново“ во горниот десен агол и изберете „Подигни датотека“ за да прикачувате датотеки поединечно или „Поднеси папка“ за да ја прикачите вашата музичка колекција со едно движење. Ако сакате, можете да ја користите работната површина на Google Drive за да ги синхронизирате датотеките од вашиот компјутер.
Откако вашите датотеки ќе бидат поставени, отворете го Google Drive на вашиот уред со Android и лоцирајте ги музичките датотеки. Можете да допрете и задржете датотека за да изберете повеќе од една датотека истовремено.
Откако ќе ги изберете датотеките, допрете ја иконата од менито со три точки и изберете „Преземи“.
Датотеките сега ќе бидат достапни локално на вашиот уред со Android.
Префрлете се безжично со помош на „Споделување во близина“.
За „покомпактен“ метод за безжично споделување, можеме да се обратиме до официјалната алатка за споделување во близина на Google за Android и Windows. Споделувањето во близина е слична идеја Идејата на Apple за AirDrop . Вграден е во сите уреди со Android и е достапен на компјутер преку официјална апликација.
Следно, можете да го прочитате нашиот водич За користењето Споделување во близина со Windows За да префрлите музика од компјутер на уред со Android. Процесот е едноставен и работи непречено откако ќе бидете подготвени да започнете.
Префрлањето датотеки помеѓу уреди може да биде проблем, но има лесни начини да го направите тоа со Windows и Android. Споделувањето во близина е најдиректниот безжичен метод, но Phone Link е уште една опција што треба да се разгледа.