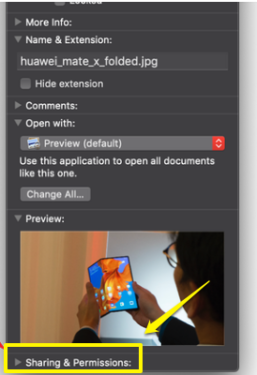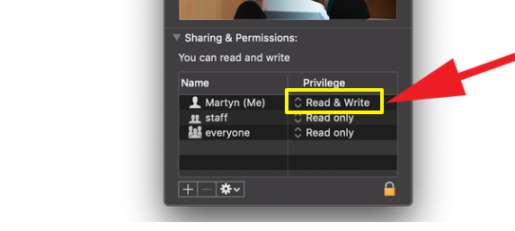Како да креирате zip -датотека на Mac
Споделувањето големи датотеки може да биде досадно, но повеќето датотеки можете да ги направите помали со нивно компресирање во Zip-датотеки. Еве како тоа се прави на macOS.
Споделувањето големи датотеки може да биде незгодно, особено затоа што многу услуги за е-пошта имаат ограничувања за големината на датотеката или множеството прилози. Се разбира, можете да користите услуги како WeTransfer За да преместувате документи и папки низ мрежата, но многу е полесно да се создаде zip-датотека што ја компресира големината до податлив износ.
Добрата вест е дека macOS има вградена функција за креирање zip-датотеки, а еве како да ја користите.
Како да креирате zip-датотека во macOS
За да креирате zip-датотека, пронајдете ја датотеката или папката што сакате да ја компресирате. Контролирај-кликни или користете го гестот со допир со два прста на подлогата за следење за да се појави контекстуалното мени. Од тука изберете опција Компресирајте „[име на датотека]“ , што ќе создаде zip-датотека што го користи истото име на датотеката, освен Поштенски код На крајот. Ако компресирате папка, таа ќе ја даде MacOS Именка Архива.zip Наместо тоа.
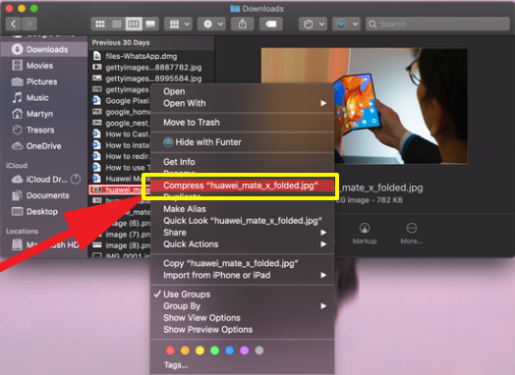
Што да направите ако опцијата за компресија не работи на macOS
Ако не гледате Краставица притисокот Или не создаде zip-датотека кога е избрано, може да има проблем со дозволите за таа конкретна датотека или папка. За да проверите, стартувајте го Finder и потоа изберете Датотека > Добијте информации Алтернативно, притиснете и задржете Команден клуч и притиснете i .
Кликнете Секција Споделување и дозволи За да го отворите и да покажете повеќе детали.
Ова ќе открие список на сите корисници кои имаат пристап до датотеката, затоа проверете го вашето име и видете ги дозволите прикажани во десната колона со наслов франшиза .
Идеално, сакате дозволи читање и пишување Бидејќи ова ви овозможува да направите модификации на датотеката. Ако вашите дозволи велат „ само Читај", Обидете се да кликнете на зборовите за да го отворите менито каде што можете да изберете опција читање и пишување .
Ако не сте најавени како администратор, можеби ќе треба да кликнете на иконата за заклучување, да ги внесете името и лозинката на администраторот и потоа да ја смените поставката во читање и пишување . Откако ќе го направите тоа, сега треба да можете да го користите притисокот во датотеката или папката.
Како да декомпресирате датотека на Mac OS
Се разбира, откако ќе креирате zip-датотека, исто така ќе сакате да можете да ја декомпресирате. За среќа, ова е лесно на macOS бидејќи сè што треба да направите е да кликнете двапати на датотеката и оперативниот систем автоматски ја користи функцијата за отпакување.
Преземете ја целосната програма Shareit за Mac со директна врска 2022 година
Како да инсталирате Windows 11 на M1 Mac