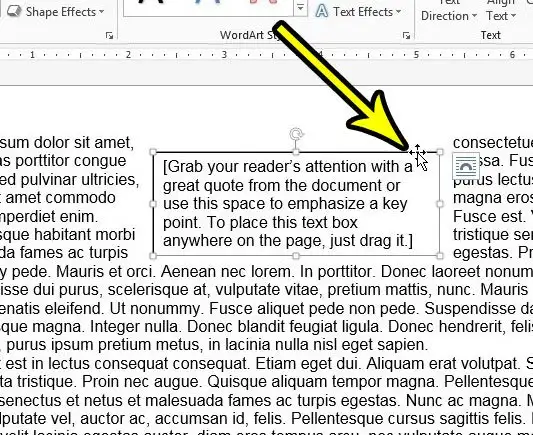Како да избришете поле за текст во Word 2013 и други верзии
Microsoft Word ви обезбедува голем број алатки за форматирање на текст и други објекти што ги додавате во текстот на документот. Но, некои од овие објекти се однесуваат малку поинаку од стандардниот текст на документот, особено текстуалните полиња. Ако откриете дека полето за текст или текстот внатре е проблем, можеби барате начин да избришете поле за текст во Microsoft Word 2013.
Текстуално поле е корисен објект што може да се додаде во документ што го уредувате во Microsoft Word. Текстуалните полиња се разновидни, лесно се преместуваат низ вашиот документ и можете да ги форматирате одделно од останатата содржина.
Но, веројатно работите на документ кој содржи поле за текст што повеќе не е потребно, што може да ве натера да барате начин да го отстраните од документот. Нашиот водич подолу ќе ве води низ краток метод што може да ви помогне да го избришете ова поле за текст.
Како да отстраните поле за текст од документ Word
- Отворете го документот.
- Кликнете на границата на полето за текст.
- Кликнете на Избришете أو Backspace на тастатура.
Нашиот водич подолу продолжува со дополнителни информации за бришење текстуални полиња во Word 2013, вклучувајќи слики од овие чекори.
Како да се ослободите од полето за текст во Microsoft Word (Водич со слики)
Чекорите во оваа статија беа имплементирани во Microsoft Word 2013, но ќе работат и во други верзии на Word. Имајте предвид дека овој метод за отстранување на полето за текст од вашиот документ ќе ги избрише полето за текст и неговите информации, затоа проверете дали сте во можност да ги изгубите овие информации пред да ги завршите овие чекори.
Чекор 1: Отворете го документот во Word.
Чекор 2: Лоцирајте го полето за текст што сакате да го избришете, а потоа допрете ја границата на полето за текст еднаш за да ја изберете.
Чекор 3: Притиснете го копчето Избришете أو Копче Backspace тастатура за да го избришете полето за текст од документот.
Нашиот туторијал подолу продолжува со повеќе информации за отстранување на текстуални полиња на Word, вклучително и како да се отстрани рамката од полето за текст ако сè уште сакате да ги задржите полето и текстот внатре.
Може ли да отстранам поле за текст во WordPress без да го отстранам текстот?
Ако имате информации содржани во полето за текст, но сакате тој текст да биде дел од документот, секогаш можете да го исечете и залепите текстот од полето за текст на саканата локација во документот. Потоа можете да ги следите горните чекори за да го избришете преостанатиот празен објект на полето за текст.
За да го намалите текстот, можете да го користите глувчето за да го изберете, а потоа користете ја вклучената кратенка на тастатурата Ctrl + X . Ова привремено ја отстранува содржината од нејзината моментална локација и ја става во вашата таблата со исечоци. Потоа можете да кликнете на точката во документот каде што сакате да го додадете исечениот текст, а потоа притиснете Ctrl + V за да го залепите текстот на таа локација.
Меѓутоа, ако сакате да го поставите полето за текст, но сакате да го отстраните делот „кутија“ од него, т.е. линијата околу полето, можете да го направите и тоа.
Ова се постигнува со форматирање на полето за текст за да нема граници, за што ќе разговараме во следниот дел.
Како да ги отстраните границите на полето за текст во Word 2013
Текстуално поле во Microsoft Word 2013 е објект сличен на слика или форма што исто така можете да го додадете во вашиот документ.
Ова мапирање значи дека можете да примените неколку различни типови форматирање на полето за текст, а еден од елементите што ги контролирате е границата.
За да ја отстраните границата на полето за текст во Microsoft Word, можете да ги користите следниве чекори:
- Кликнете внатре во полето за текст.
- Изберете јазиче Формат на форма На врвот на прозорецот.
- Кликнете Преглед на обликот во група обрасци на форми во лентата.
- Изберете без преглед .
Границите на полето за текст сега треба да исчезнат, оставајќи го само текстот внатре.
Секогаш можете повторно да го додадете ударот со враќање во паѓачкото мени Shape Outline и избирање друга боја.
Можете исто така да ја користите опцијата за пополнување форма ако сакате да ја промените бојата на позадината на полето за текст.
Како можам да добијам да се појави јазичето Формат?
Има серија јазичиња на горниот дел од прозорецот во документот на Microsoft Office Word кои се секогаш видливи. Ова ги вклучува работи како што се картичката Почетна страница, картичката Вметни, картичката Прикажи и повеќе.
Но, ние се однесуваме на јазичето Формат на форма во оваа статија, што не е секогаш видливо. Опциите за форматирање на полето за текст се појавуваат само кога полето за текст е кликнато или внатре.
Може ли да избришам повеќе текстуални полиња во Word 2013?
Microsoft Word ви овозможува да изберете повеќе објекти или текстуални групи со копче Ctrl .
За да го постигнете ова, ќе го изберете првото нешто што сакате да го изберете, а потоа задржете го копчето Ctrl И изберете го вториот, третиот објект итн.
Откако ќе ги изберете сите овие објекти, можете да ја примените истата промена на сите нив.
Овој метод на повеќекратни селекции работи и со текстуални полиња.
За да избришете повеќе текстуални полиња во Microsoft Word, кликнете на границата на првото поле за текст, а потоа задржете го копчето Ctrl и кликнете на границата на второто поле за текст. Откако ќе ги изберете двете текстуални полиња, можете да го притиснете копчето избриши на тастатурата за да ги избришете.
Забележете дека е тешко да се изберат повеќе текстуални полиња одеднаш, па можеби ќе треба да го пробате повеќе пати. Кога ќе го притиснете копчето Ctrl и ќе се обидете да го изберете второто поле за текст, покажувачот на глувчето ќе се смени во таков што изгледа како стрелка со знак + и поле до него кога покажувачот е во правилна позиција. Кога ќе го видите овој стил на курсорот, можете да кликнете со глувчето за да го изберете второто поле за текст.
Повеќе информации за тоа како да избришете поле за текст во Word 2013
Нашиот водич погоре ви дава начин да отстраните поле за текст од документ со негово избирање, а потоа едноставно притискање на копче на тастатурата. Бидејќи не постои посебно копче или алатка за бришење на полето за текст на Microsoft Word, ова е најефикасниот начин да се заврши работата.
Ако сакате само да го избришете текстот во полето за текст, можете да кликнете внатре во полето за текст, притиснете Ctrl + A на вашата тастатура за да изберете сè што е внатре, а потоа притиснете Delete или Backspace на вашата тастатура. Ова го отстранува целиот текст од полето за текст, но го напушта самото поле за текст.
Полето за текст во Word се однесува малку поинаку од текстот што го додавате директно во текстот на вашиот документ. Можете да влечете поле за текст на друга локација во документот, можете да ротирате поле за текст или да ја промените неговата големина.
Можете да вметнете поле за текст со избирање на картичката Вметни на горниот дел од прозорецот, а потоа кликнување на копчето Поле за текст во групата Текст на лентата. Потоа можете да кликнете на која било точка во документот, во тој момент полето за текст се појавува на таа локација.