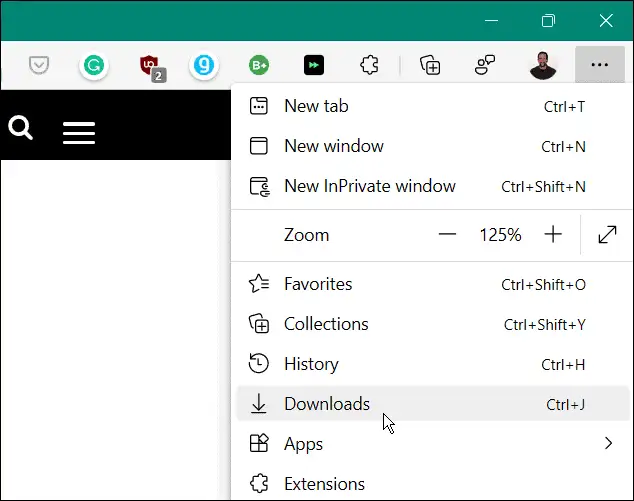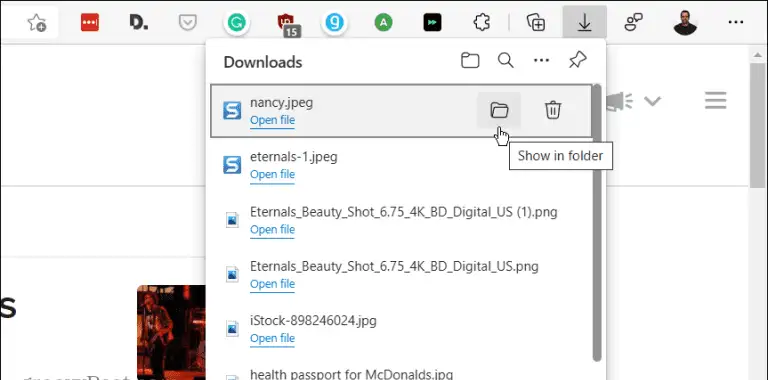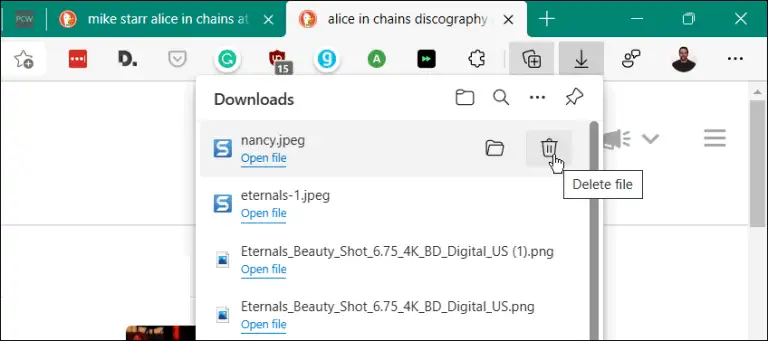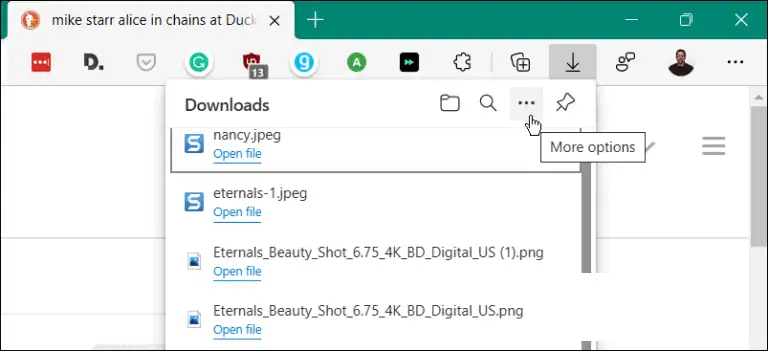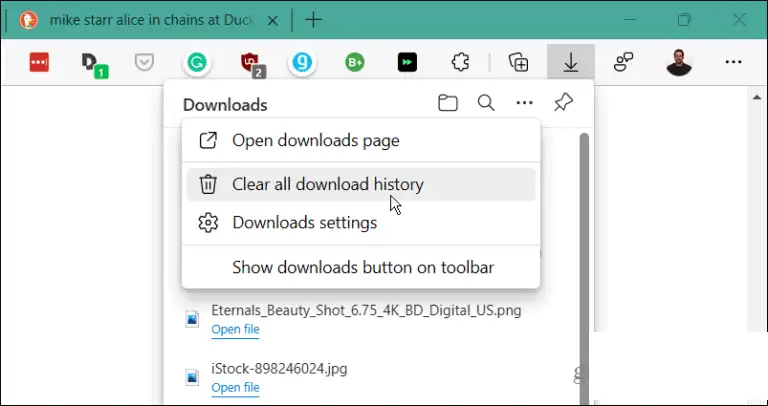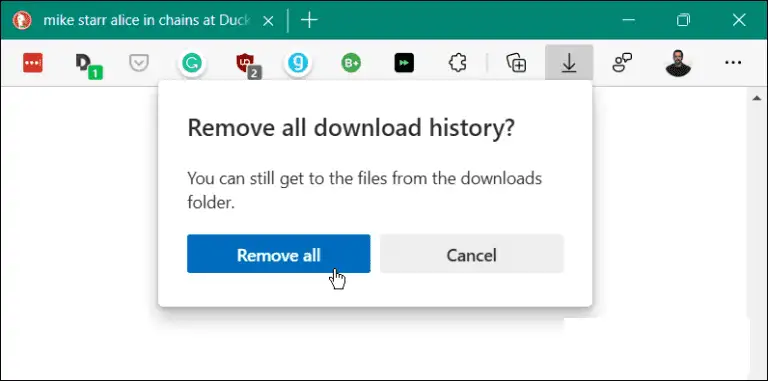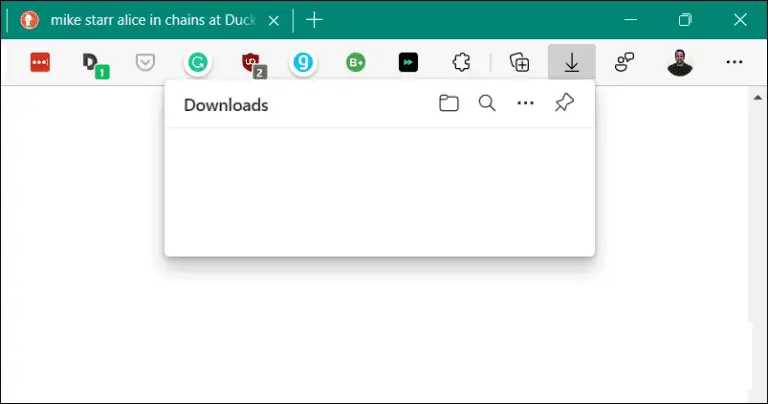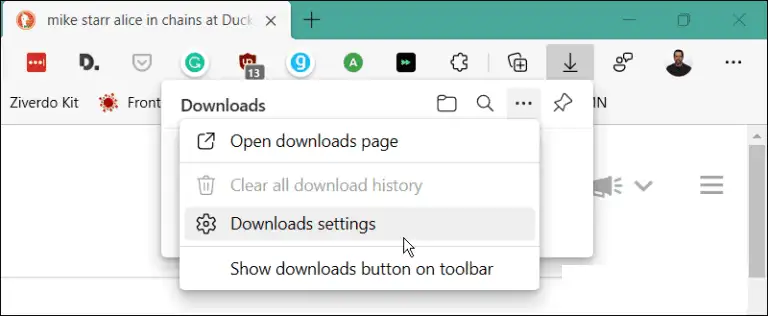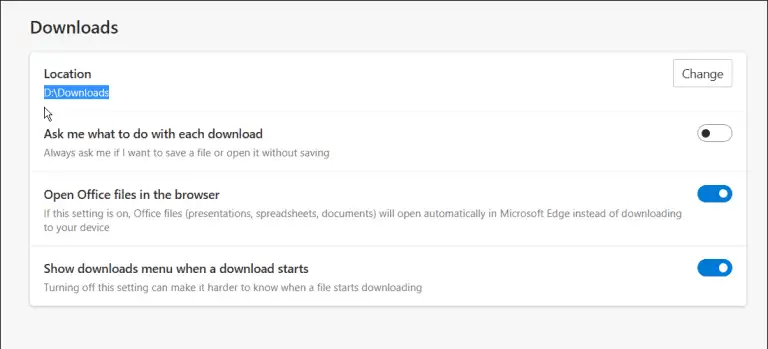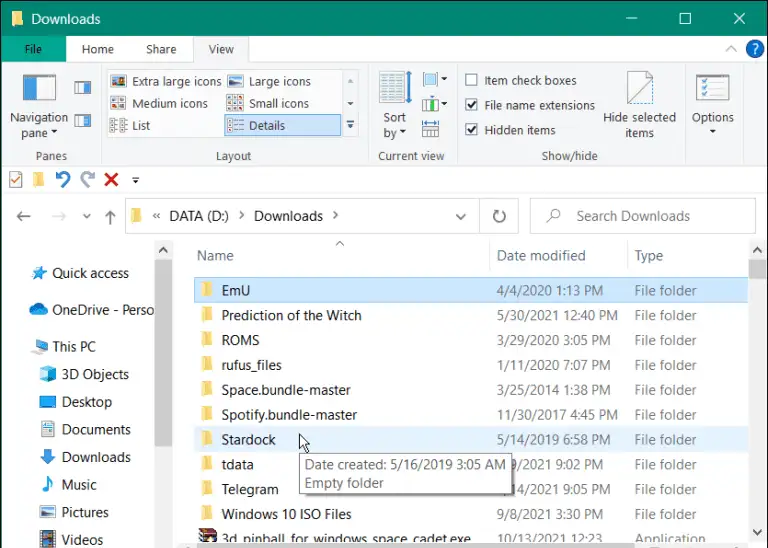Ако сакате да одржите малку приватност, избришете ја вашата историја на преземања во Microsoft Edge пред да го предадете вашиот компјутер на некого.
Кога користите компјутер во заеднички простор, без разлика дали сте дома, училиште или на работа, тоа е добра практика за приватност. Исчистете ја историјата на прелистувачот и колачињата . Но, дали знаевте дека можете да ја избришете историјата на преземање и во Microsoft Edge? Ова може да се направи со само неколку кликања ако знаете каде да погледнете.
Еве како да ја прегледате и избришете историјата на преземања во Microsoft Edge. Исто така, ќе ве водиме низ чекорите за бришење преземени датотеки од вашиот компјутер.
Најдете и избришете ја вашата историја на преземања во Edge
Како и другите прелистувачи, Edge има Преземања Делот до кој можете да пристапите со следново:
- Вклучи ја, уклучи ја, ме пали Прелистувач на Microsoft Edge На вашиот компјутер или Mac.
- Кликнете на копчето Поставки и повеќе“ (три точки) во горниот десен агол на прелистувачот и кликнете на „ преземања“ од листата.
- A Преземете На десната страна се појавува икона и ги наведува последните преземања и моментално преземените датотеки.
- од списокот Преземања , имате опција да ја отворите папката што ја содржи ставката (можете да ја избришете од папката). Можете да ја отворите датотеката директно или да кликнете на иконата за ѓубре за да ја избришете историјата на датотеката еден по еден од историјата Преземања .
Известување: Бришењето на историјата на датотеката всушност не ја брише датотеката од папката Преземања. Само го отстранува од списокот со историја.
Избришете ја историјата на преземање во прелистувачот Edge
Ако не сакате да ги бришете датотеките поединечно, можете да ја исчистите историјата на преземање со еден потег. За да ја исчистите целата историја, направете го следново:
- Стартувајте го Edge и кликнете на копчето Поставки и повеќе (три точки) во горниот десен агол на екранот и допрете Преземања . Или користете ја кратенката на тастатурата Ctrl + J .
- После тоа, кликнете на копчето Повеќе опции (Три точки) во горниот десен агол на листата Преземања .
- Од менито што се појавува, допрете Исчистете ја целата историја на преземања од менито со опции.
- Кога ќе се појави предупредувачката порака Отстранете ја целата историја на преземања“ , кликнете на копчето отстранете ги сите“ .
- Откако ќе ја отстраните целата историја, ако вие или некој друг отвори мени Преземања , ќе биде празен.
Најдете и избришете преземени датотеки
Чистењето на историјата на преземање во Edge е начин да се заштити локалната приватност, но всушност не ги брише преземените датотеки. За да избришете датотеки, направете го следново:
- Ќе сакате да најдете локација Преземања Ако веќе не го познавате. кликнете на копчето Поставки и повеќе (три точки) и кликнете Преземања. Наместо тоа, користете ја кратенката на тастатурата Ctrl + J .
- кликнете на копчето Повеќе опции (Три точки) и кликнете Преземи поставки од листата.
- Ова ќе отвори страница Поставки за преземања на Microsoft Edge За да ја пронајдете локацијата на вашата папка Преземања. На пример, овде, го поставивме на втор диск на компјутерот. Сепак, стандардно, тоа ќе биде нешто слично C:\Users\<име на компјутер>\Преземања На Кликнете на копчето Промена" За да користите различен погон или локација.
Отворете ја папката Преземања и таму можете да започнете со скенирање на стари преземања што повеќе не ви требаат. Или преместете го на надворешен погон за долгорочно складирање.
Бришењето на историјата на преземање во Edge е добар начин за заштита на локалната приватност на вашиот компјутер. Тоа го спречува секој што го користи вашиот компјутер лесно да го отвори списокот со преземања за да види што сте преземале.
Ако сте нов во прелистувачот, дали знаевте дека можете Исчистете ги колачињата за поединечни веб-локации ? Ако мислите дека ќе ги пропуштите вашите омилени додатоци, не грижете се. Ти можеш Инсталирајте Google Extensions Chrome на работ