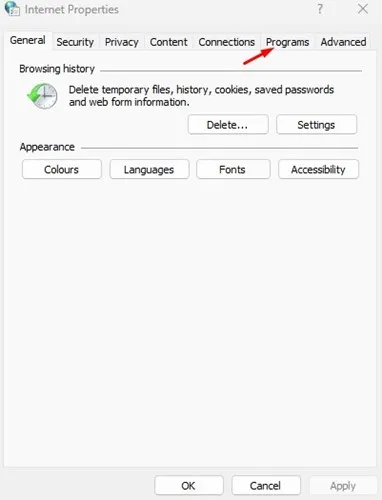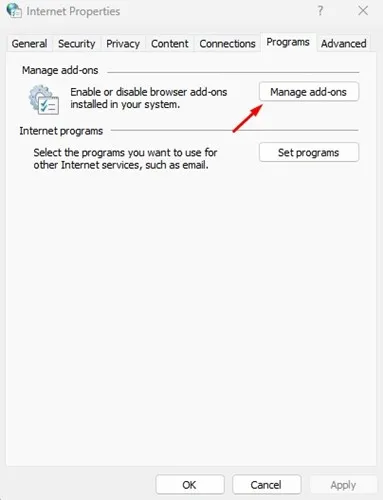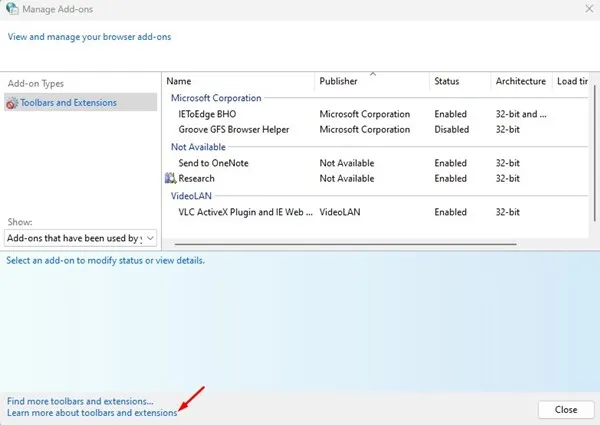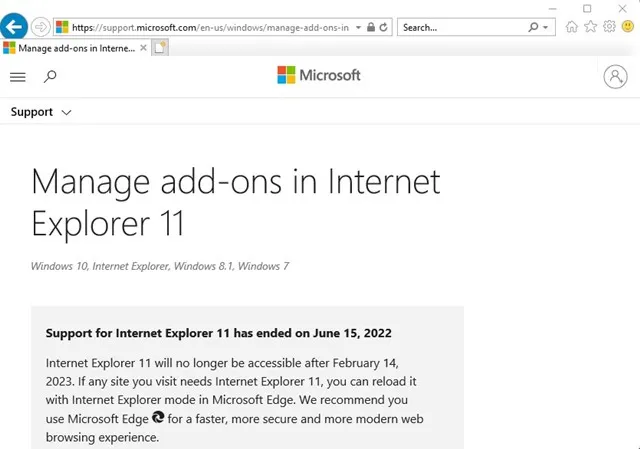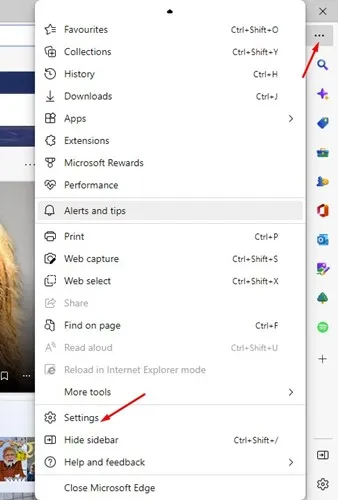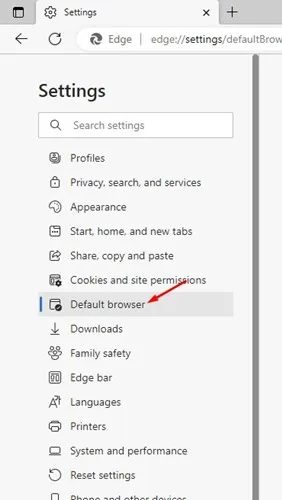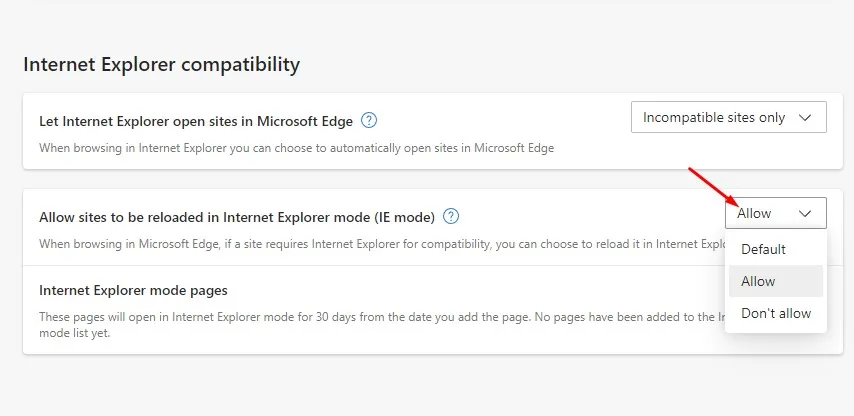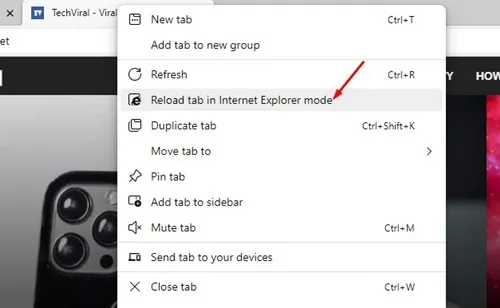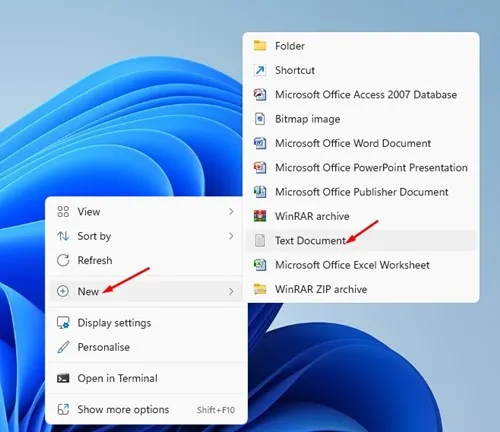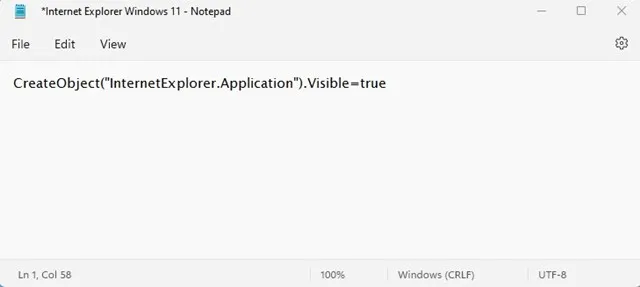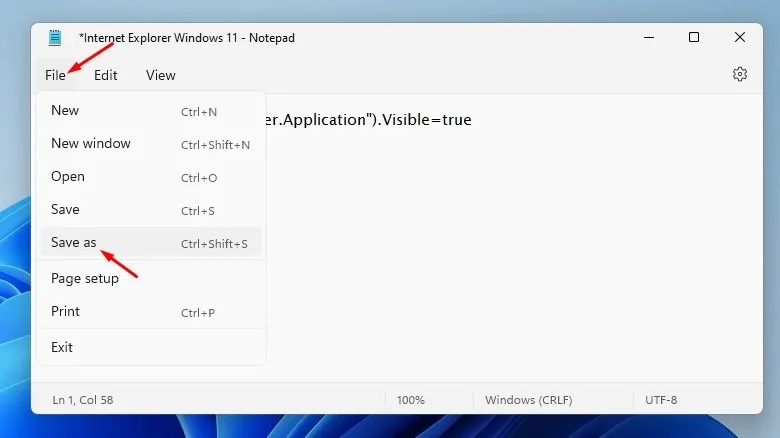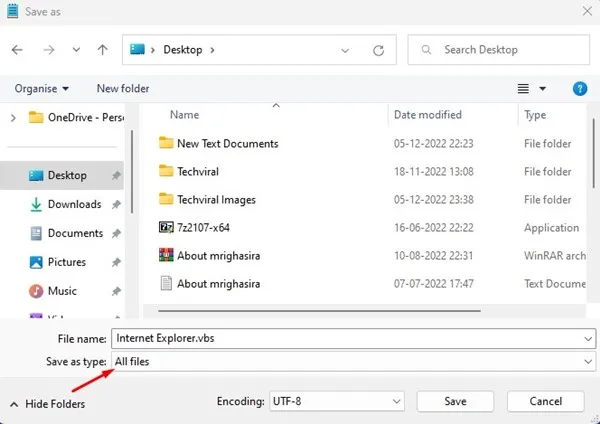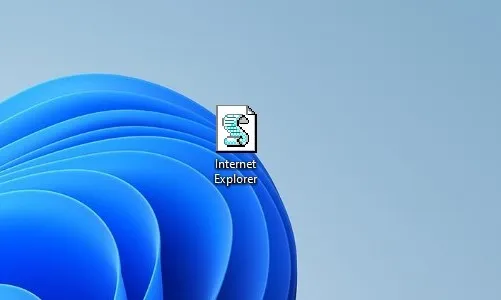Мајкрософт ја прекина поддршката за Internet Explorer на 15 јуни 2022 година. Иако овој чекор беше преземен засекогаш, многу корисници сè уште сакаат да користат Internet Explorer на нивниот компјутер со Windows 11.
Иако има подобри опции од Internet Explorer за прелистување на интернет, владите и многу финансиски компании сè уште бараат Internet Explorer.
Мајкрософт официјално го повлече Internet Explorer и воведе нов веб-прелистувач богат со функции наречен Microsoft Edge. Не само тоа, туку прелистувачот Microsoft Edge за Windows има и режим на IE што ви овозможува да вчитувате постари веб-локации за кои е потребен Internet Explorer.
Овозможете Internet Explorer на Windows 11
Значи, ако барате начини да овозможите Internet Explorer на Windows 11, сте слетале на вистинската страница. Подолу споделивме неколку едноставни начини како да го овозможите Internet Explorer и неговата употреба на Windows 11 . Ајде да почнеме.
Важно: Некои од методите можеби нема да работат на најновата верзија на Windows 11. Сепак, сите ќе работат ако ја користите стабилната верзија на Windows 11.
1) Стартувајте го Internet Explorer од Internet Options
Иако Microsoft ја прекина поддршката за Internet Explorer, веб-прелистувачот сè уште е присутен во оперативниот систем. Сепак, нема да го најдете во пребарувањето на Windows или контролната табла.
Треба да се потпрете на интернет опциите за пристап Скриен Internet Explorer на Windows 11 . Еве како да го стартувате Internet Explorer од Internet Options.
1. Прво, кликнете на Windows 11 пребарување и напишете опции за Интернет. После тоа, кликнете Опции за Интернет од листата на апликации што се појавуваат.
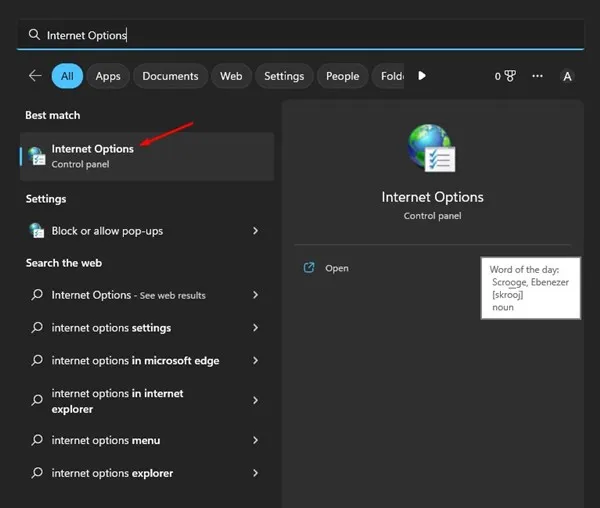
2. Со кликнување на Internet Options ќе се отворат Internet Properties. Тука, префрлете се на јазичето Софтвер Како што е прикажано подолу.
3. Кликнете на копчето Управувајте со додатоци“ во Програми.
4. Во прозорецот Manage Add-ons, кликнете на врската Дознајте повеќе за лентите со алатки и екстензии во долниот лев агол.
5. Ова ќе го стартува Internet Explorer. Сега можете да користите Full Internet Explorer на вашиот Windows 11 систем.
Значи, ова е најлесниот начин за пристап до Internet Explorer на компјутер со Windows 11.
2) Користете Internet Explorer преку IE режим во Edge
Најновата верзија на Microsoft Edge има функција на режимот IE што го прави веб-прелистувачот компатибилен со милиони наследни веб-локации. Ако на која било локација му е потребен Internet Explorer, можете да го користите режимот IE во Edge за да пристапите до тие страници.
1. Прво, стартувајте го прелистувачот Edge на вашиот компјутер. После тоа, кликнете Трите точки и изберете Подесувања .
2. Во Поставки, префрлете се на картичката Прелистувачот.
3. Следно, на десната страна, кликнете на опаѓачкото мени веднаш до „ Дозволете сајтовите да се вчитаат повторно во режим на Internet Explorer (IE режим) "Избери" Дозволете ".
4. Откако ќе завршите, кликнете на копчето Рестартирај За да го рестартирате веб-прелистувачот.
5. По рестартирањето, отворете ја веб-локацијата што сакате да ја користите во Internet Explorer. Десен-клик на јазичето и изберете „Освежи ја картичката во режим на Internet Explorer“
Ова е тоа! Ова веднаш ќе ја отвори веб-страницата во IE режим. Кога страницата ќе се отвори во IE режим, ќе ја најдете иконата Internet Explorer на левата страна од лентата за URL.
Известување: Ако не можете да најдете IE режим во прелистувачот Microsoft Edge, треба да инсталирате ажурирања за Microsoft Edge. Функцијата е достапна само во најновата верзија на прелистувачот Edge.
3) Отворете го Internet Explorer на Windows 11 преку кратенка VBS
VBS Script ви овозможува да го отворите Internet Explorer во неговиот мајчин кориснички интерфејс на Windows 11. Сепак, VBS Script може да не работи на најновиот Windows 11. Еве како да креирате кратенка VBS За да го отворите Internet Explorer на Windows 11 .
1. Десен-клик на празен простор на работната површина и изберете Нов > Текстуален документ .
2. Треба да Залепете го сценариото Во Notepad што се отвора.
CreateObject("InternetExplorer.Application").Visible=true
3. Откако ќе завршите, кликнете на менито „ датотека и изберете ја опцијата Зачувај како ".
4. На барањето Зачувај како, внесете го името на датотеката „ Internet Explorer. vbs .“ Во Зачувај како тип, изберете „ сите датотеки .“ Можете да ја именувате датотеката како било; Проверете дали завршува со екстензија .vbs.
5. Сега, одете на екранот на вашата работна површина и кликнете Кликнете двапати на датотеката VBS што си го создал. Ова ќе го отвори Internet Explorer на вашиот компјутер со Windows 11.
Ова е тоа! Можете да креирате VBS-датотека на Windows 11 за да го отворите Internet Explorer.
Прочитајте исто така: Како да инсталирате Windows 11 без сметка на Microsoft
Значи, ова се трите најлесни начини за отворање на Internet Explorer на вашиот компјутер со Windows 11. Методите што ги споделивме се многу лесни за следење. Ако ви треба повеќе помош при користење на Internet Explorer на Windows 11, кажете ни во коментарите подолу.