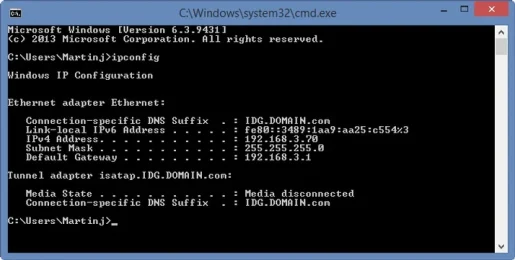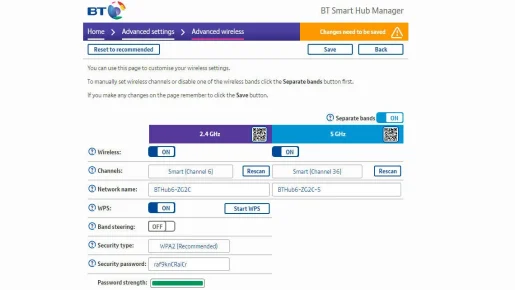Како да го пронајдете најдобриот Wi-Fi канал за вашиот рутер
Ако имате проблеми со Wi-Fi, можеби ќе можете да го промените каналот што го користи вашиот рутер. Објаснуваме како да го направите ова и видете кој канал е подобар.
Сите зависиме од Wi-Fi за да се вклучиме дома, но ако живеете во стан или имате многу соседи во близина, сите рутери ќе се натпреваруваат за „простор“.
Wi-Fi е дизајниран за ова, а има различни канали - слично како што би го нашле во воки-токи - така што сигналите не се мешаат и не предизвикуваат проблеми.
Некои рутери се попаметни од другите, а најдобрите автоматски ќе ги менуваат каналите по потреба за да избегнат конфликт со соседните мрежи. Другите нема, и токму тогаш може да наидете на проблеми како што се екстремно бавните брзини додека прелистувате на интернет или постојаното задржување во бафер додека се обидувате да гледате нешто на Netflix.
Можно е да има поинаков проблем и промената на Wi-Fi каналите нема да го реши. Но, ако сте сигурни дека тоа не е вашиот провајдер на широкопојасен интернет или вашиот уред (секогаш вреди да ги рестартирате рутерот и уредот како брзо решение), вреди да погледнете и да видите дали повеќе Wi-Fi мрежи го користат истиот канал.
Ако проблемот го предизвикува слабото покривање Wi-Fi, тој може да се поправи со купување комплет за Wi-Fi - како на пр. Амо-линк Deco E4 е одлична вредност - но ако можете да видите силен Wi-Fi сигнал за вашиот уред, бавните брзини може да се должат на пречки.
Можеби знаете дека Wi-Fi може да користи две главни фреквенции, 2.4 GHz и 5 GHz, и дека има избор на канал на секоја фреквенција. Најдобриот Wi-Fi канал е оној што не го користат сите ваши соседи.
Со рачно префрлување на канал со помалку гужва или канал што во моментов не го користи ниту една друга мрежа, вашата Wi-Fi треба многу да се подобри. Ќе ви покажеме како да ги идентификувате најпрометните канали и како да го промените каналот на вашиот рутер.
Како можам да дознаам кои Wi-Fi канали се зафатени, а кои се бесплатни?
Треба да дознаете кои канали се користат и тоа можете да го направите со бесплатна апликација за Android наречена WiFi Analyzer. Постои слична верзија достапна за Работа со Windows 10.
Не постои директен еквивалент на iOS, а апликациите во Apple App Store не смеат да известуваат за јачината на сигналот, па затоа најдобро е да користите апликации за Android или Windows.
Започнете со тоа што ќе бидете сигурни дека вашиот телефон или таблет е поврзан со вашата Wi-Fi мрежа (за разлика од 3G или 4G) и потоа отворете ја апликацијата. Можете да допрете на 2.4 GHz и 5 GHz на врвот за да видите колку е преполна секоја од нив, кој канал моментално го користи вашата конкретна мрежа, како и колку е силен сигналот на местото каде што моментално стоите.
Забелешка: Јачината на сигналот се мери во децибели, подобра е помалата вредност. -30 е најдоброто што можете да го добиете, но сè до -60 е добар сигнал. Минимумот што го сакате е -67 dB.
Апликацијата прикажува график на сите Wi-Fi мрежи во опсегот и користи различни бои за да ја претстави секоја мрежа. Можете исто така да ги видите каналите што моментално ги користат заедно со јачината на сигналот (повисоката крива е посилен сигнал).
Ова ќе ви даде идеја дали вашата мрежа има силен или слаб сигнал и дали каналот во моментот е пренатрупан. Ова ќе ви помогне да одлучите кој канал сакате да го користите. Треба да се напомене дека од 13-те канали, сите се преклопуваат освен 1, 6 и 11. Затоа изберете канал што е далеку од вашите соседи ако е можно.
Темето (највисоката точка) на параболата ви кажува кој канал го користи. Во горниот пример, можете да видите дека фреквенцијата од 2.4 GHz е многу преполна и нема јасен „најдобар“ број на канал. Нашата мрежа е поставена на каналот 6 и има најсилен сигнал, но има уште три други мрежи кои пречат со неа.
Ако вашиот рутер и уред (телефон, лаптоп, таблет - што и да користите) поддржуваат 5 GHz, вреди да се види дали тој опсег е помалку преполн. Некои рутери имаат две посебни имиња на мрежи што го олеснуваат одлучувањето кое, но други емитуваат едно и вашиот телефон одлучува на која мрежа да се поврзе. Ова не е одлично бидејќи значи дека нема да можете да го контролирате опсегот што го користите.
Ако е можно, побарајте поставка во опциите за Wi-Fi на вашиот рутер за да проверите дали можете да го присилите да ги прикажува мрежите од 2.4 GHz и 5 GHz одделно за да можете рачно да се поврзете на мрежата од 5 GHz.
И рутерот и телефонот мора да поддржуваат Wi-Fi од 5 GHz за ова да функционира.
Совет: За да го спречите вашиот телефон и други уреди да се поврзуваат со преполна Wi-Fi од 2.4 GHz и да користите само 5 GHz, ќе треба да отидете во поставките за Wi-Fi на секој уред, да ја пронајдете листата на мрежи и Wi-Fi од 2.4 GHz што се емитува вашиот рутер. Изберете „Forgot this network“ и нема да може да се поврзете додека повторно не ја внесете лозинката.
Откако ќе го направите ова, вашиот уред ќе се поврзе само со Wi-Fi од 5 GHz на рутерот, но имајте на ум дека 5 GHz не е добар за долги растојанија и често е побавен од 2.4 GHz кога сте далеку од вашиот рутер.
Како да го сменам Wi-Fi каналот на мојот рутер?
Треба да се најавите на веб-интерфејсот на рутерот. Ова може да се направи со отворање на веб-прелистувач и внесување на IP адресата на рутерот. Овој број ќе биде отпечатен во документацијата на вашиот рутер или можеби на дното на самиот уред.
Ако не, отворете командна линија на Windows (PowerShell во поновите верзии) и напишете „ipconfig“ без наводници. Сега побарајте ја стандардната адреса на портата во добиениот текст. Ова е IP адресата на вашиот рутер и ќе биде слична на 192.168.1.1. За повеќе помош, видете го нашиот водич на Како да се поврзете со вашиот рутер .
Со оваа стандардна адреса на портата, напишете ја во лентата за пребарување на вашиот прелистувач и треба да се прикаже административната страница на вашиот рутер.
Следно, ќе биде побарано да внесете лозинка (можеби и корисничко име), и повторно ќе се испечати или на самиот рутер, на налепница или картичка што доаѓа со неа или во прирачникот. Идеално, треба да ја смените стандардната лозинка за да спречите некој друг да пристапува до поставките.
Од прикажаната веб-страница, пронајдете ги поставките за Wi-Fi. Бројот на каналот мора да може да се избере преку паѓачката листа.
Забележете дека ако вашиот рутер работи на 2.4 GHz и 5 GHz, ќе треба да го изберете каналот посебно за секој.
Овде, можете да видите дека рутерот користи канал 6 за 2.4 GHz и 36 за 5 GHz. Пишува Smart (Канал 6) затоа што автоматски ќе се префрли на друг канал кога има пречки. Ако вашиот рутер не може да го стори тоа, ќе можете сами да го одредите бројот на каналот.
Точната локација на опцијата ќе се разликува во зависност од производителот на рутерот.
Не заборавајте да ги зачувате поставките пред да ја напуштите страницата и вашиот рутер може да се рестартира за да ги примени промените.
Се надеваме дека ова ќе го реши вашиот проблем, но на места, како група на станови каде што има многу мрежи во непосредна близина, може да се борите да најдете подобар канал.
Како да се поврзете со вашиот рутер и да ги промените поставките