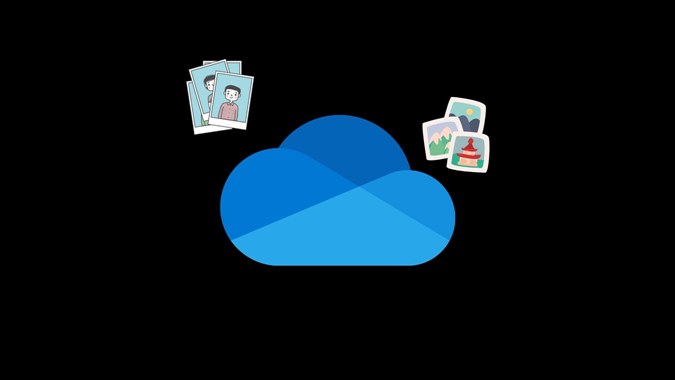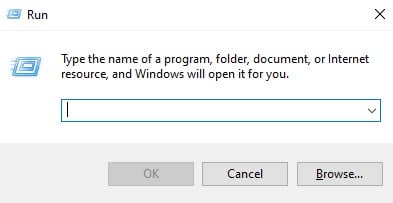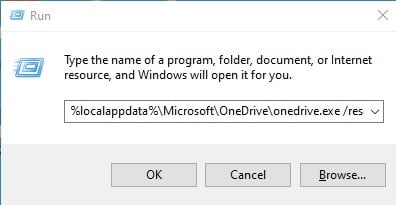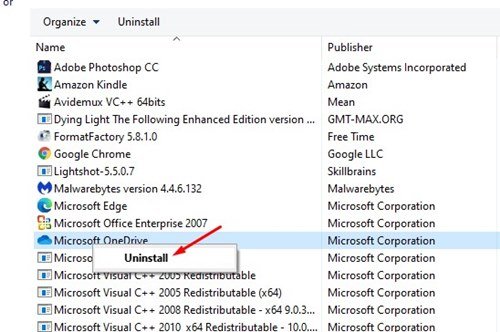Ајде да признаеме, сите ние зависиме од услугите за складирање облак овие денови за да ги складираме нашите важни датотеки. Популарните услуги за складирање облак за компјутери како што се OneDrive, Google Drive итн., не само што ни помагаат да ослободиме простор за складирање, туку исто така дејствуваат како одлична алатка за резервна копија.
Ако не сакате да изгубите некои датотеки, можете да ги складирате на услугите за складирање облак. Во оваа статија, ќе зборуваме за апликацијата за складирање облак OneDrive што доаѓа со Windows 10 и Windows 11.
OneDrive е наменет за правење резервни копии на папките Десктоп, Документи и Слики на вашиот компјутер. Меѓутоа, ако поради која било причина не работи, можете лесно да го ресетирате на вашиот систем.
Неодамна, неколку корисници пријавија проблем со OneDrive што ја спречува синхронизацијата да работи правилно. Значи, ако вашите датотеки не се зачувани на облак платформата, можеби ќе сакате да ги ресетирате.
Чекори за ресетирање на Microsoft OneDrive на Windows 10
Значи, во оваа статија, ќе споделиме детален водич за тоа како да го ресетирате Microsoft OneDrive на Windows 10 за да ги решиме проблемите со синхронизацијата. Ајде да провериме.
1. Рестартирајте го OneDrive
Понекогаш едноставното рестартирање може да реши многу проблеми. Затоа, пред да пробате кој било друг метод, погрижете се прво да ја рестартирате апликацијата OneDrive.
За да го рестартирате OneDrive, треба Десен-клик на иконата OneDrive Во системската лента и изберете ја опцијата Затворете го OneDrive .
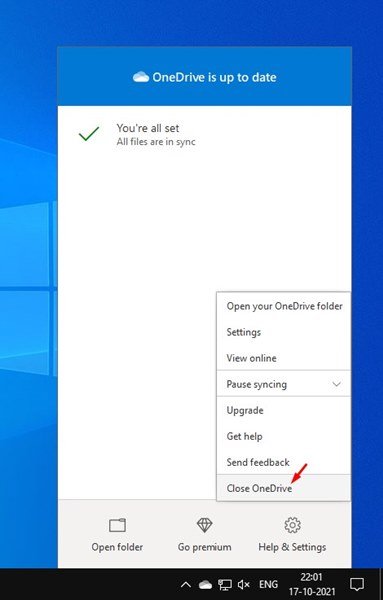
Во скокачкиот прозорец за потврда, треба повторно да кликнете на опцијата Close OneDrive. Потоа, за да ја рестартирате апликацијата, треба да го отворите пребарувањето на Windows 10 и да пишувате во OneDrive. Следно, отворете ја апликацијата OneDrive од резултатите од пребарувањето.
Ова е! Јас сум готов. Ова е начинот на кој можете да го рестартирате OneDrive на вашиот компјутер за да ги решите проблемите со синхронизацијата.
2. Ресетирајте го Microsoft OneDrive
Ако рестартирањето на Microsoft OneDrive не работи за вас, можеби ќе треба да го ресетирате Microsoft OneDrive. Ресетирањето на OneDrive е многу лесно. Само направете некои од едноставните чекори споделени подолу.
1. Прво, притиснете го копчето Windows Key + R на тастатура.
2. Сега, треба да ја внесете патеката на извршната датотека OneDrive, проследена со / Ресетирање Во полето за дијалог Стартувај.
Можете да ја лоцирате патеката на OneDrive.exe во File Explorer. Сепак, патеката на датотеката може да се разликува поради различни причини. Значи, треба да ги испробате овие команди подолу.
%localappdata%\Microsoft\OneDrive\onedrive.exe /resetC:\Program Files\Microsoft OneDrive\onedrive.exe /resetC:\Program Files (x86)\Microsoft OneDrive\onedrive.exe /reset
Треба да ги извршите горенаведените команди една по една. Ако командата е неточна, ќе добиете порака за грешка. Затоа, треба да ги испробате сите три команди за да ја пронајдете вистинската.
3. Откако ќе ја внесете командата во полето за дијалог RUN, притиснете го копчето Ok .
Ова е! Јас сум готов. Ова ќе резултира со Ресетирајте го Microsoft OneDrive На вашиот компјутер со Windows 10.
3. Повторно инсталирајте ја апликацијата OneDrive
Ако OneDrive сè уште не може да ги синхронизира вашите датотеки, единствената опција што останува е повторно да ја инсталирате апликацијата OneDrive.
Затоа, треба да се отвори Контролен панел > OneDrive . Десен-клик на апликацијата OneDrive и изберете Деинсталирај.
Откако ќе се деинсталира, можете да го следите ова упатство за повторно да ја инсталирате апликацијата OneDrive на вашиот систем.
Значи, овој водич е за тоа како да го ресетирате Microsoft OneDrive на компјутер со Windows. Се надевам дека оваа статија ви помогна! Ве молиме споделете и со вашите пријатели. Ако имате било какви сомнежи во врска со ова, кажете ни во полето за коментари подолу.