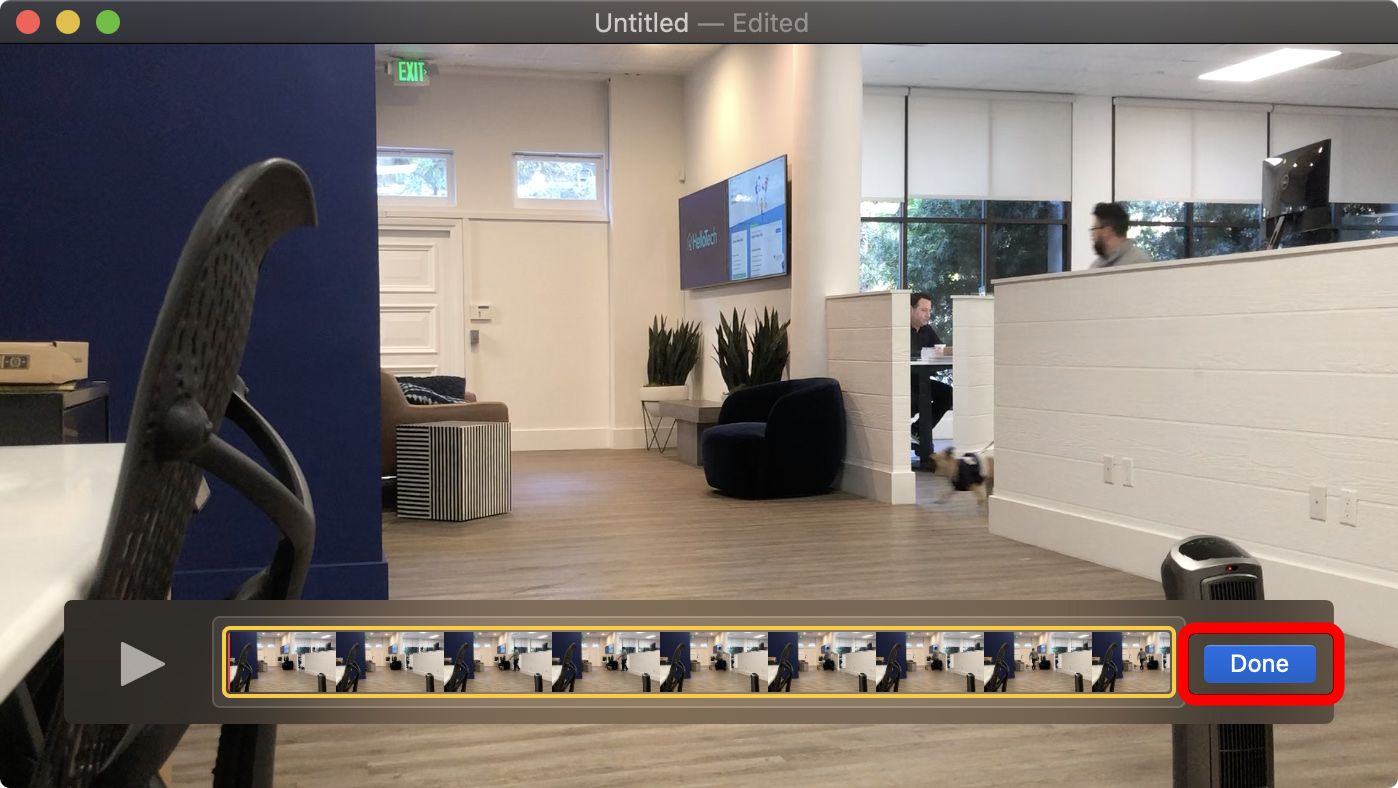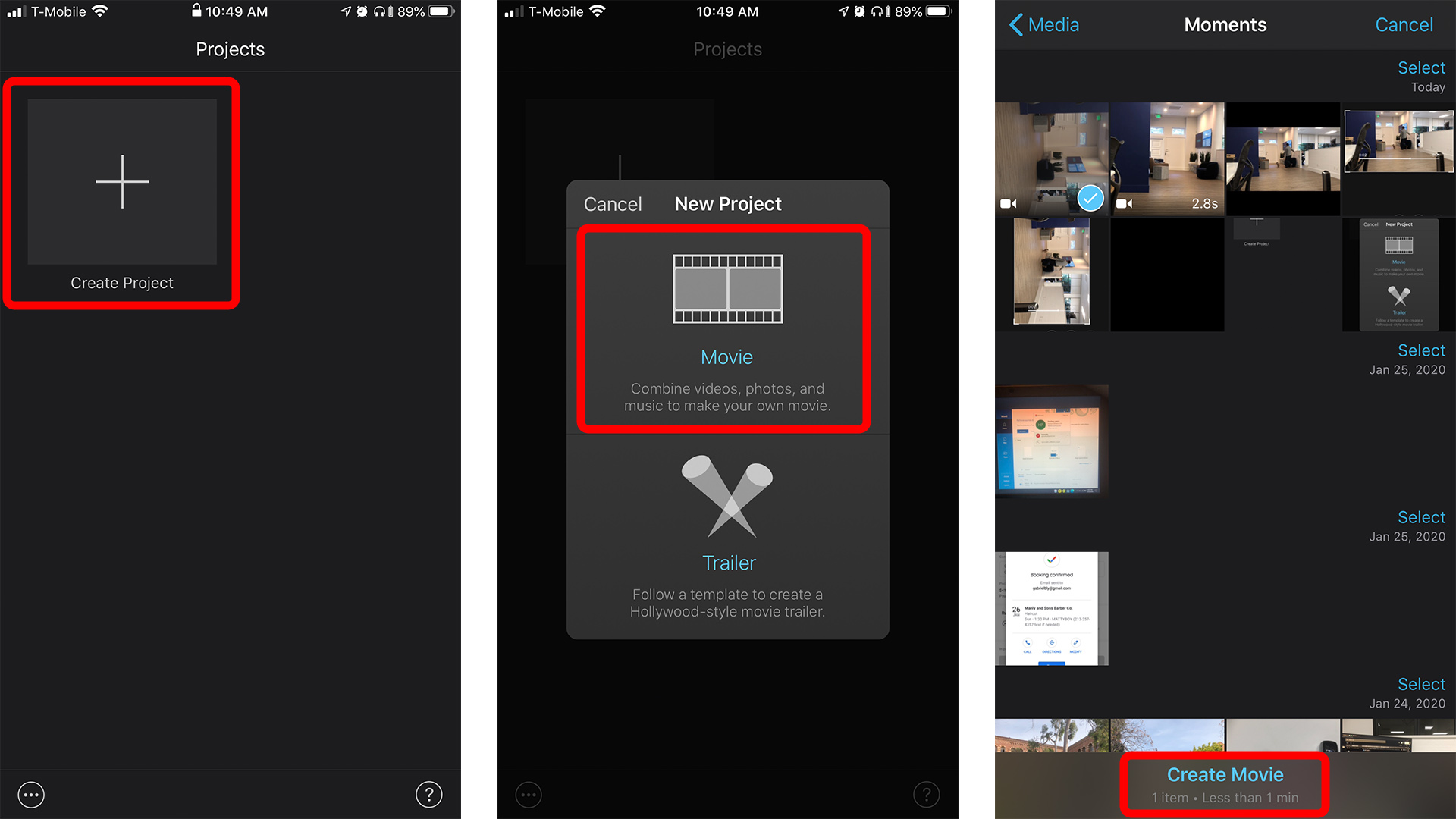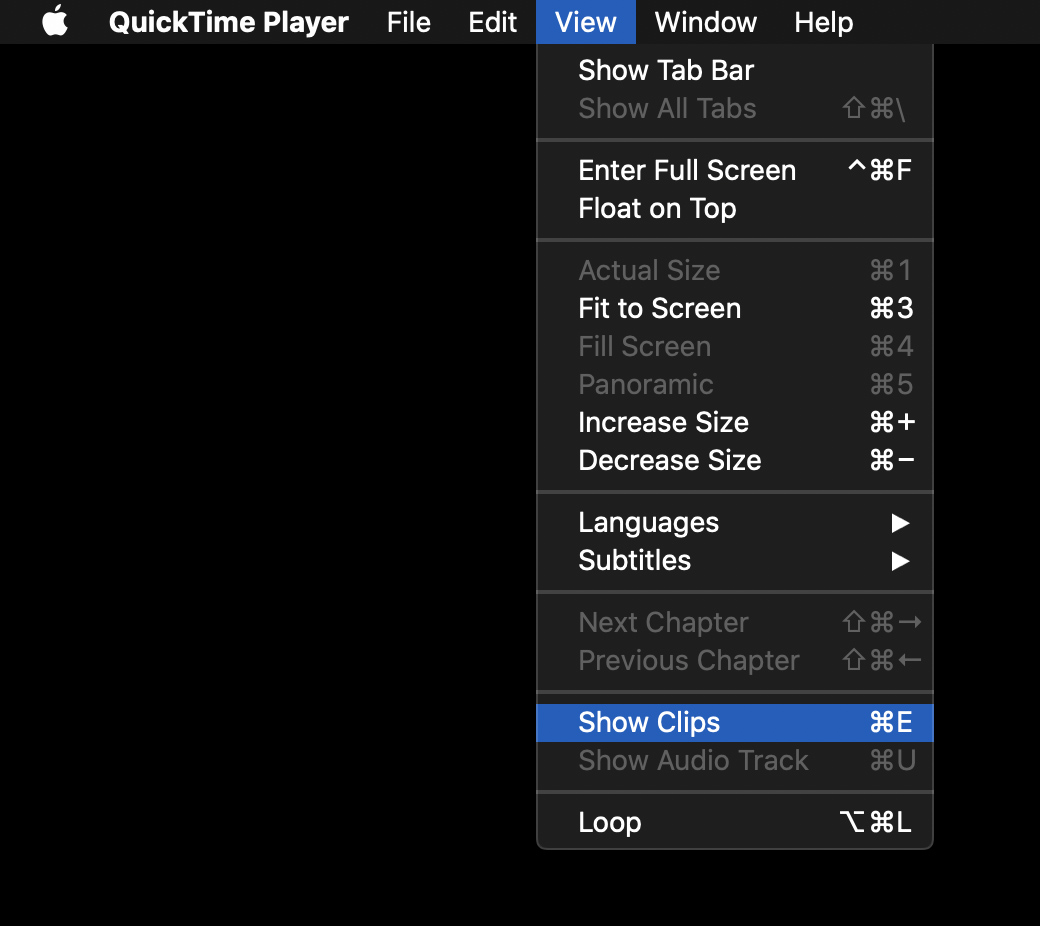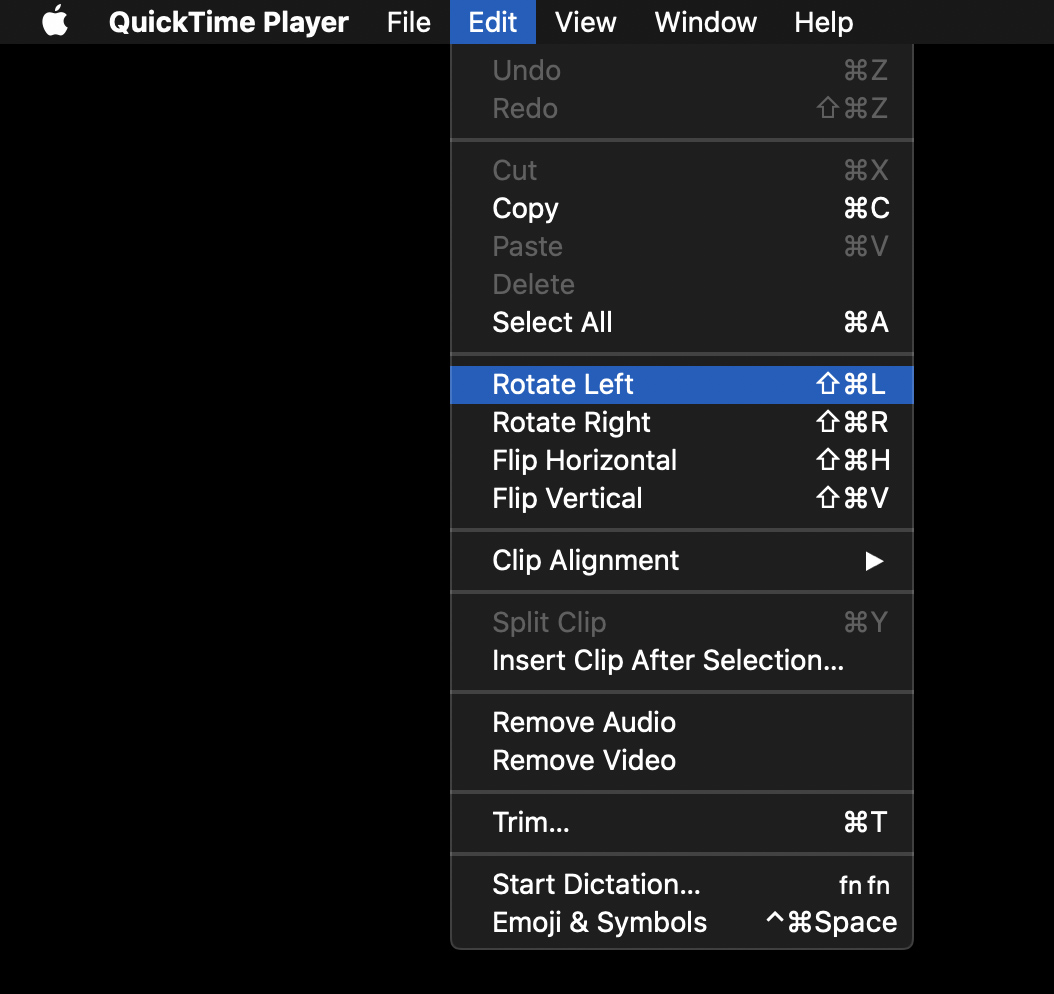Дали некогаш сте снимиле видео со вашиот iPhone, само за да го извадите вертикално кога сакате да биде хоризонтално? Или можеби обратно. Во секој случај, може да биде тешко да се гледа видео со погрешна ориентација. Еве како да ротирате видео на вашиот iPhone, за да можете да го гледате на вистински начин.
Како да ротирате видео на iPhone
Исто како и фотографиите, видеата може да бидат или во портрет или пејзаж. Ако вашето видео е во погрешна ориентација на вашиот iPhone, може да биде тешко да се гледа. Еве како да ротирате видео на вашиот iPhone со помош на апликацијата Photos и iMovie. Можете исто така да го ротирате видеото на вашиот Mac користејќи ја апликацијата QuickTime.
Како да ротирате видео на iPhone со iOS 13 или понова верзија
Ротирањето видео на вашиот iPhone со iOS 13 е лесно бидејќи можете само да ја користите апликацијата Photos. Еве како:
- Отворете ја апликацијата Фотографии на вашиот iPhone. Ова е претходно инсталирана апликација на вашиот iPhone.
- Потоа изберете го видеото што сакате да го ротирате. Можете да го најдете вашето видео во Фотографии > Сите фотографии.
- Потоа притиснете Уреди. Ова ќе го најдете во горниот десен агол кога ќе кликнете на видеото.
- Кликнете на иконата Crop. Ова е квадратната икона на дното на екранот со две стрелки околу неа насочени спротивно од стрелките на часовникот.
- Потоа допрете го копчето за ротирање во горниот лев агол на екранот. Ова е копчето што има квадрат со стрелка насочена во насока на стрелките на часовникот. Ако треба да ротирате во друга насока, само допрете го копчето уште два пати.
- Конечно, кликнете Готово.
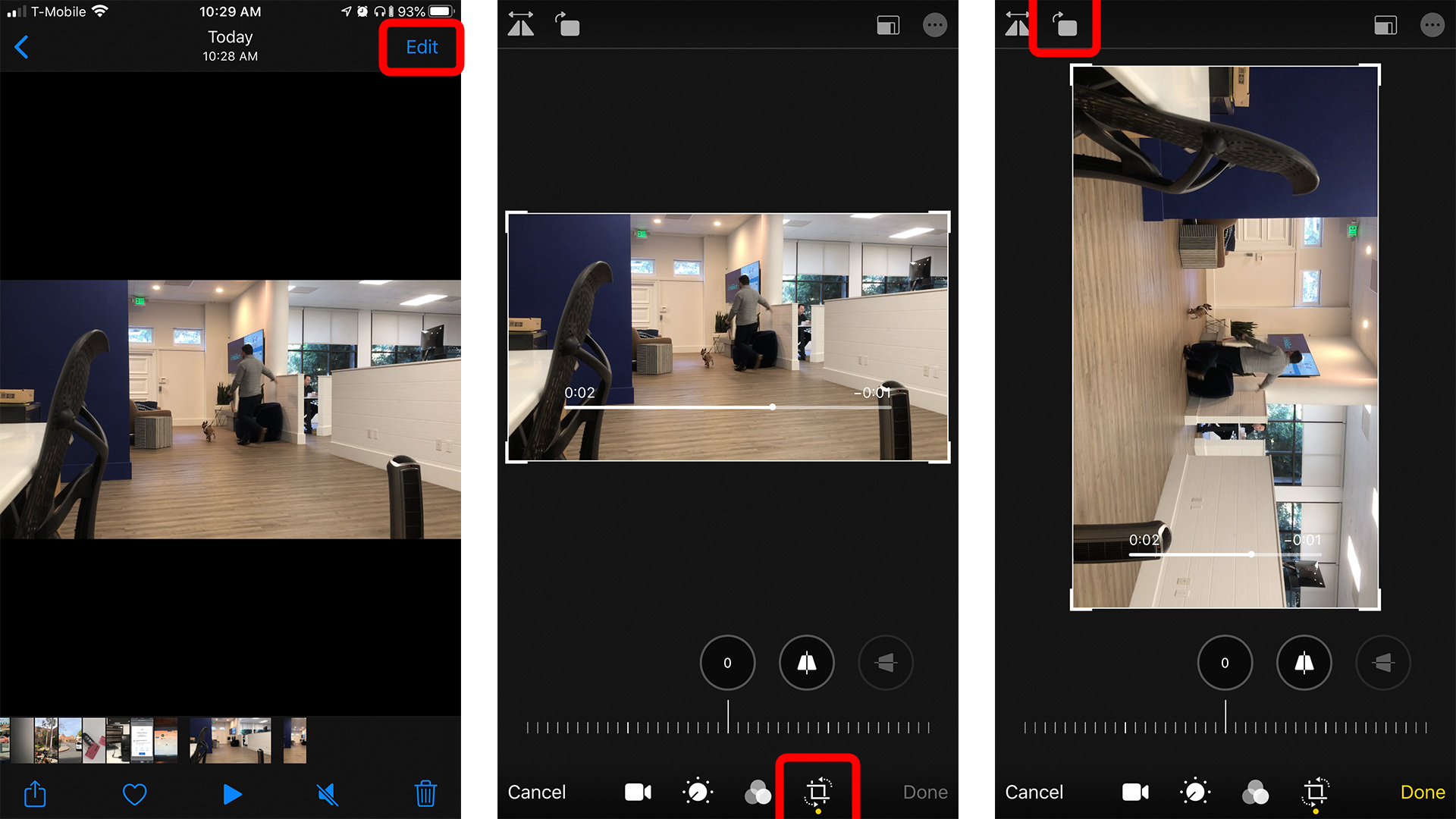
Како да ротирате видео на iPhone со iMovie
- Отворете iMovie на вашиот iPhone. Ако сè уште ја немате апликацијата, можете бесплатно да ја преземете од Apple App Store овде.
- Потоа кликнете на проекти. Ќе го видите ова на горниот дел од екранот.
- Следно, кликнете на Креирај проект.
- Потоа изберете филм.
- Изберете го видеото што сакате да го уредите од вашата камера. Во долниот десен агол на видеото ќе се појави сино крлеж.
- Потоа допрете Креирај филм. Ќе го видите ова на дното на екранот. Ќе се отвори нова проектна страница и таа ќе го вклучи вашиот клип во прегледувач на врвот. Исто така, ќе видите временска линија на дното на гледачот.
- Кликнете на клипот на временската линија. Надворешната страна на клипот на временската линија треба да стане жолта.
- Користете два прста за да го свртите видеото во насока во која сакате да го ротирате. Можете да ги користите палецот и показалецот, а потоа да ги ротирате лево или десно на екранот како да вртите замислено копче. Направете го ова додека не ја ротирате гумата во насоката што ја сакате.
- Потоа допрете Готово. Ова ќе го видите во горниот лев агол на екранот. Ќе го видите видео клипот во центарот на екранот без временската линија и со мојот филм под него.
- Допрете ја иконата за споделување на дното на екранот. Ова е икона со квадрат и стрелка насочена нагоре. Ако го направите тоа, видео-датотеката ќе се извезе назад во вашата камера, што ќе ви овозможи да ја споделите на социјалните мрежи или на други апликации.
- Конечно, кликнете на Зачувај видео или Испрати го на една од достапните опции.
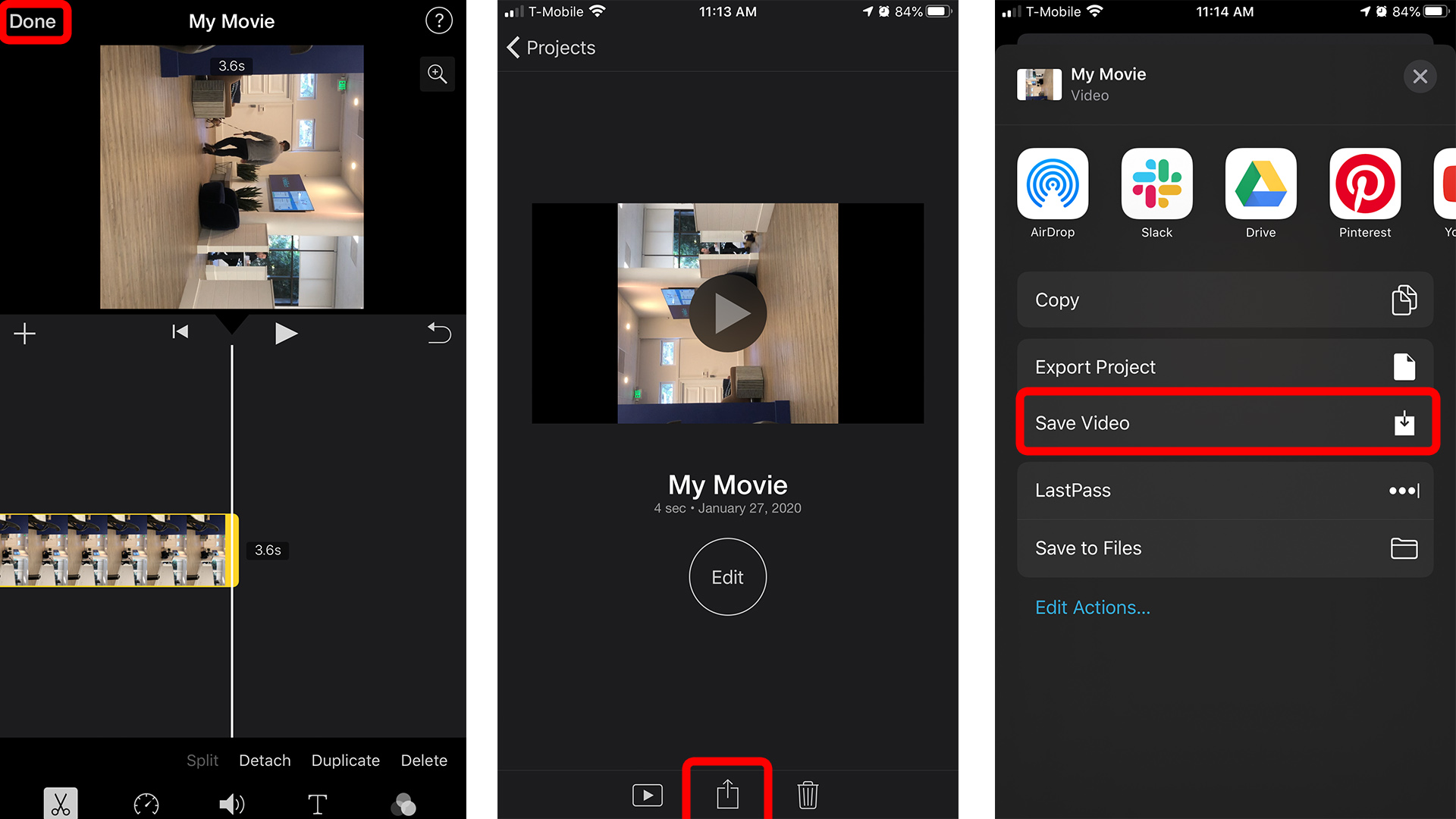
Како да ротирате видео на Mac со QuickTime
Ако сте снимиле видео со вашиот iPhone и сакате да ја прилагодите неговата ориентација на вашиот Mac, можете да го направите тоа со апликација QuickTime плеер . Не треба да ја преземате оваа апликација бидејќи е претходно инсталирана на сите Mac компјутери.
- Испратете го видеото на вашиот Mac. Ако сакате да знаете Како да ги префрлите вашите фотографии и видеа на вашиот Mac Погледнете го нашиот водич овде.
- Отворете ја апликацијата QuickTime Player. Можете да го најдете ова во вашата папка со апликации.
- Отворете го видеото во QuickTime. Ако вашето видео стандардно не се отвора во QuickTime, кликнете со десното копче на видеото и изберете отворен со употреба , потоа изберете QuickTime.
- Потоа кликнете View. Ќе го видите ова во лентата со мени на Apple на горниот дел од екранот. Оваа опција ќе ја видите само ако прво ја изберете апликацијата QuickTime.
- Следно, изберете Прикажи клипови.
- Изберете го видеото. Откако ќе се избере видеото, тоа ќе биде означено со жолто.
- Одете во менито за уредување. Ова ќе биде во вашето мени на Apple.
- Потоа изберете Ротирај лево или Ротирај десно.
- Конечно, кликнете Готово и зачувајте го новото видео на вашиот Mac.