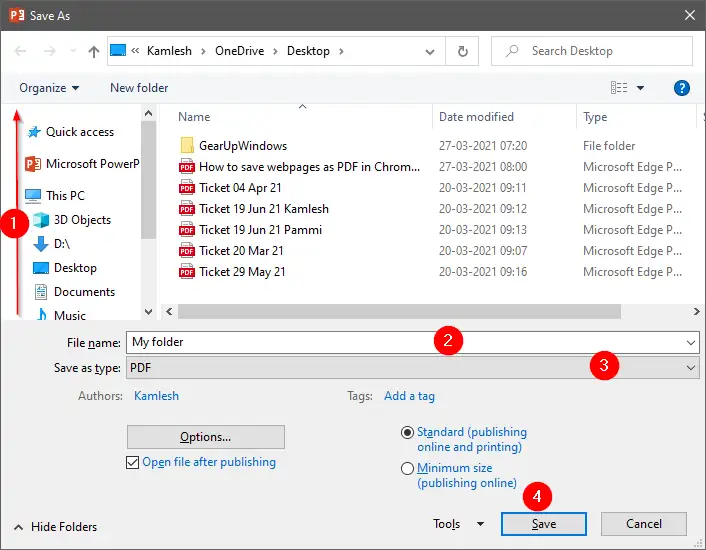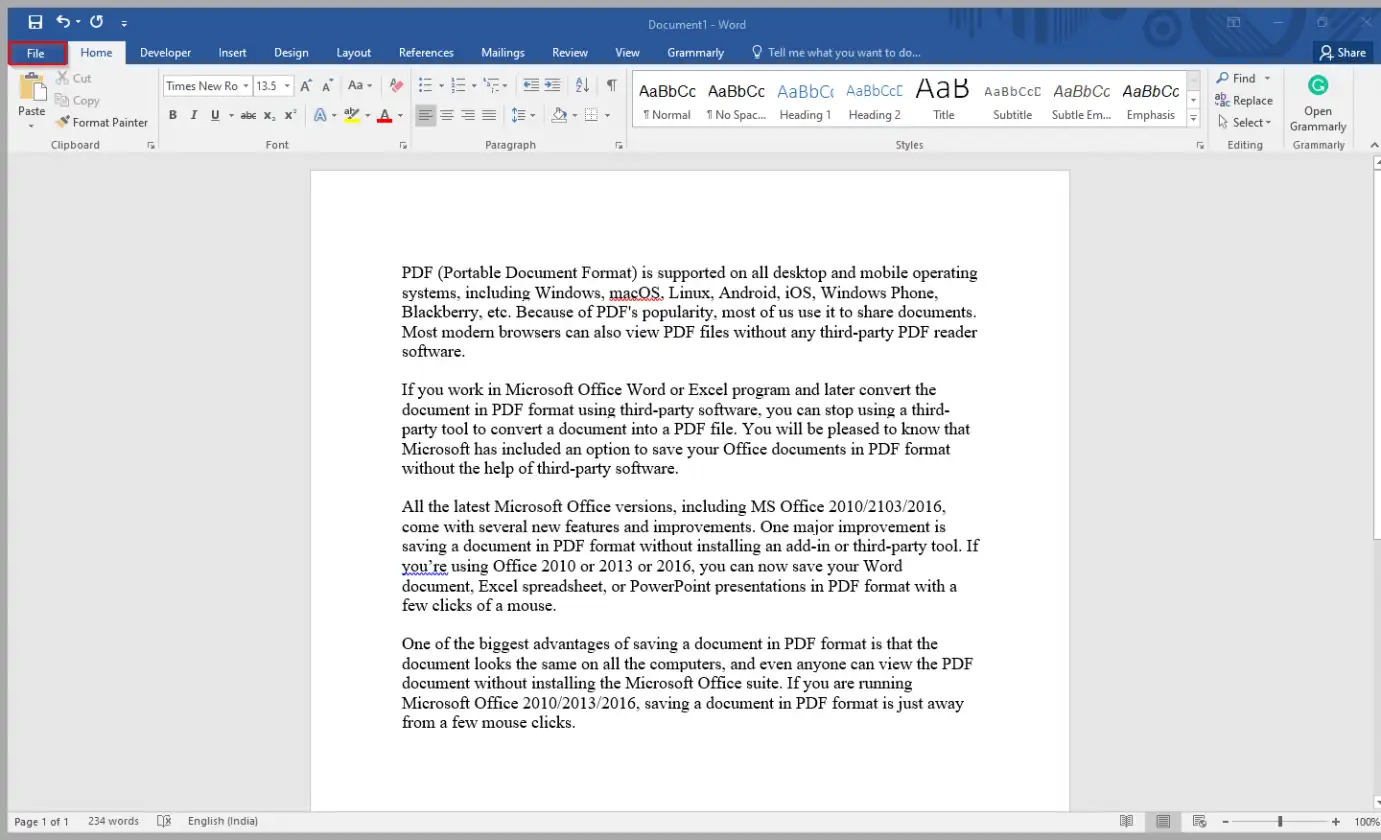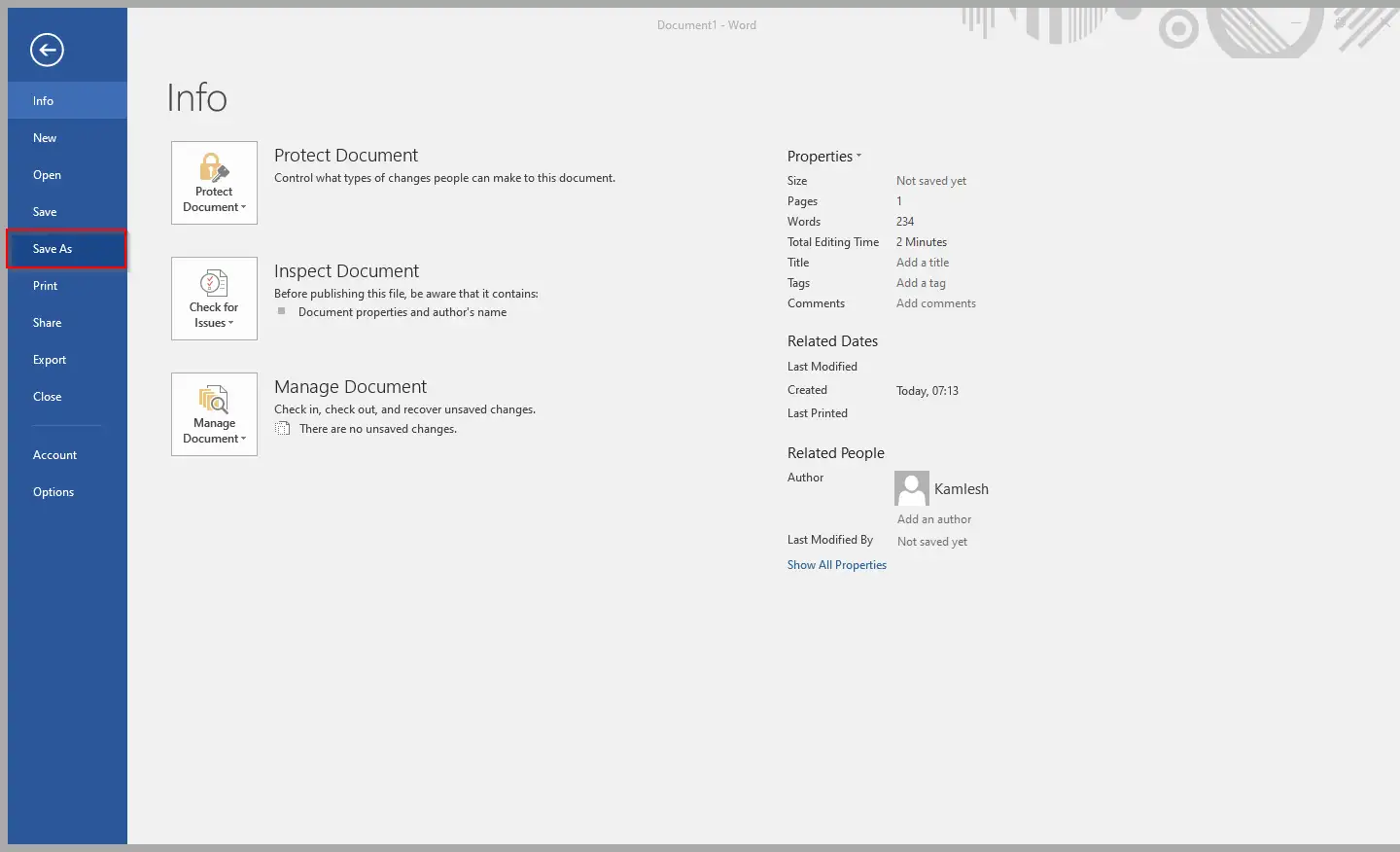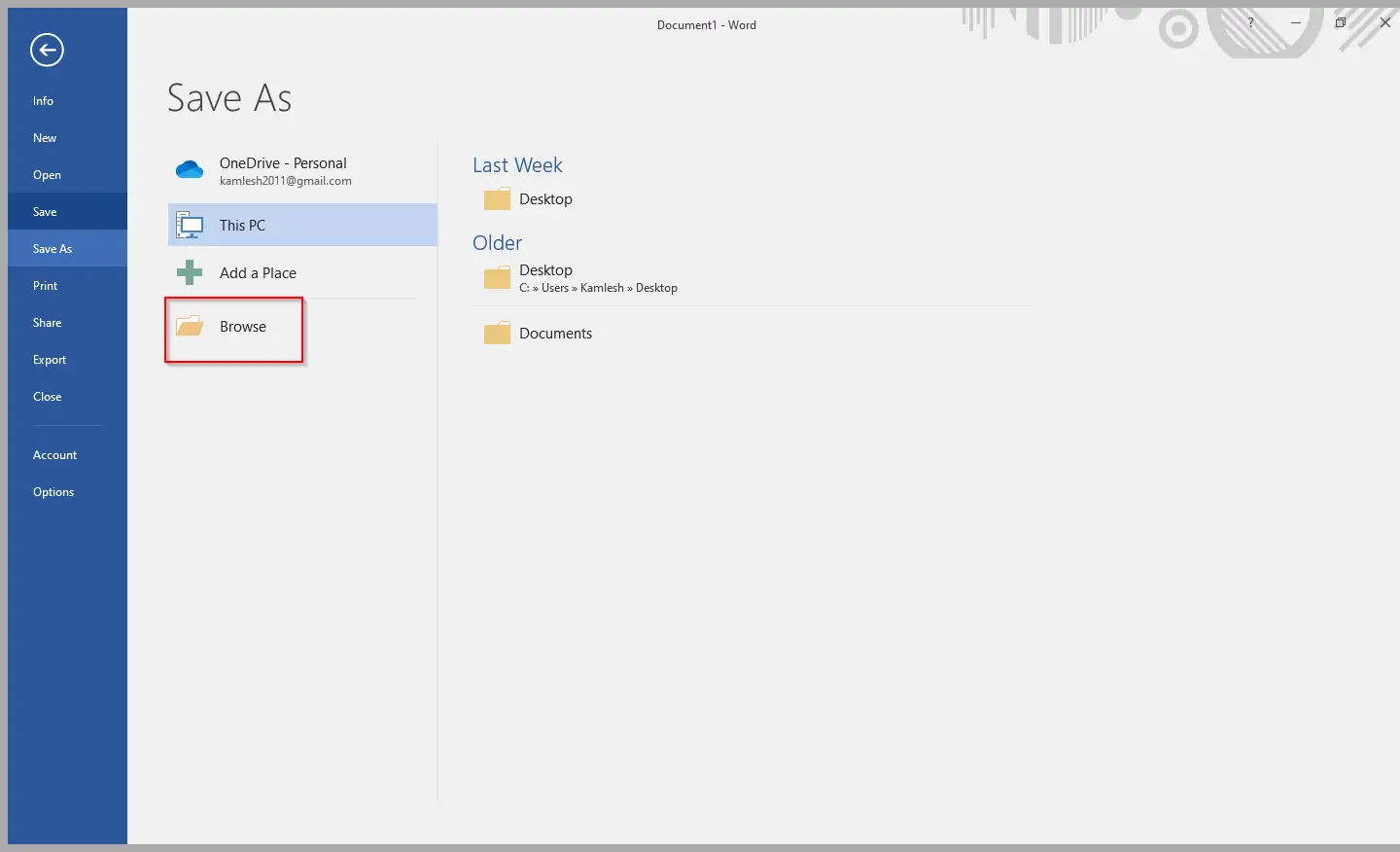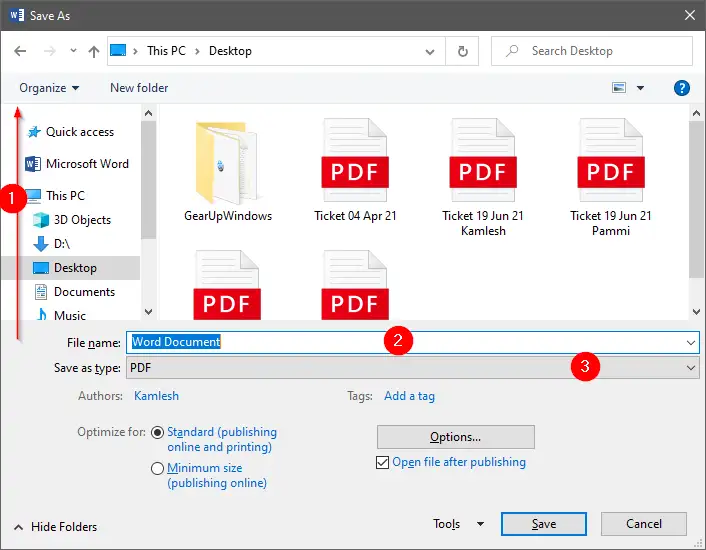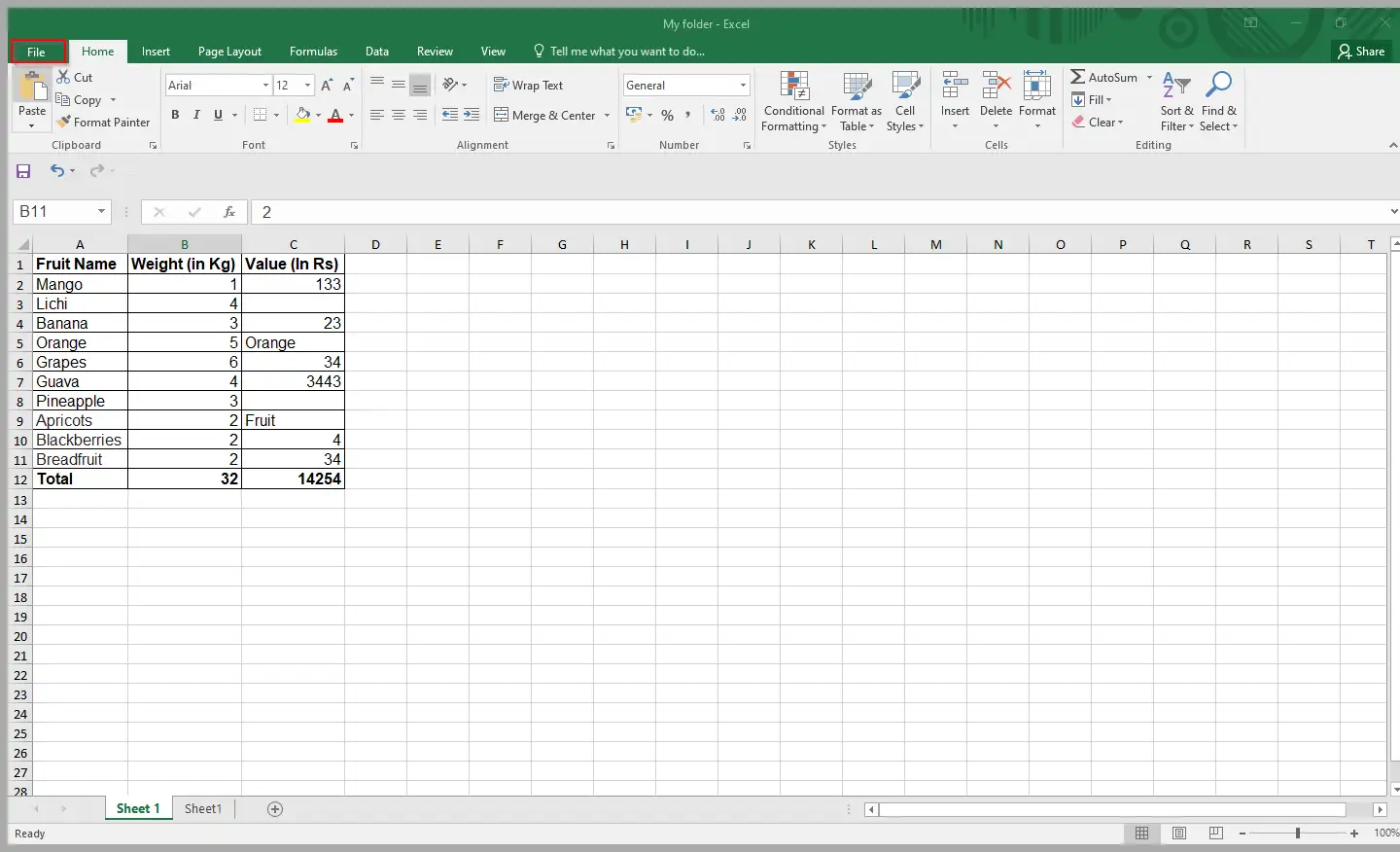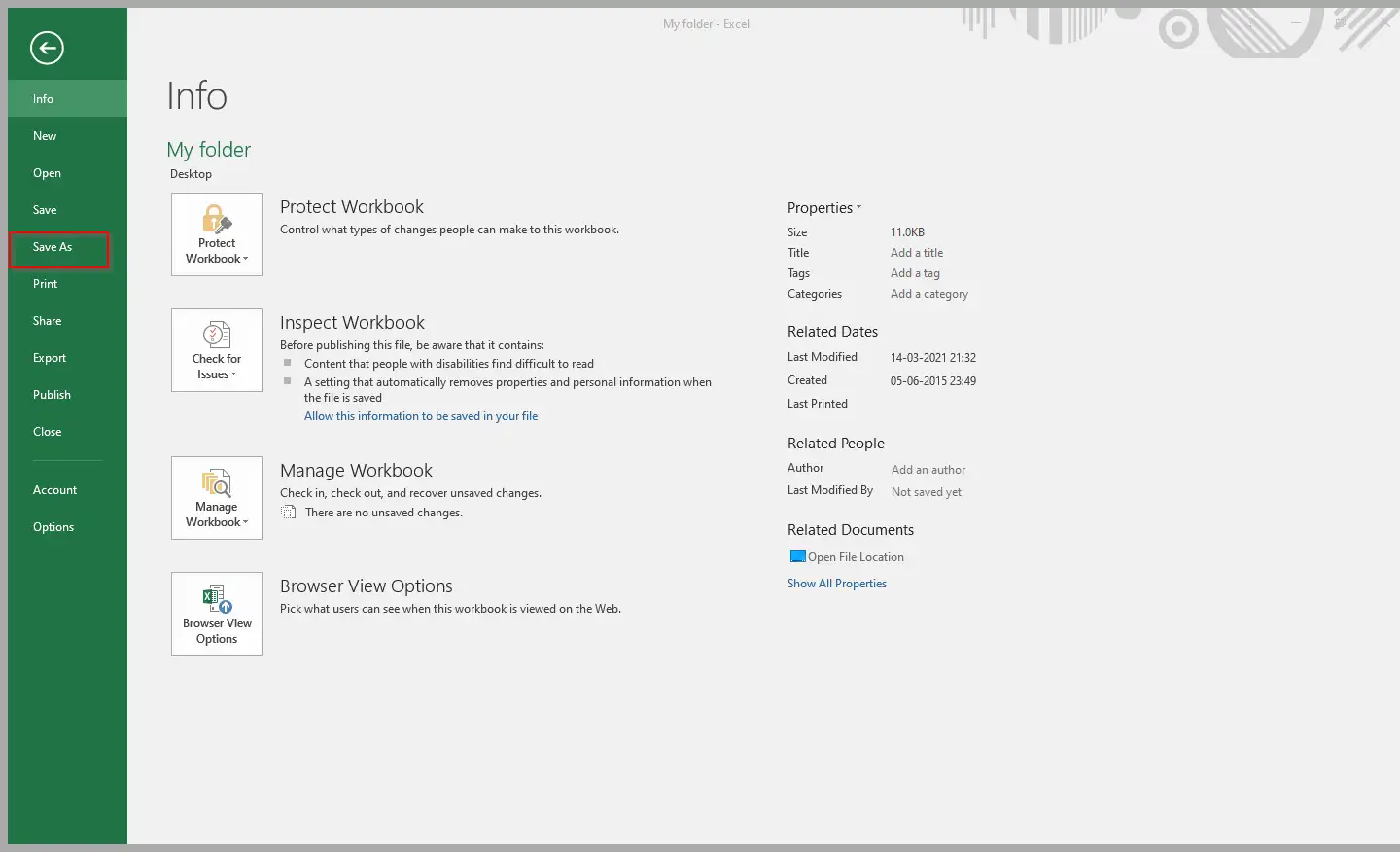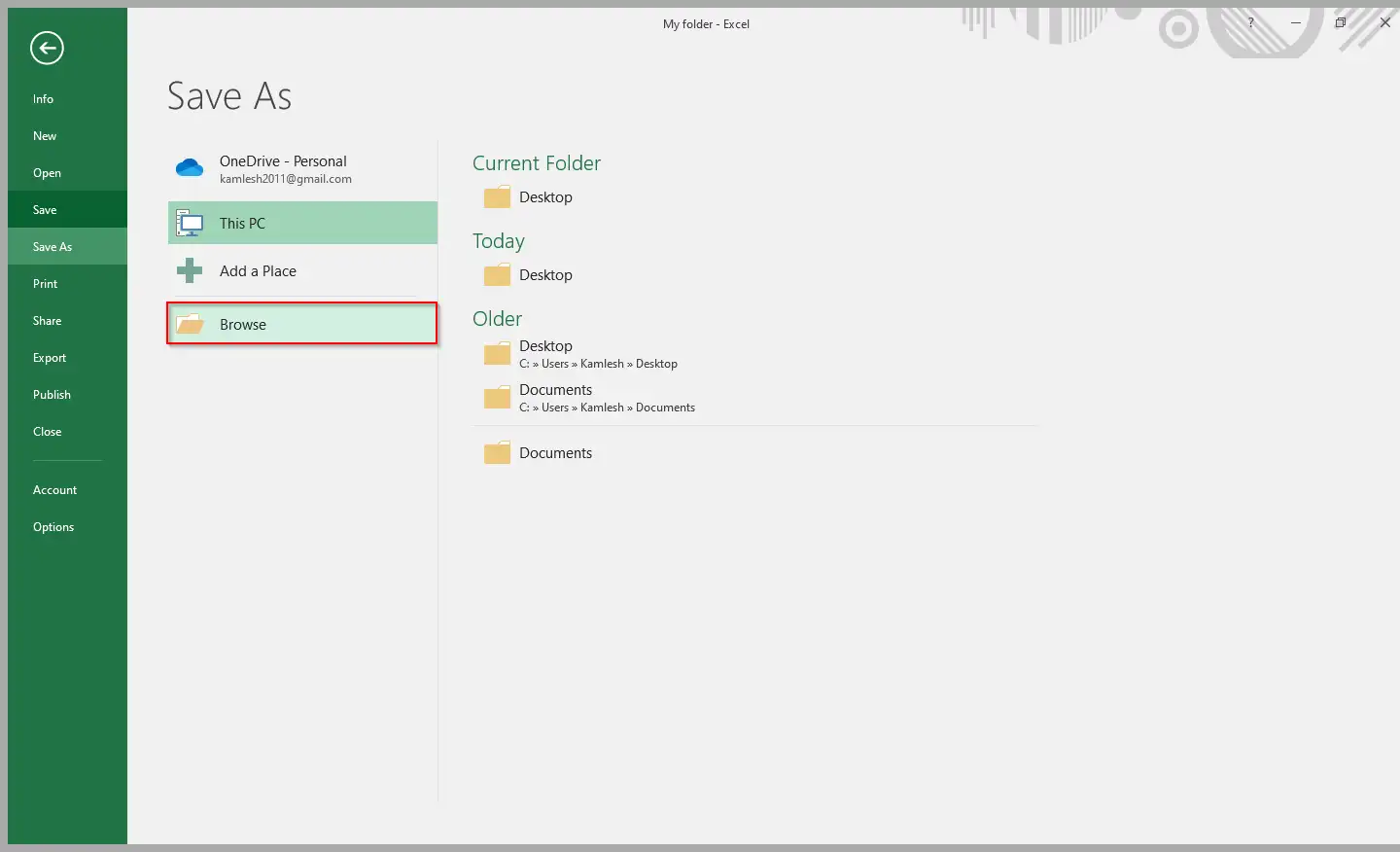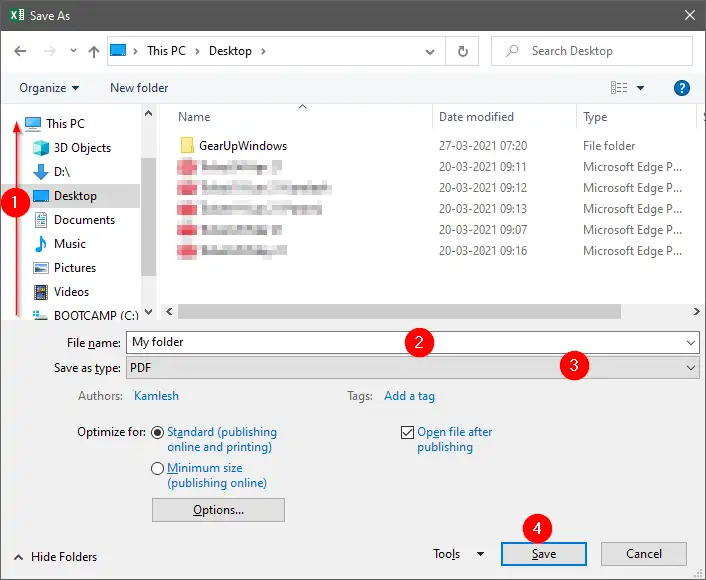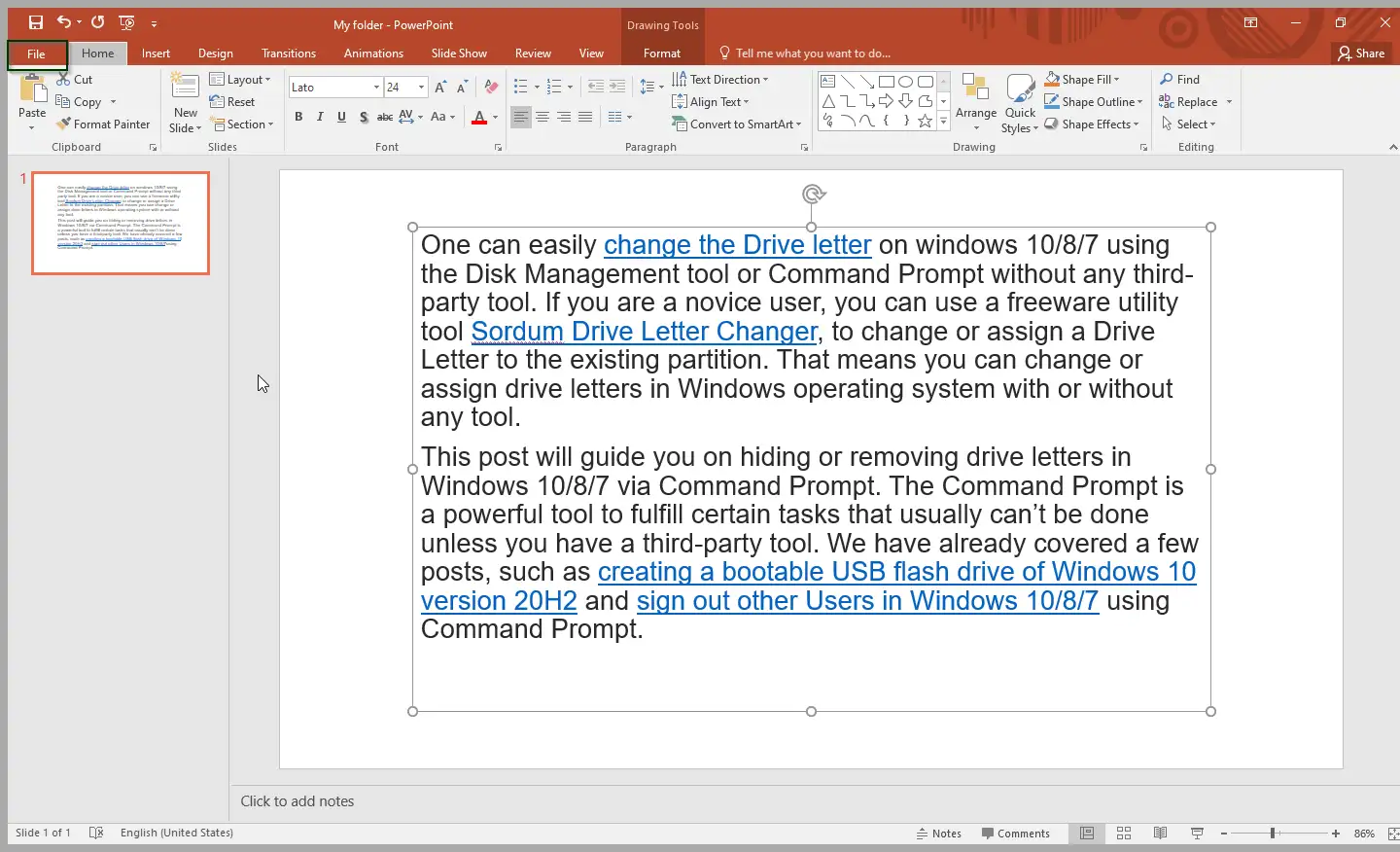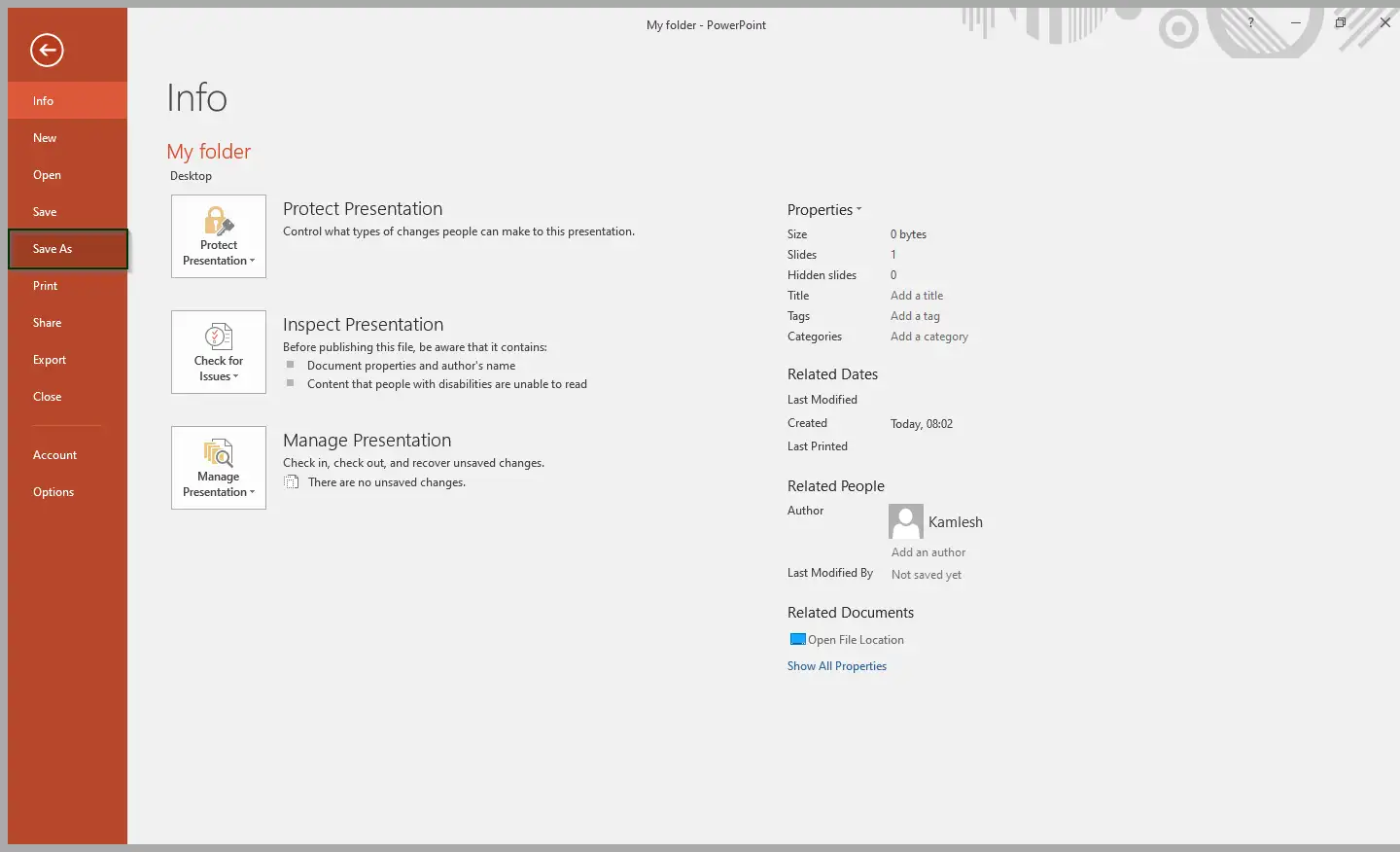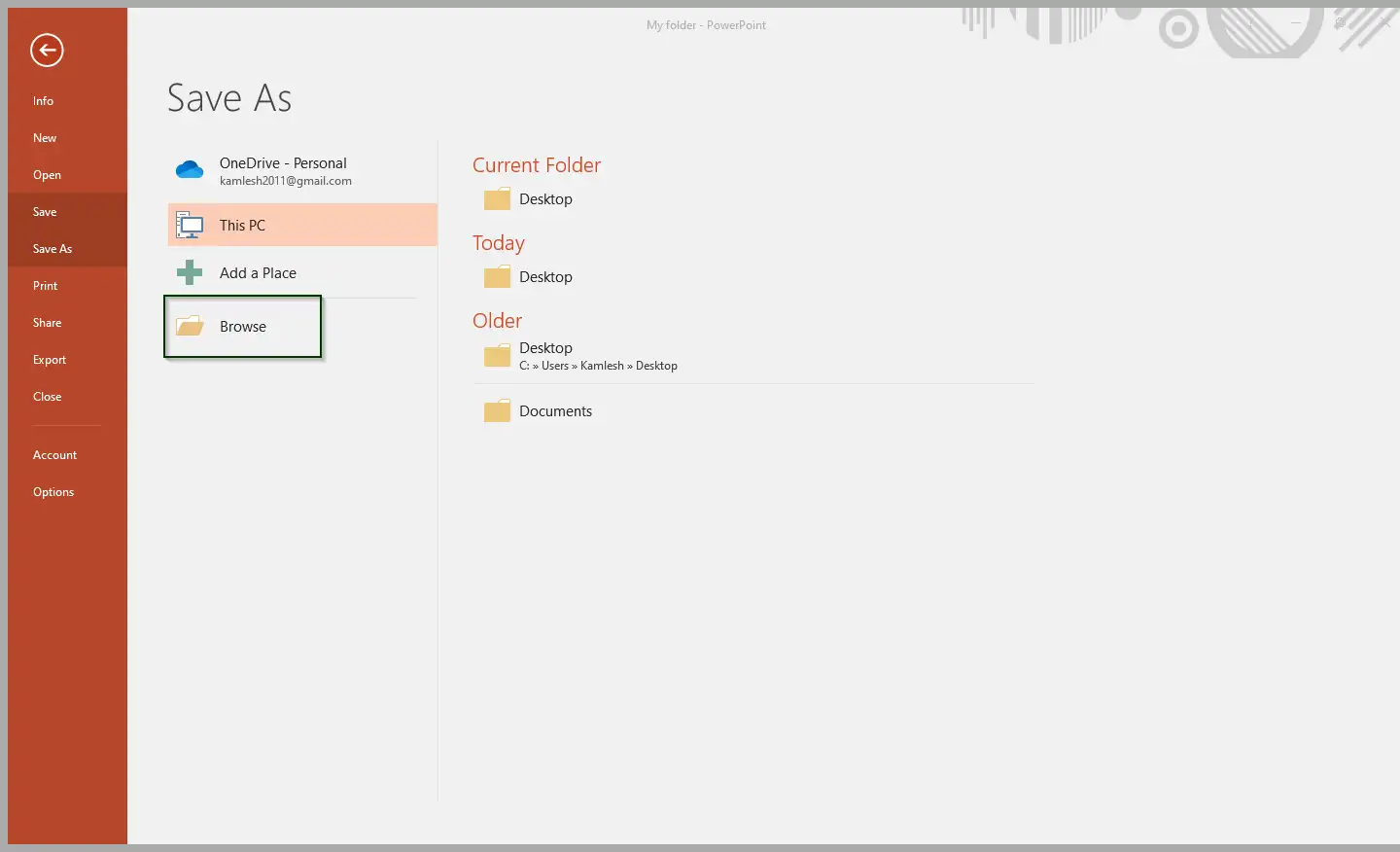PDF (Portable Document Format) е поддржан на сите десктоп и мобилни оперативни системи, вклучувајќи Windows, Mac, Linux, Android, iOS, Windows Phone, Blackberry итн. Поради популарноста на PDF, повеќето од нас го користат за споделување документи. Повеќето современи прелистувачи исто така можат да гледаат PDF-датотеки без софтвер за читач на PDF од трета страна.
Ако работите во Microsoft Office Word или Excel и подоцна го конвертирате документот во PDF формат користејќи програма од трета страна, можете да престанете да користите алатка од трета страна за да конвертирате документ во PDF-датотека. Ќе ви биде мило да знаете дека Microsoft вклучи опција за зачувување на документите на Office како PDF без помош на софтвер од трета страна.
Сите најнови верзии на Microsoft Office, вклучително и MS Office 2010/2103/2016/2019, доаѓаат со многу нови функции и подобрувања. Едно од главните подобрувања е зачувување на документ во PDF формат без инсталирање дополнителна или алатка од трета страна. Ако користите Office 2010, 2013, 2016 или 2019 година, сега можете да зачувате Word документ, табела на Excel или PowerPoint презентација како PDF со само неколку кликнувања на глувчето.
Една од најголемите предности на зачувувањето на документот како PDF е тоа што документот изгледа исто на сите компјутери, па дури и секој може да го гледа PDF документот без да го инсталира пакетот Microsoft Office. Ако користите Microsoft Office 2010/2013/2016/2019, зачувувањето на документот како PDF е само неколку кликнувања со глувчето.
Овој пост ќе ви помогне да зачувате PDF-датотека во MS Office 2010/2103/2016/2019. Ќе разговараме за следново: -
- Зачувајте PDF-датотека во документ на Microsoft Office Word
- Зачувајте ја датотеката како PDF во табела на Microsoft Excel
- Чувајте PDF-датотека во презентација на Microsoft PowerPoint
Како да зачувате PDF-датотека во документ на Microsoft Office Word?
За да зачувате PDF-датотека во документ на Microsoft Office Word, направете ги следниве чекори:-
Чекор 1. Отворете го документот Office Word.
Чекор 2. Кликнете на јазичето датотека во лентата.
Третиот чекор. Кликнете Зачувај како од менито на левата страна.
Чекор 4. Кликнете на „ преглед" Изберете ја локацијата каде што сакате да го зачувате овој документ.
Чекор 5. Внесете име на датотека и изберете опција PDF Во „Зачувај како тип“.
Чекор 6. Конечно, кликнете на копчето „ зачувај " За да зачувате Word документ како PDF-датотека.
Како да зачувате PDF-датотека во табела на Microsoft Excel?
За да зачувате PDF-датотека во табела на Microsoft Excel, направете ги следниве чекори:-
Чекор 1. Отворете ја табелата во Excel.
Чекор 2. Кликнете на јазичето датотека во лентата.
Третиот чекор. Кликнете Зачувај како од менито на левата страна.
Чекор 4. Кликнете на „ преглед" Изберете ја локацијата каде што сакате да го зачувате овој документ.
Чекор 5. Внесете име на датотека и изберете опција PDF Во „Зачувај како тип“.
Како да зачувате датотека како PDF во презентацијата на Microsoft PowerPoint?
За да зачувате PDF-датотека во презентација на Microsoft PowerPoint, направете ги следниве чекори:-
Чекор 1. Отворете презентација во PowerPoint.
Чекор 2. Кликнете на јазичето датотека во лентата.
Третиот чекор. Кликнете Зачувај како од менито на левата страна.
Чекор 5. Внесете име на датотека и изберете опција PDF Во „Зачувај како тип“.
Шести чекор. Конечно, кликнете на копчето „ зачувај " За да зачувате презентација на Microsoft PowerPoint во PDF формат.
Откако ќе ги завршите горенаведените чекори, треба да научите како да зачувате Word документ, табела на Excel или PowerPoint презентација како PDF (портабилен формат на документ).