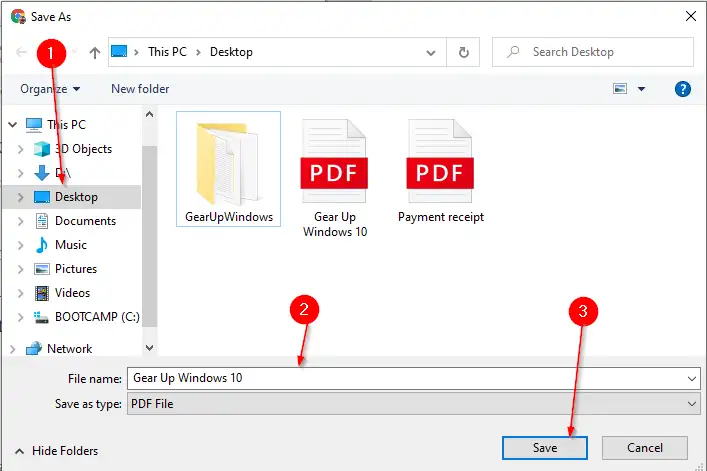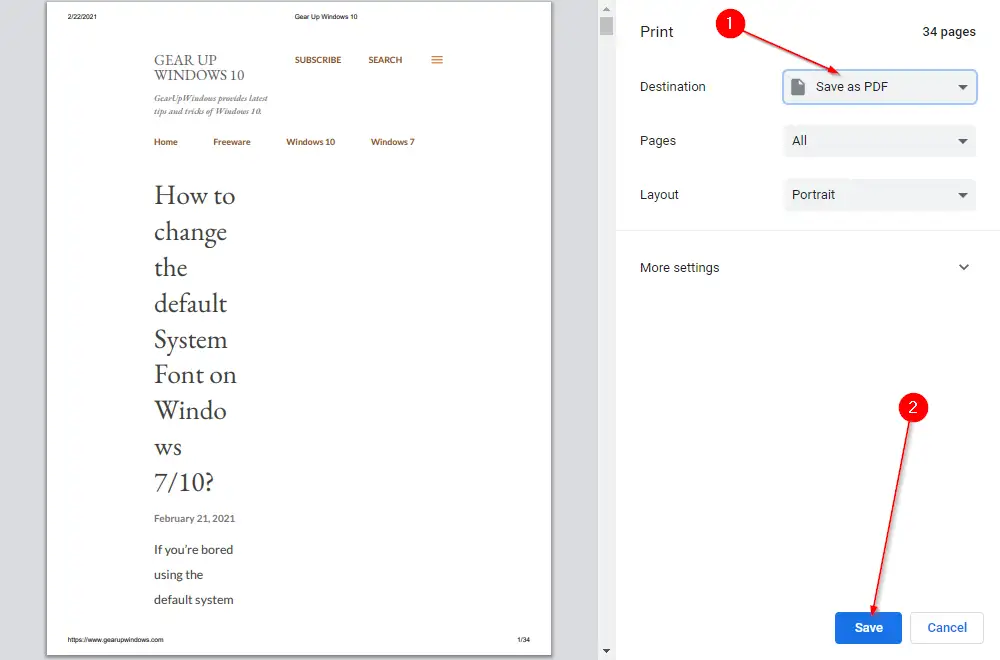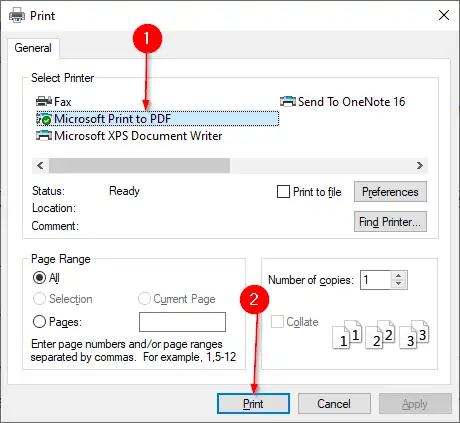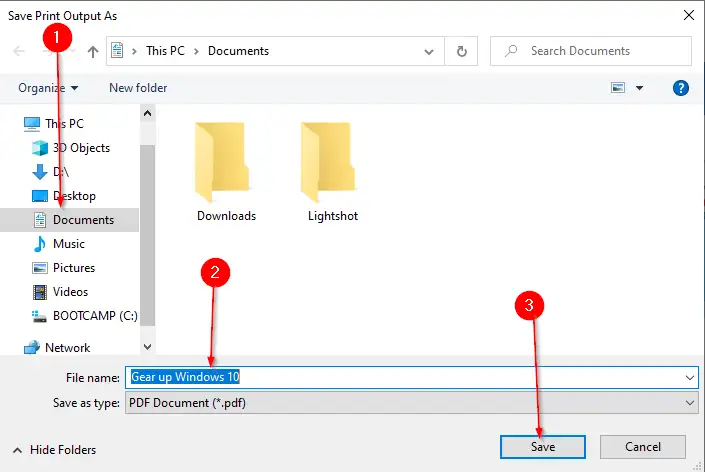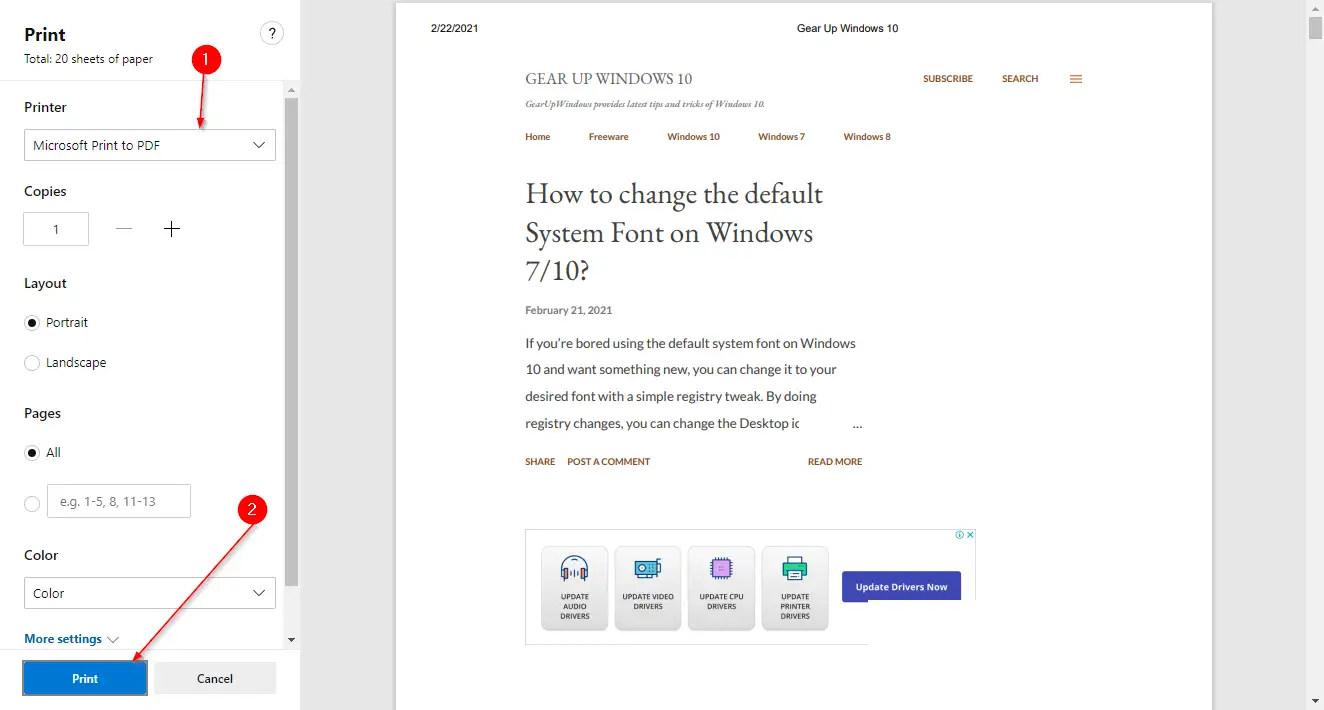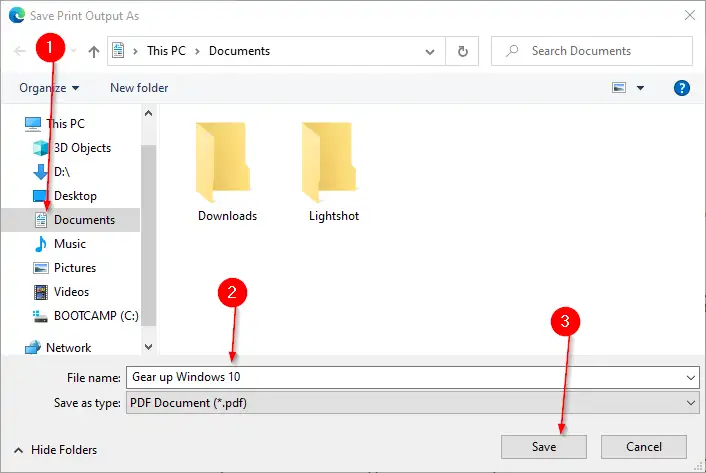Современите прелистувачи, Firefox, Google Chrome и Microsoft Edge имаат вградена функција која му овозможува на корисникот да зачува која било веб-страница како PDF. Да во право си; Со овие прелистувачи, можете да зачувате која било веб-страница како PDF за идна референца. Овој пост ќе објасни како да зачувате веб-страница како PDF документ во Google Chrome и Firefox. За да зачувате веб-страница како PDF документ, не е потребна екстензија од трета страна или некој софтвер.
Како да зачувате веб-страници како PDF во Google Chrome на Windows 11/10?
За да зачувате веб-страница како PDF во прелистувачот Google Chrome, следете ги овие чекори:
Првиот чекор. Стартувајте го прелистувачот Google Chrome и посетете ја веб-страницата за да ја зачувате копијата PDF на вашиот компјутер.
Чекор 2. Притиснете Ctrl + P за да го започнете полето за дијалог“ Табаеة ".
Третиот чекор. Од паѓачката листа на дестинации, изберете „Зачувај како PDF“ и потоа кликнете на копчето зачувај .
Чекор 4. Откако ќе кликнете на копчето „ зачувај " , ќе ве праша за локацијата каде што сакате да ја зачувате PDF-датотеката. Изберете ја дестинацијата, напишете го името на датотеката и на крајот кликнете на копчето „ зачувај " .
Откако ќе ги завршите горенаведените чекори, ќе го добиете PDF документот на вашиот компјутер за отворената веб-страница.
Како да зачувате веб-страници како PDF во Firefox на Windows 11/10?
Првиот чекор. За да зачувате веб-страница како PDF документ во Firefox, посетете ја веб-страницата преку прелистувачот Firefox.
Чекор 2. Откако ќе се отвори веб-страницата, допрете на Ctrl + P Од тастатурата за да ја испечатите веб-страницата во PDF-датотека.
Чекор 4. Во следниот прозорец што се отвора, изберете ја локацијата каде што сакате да ја зачувате PDF-датотеката, напишете име на датотеката и на крајот кликнете на копчето зачувај да го чува документот.
Откако ќе ги завршите горенаведените чекори, ќе ја имате PDF-датотеката на избраната веб-страница на вашиот компјутер.
Како да зачувате веб-страници како PDF во прелистувачот Edge на Windows 11/10?
Првиот чекор. За да зачувате веб-страница како PDF документ во Microsoft Edge, стартувајте го прелистувачот Edge и посетете ја веб-страницата.
Чекор 2. Од тастатурата, допрете Ctrl + P за да го стартувате дијалогот за печатење.
Третиот чекор. Изберете го печатачот со името „Microsoft Print to PDF“ и кликнете на копчето „“. Печати" .
Откако ќе ги завршите горенаведените чекори, треба да имате PDF документ од конкретната веб-страница на вашиот компјутер.
Можете да ја отворите оваа PDF-датотека/документ преку кој било Прегледувач на PDF.