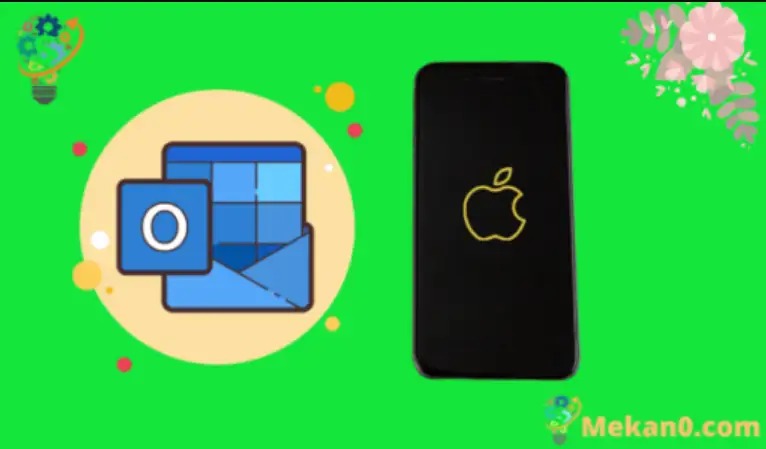Читањето и пишувањето е-пошта станува полесно и полесно на мобилни уреди како iPhone. Всушност, толку е лесно да се користи е-поштата на уредот што многу луѓе целосно го замениле управувањето со е-пошта на компјутер со нивниот iPhone. Но, треба да додадете сметка за е-пошта на уредот пред да започнете, па можеби се прашувате како да поставите е-пошта на iPhone SE ако имате адреса за е-пошта на Outlook.
Постојат многу бесплатни даватели на е-пошта кои овозможуваат скоро секој да се регистрира за бесплатна сметка за е-пошта. Една таква опција е Outlook.com од Microsoft. Сподели име со десктоп апликација за пошта која е популарна и кај бизнисите и кај поединците, а услугата што ја нуди ја става директно во горниот ешалон на бесплатни даватели на е-пошта.
За среќа, вашата адреса на е-пошта Outlook.com работи добро со вашиот iPhone SE, па можеби се прашувате како да ја поставите на уредот за да можете да започнете да примате и испраќате е-пораки. Упатството подолу ќе ви покаже како да го завршите процесот на поставување за само неколку моменти, затоа продолжете да читате за да можете да пристапите до вашата е-пошта Outlook.com во движење.
Како да додадете е-пошта на Outlook на iPhone SE
- Отворен Подесувања .
- Изберете Пошта .
- Лоцирајте сметките .
- Кликнете на Додадете сметка .
- Допрете Outlook.com .
- Внесете ја вашата Outlook адреса и кликнете Најави се .
- Внесете ја вашата лозинка и кликнете Алтали .
- Изберете што сакате да синхронизирате, па допрете зачувај .
Нашата статија продолжува подолу со повеќе информации за поставување е-пошта на iPhone SE, вклучувајќи слики од овие чекори.
Како да ги добиете вашите е-пошта на Outlook.com на iPhone SE (Водич со слики)
Чекорите во оваа статија беа изведени на iPhone SE во iOS 10.3.2. Овој водич претпоставува дека веќе имате адреса на е-пошта Outlook.com и дека сакате да започнете да примате е-пораки од таа сметка на вашиот iPhone SE. Имајте предвид дека исто така ќе можете да изберете кои други аспекти од вашата сметка на Outlook.com сакате да ги синхронизирате и со уредот.
Чекор 1: Отворете мени Подесувања .
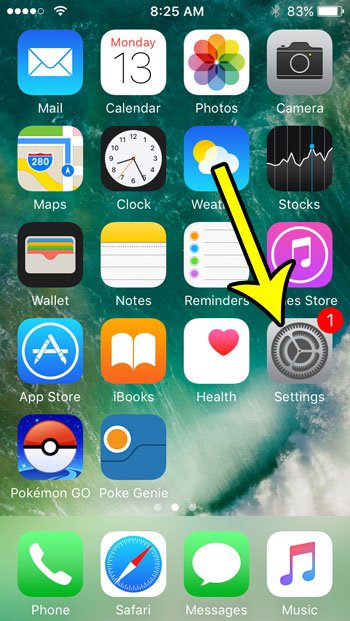
Чекор 2: скролувајте надолу и изберете опција Пошта .
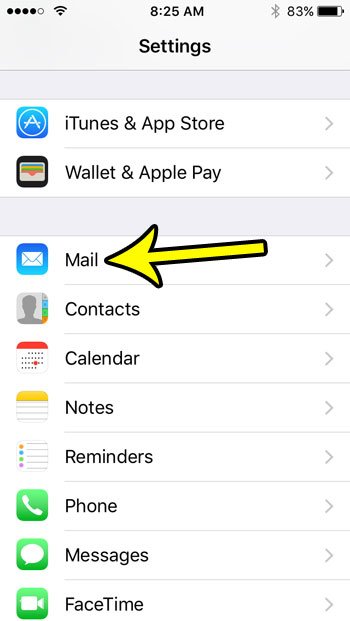
Чекор 3: допрете го копчето сметките врвот на екранот.
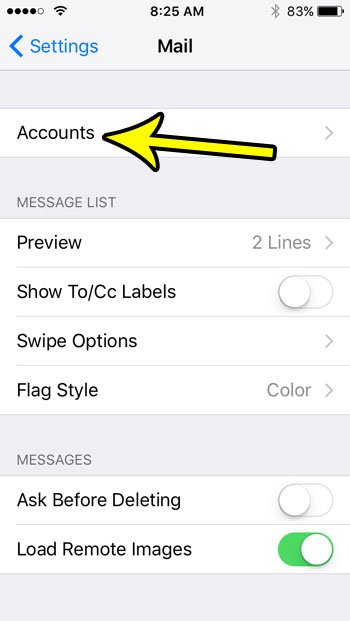
Чекор 4: Изберете го „копчето“ додадете сметка" .
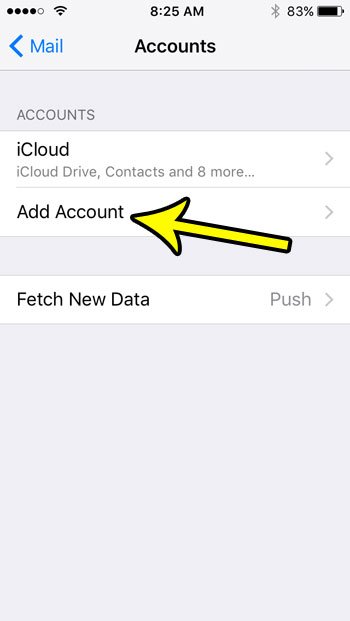
Чекор 5: Кликнете на Опција Outlook.com .
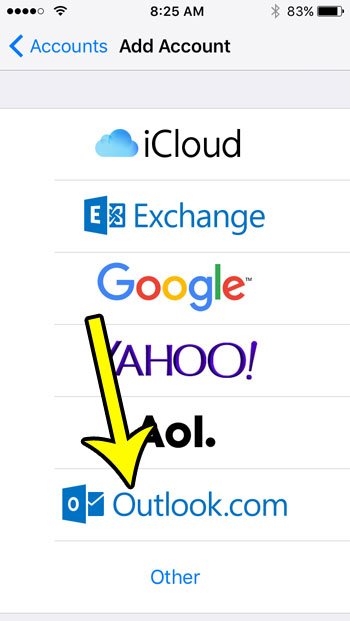
Чекор 6: Внесете ја вашата е-пошта Outlook.com во полето, а потоа притиснете го копчето Алтали .
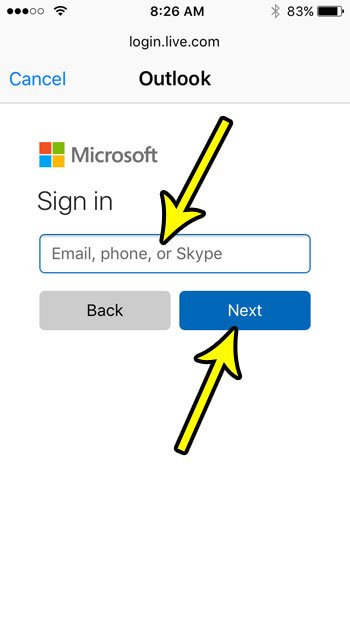
Чекор 7: Внесете ја вашата лозинка, а потоа притиснете го копчето Најави се .
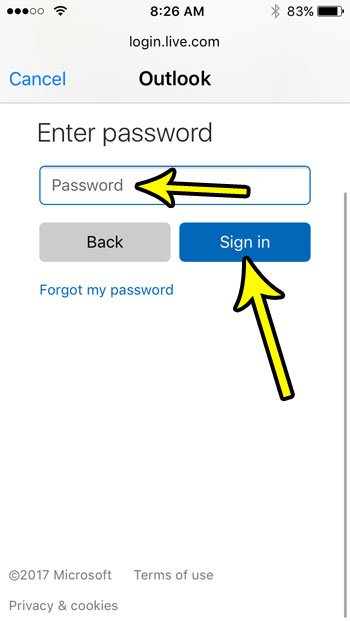
Чекор 7: Изберете ги ставките што сакате да ги синхронизирате со iPhone од вашата сметка на Outlook, а потоа допрете го копчето зачувај .
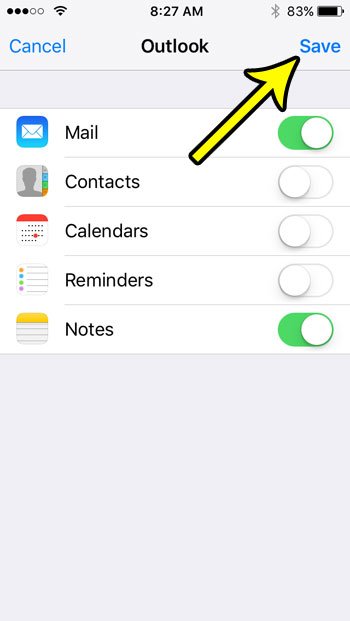
Дознајте повеќе за тоа како да поставите е-пошта на iPhone SE со Outlook
Чекорите во оваа статија се фокусираа конкретно на додавање адреса за е-пошта на Outlook.com на вашиот iPhone SE, но истите овие опции ќе работат со повеќето други популарни даватели на е-пошта. Додека поминувате низ процесот на поставување сметка за е-пошта, веројатно сте забележале дека има опции за сметката на Gmail на Google, Yahoo, Microsoft Exchange и многу повеќе. Методот за додавање на овие сметки за е-пошта на iPhone SE е многу сличен.
Оваа статија претпоставува дека веќе имате адреса на е-пошта Outlook.com и дека се обидувате да ја додадете на вашиот iPhone. Ако веќе немате сметка за е-пошта со вашиот провајдер на е-пошта на Microsoft, можете да поставите една со одење до https://www.outlook.com Следете ги чекорите за да креирате нова, бесплатна сметка.
Откако ќе додадете нова сметка во апликацијата Mail, таа треба да почне да презема е-пораки. Можете да испраќате е-пораки од оваа сметка со отворање на апликацијата Mail од почетниот екран, а потоа допирање на копчето Состави во долниот десен агол на екранот. Ако имате повеќе сметки за е-пошта на уредот, можеби ќе треба да го допрете полето Од за да ја изберете точната сметка.
Можете да ја промените стандардната сметка за е-пошта на вашиот iPhone SE со одење на:
Поставки > Пошта > Стандардна сметка > потоа изберете ја сметката.
Ако сакате да отстраните сметка од уредот, можете да кликнете на „Сметки“ од менито за пошта, да ја изберете сметката и потоа да кликнете на копчето „Избриши сметка“.
Како да додадете сметка за пошта во апликацијата за пошта на iPhone користејќи го методот на допир на Додај сметка за пошта
Ако користите Outlook сметка на вашата работа која не е наведена како една од стандардните опции, процесот на додавање на таа сметка на вашиот Apple iPhone SE (2020 или постар модел) може да бара од вас да додадете некои дополнителни поставки или информации за е-пошта.
Апликацијата за десктоп Outlook и вашата адреса за е-пошта Outlook.com се две различни работи. Ако се обидувате да конфигурирате сметка за е-пошта што ја користите во Outlook на вашиот компјутер, а не сметка на Outlook.com, можеби ќе треба да ги користите овие чекори:
Поставки > Пошта > Сметки > Додај сметка > Друго > Додај сметка за пошта
Потоа можете да продолжите да ги следите чекорите за внесување информации за оваа сметка. Имајте предвид дека можеби ќе треба да знаете работи како што се дали сметката е POP или IMAP, серверот за дојдовна пошта, информациите за серверот за појдовна пошта и сите други поставки за појдовниот сервер што може да ги побара вашиот администратор за е-пошта.