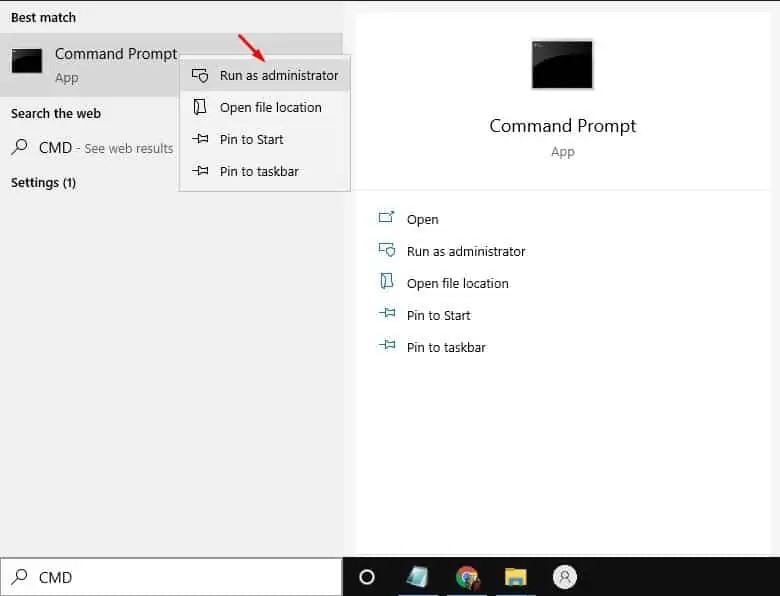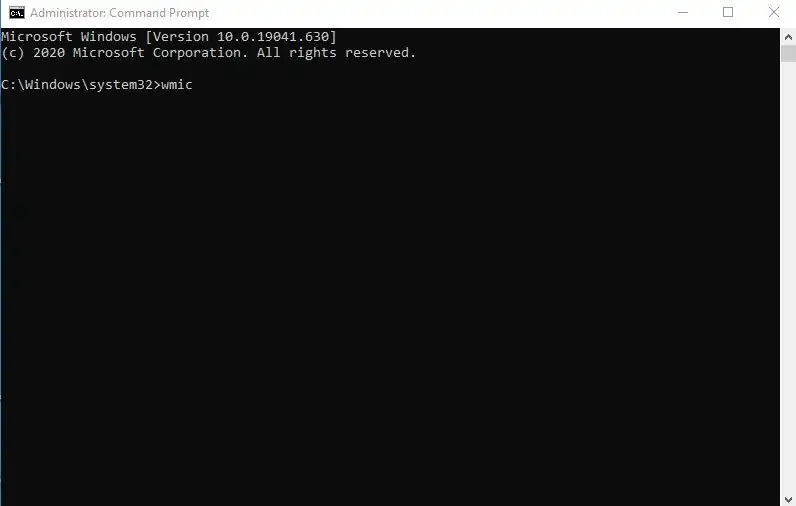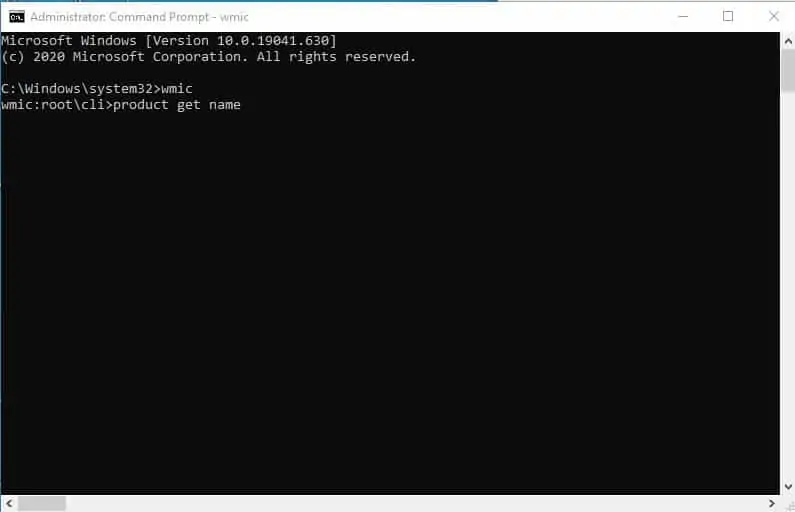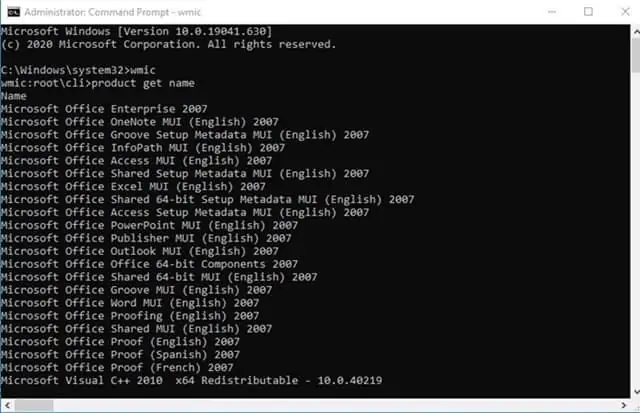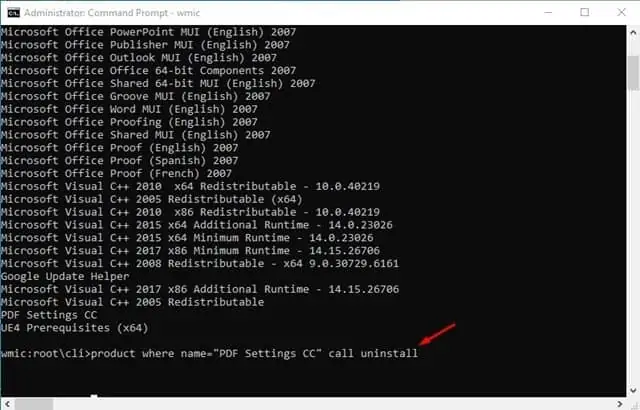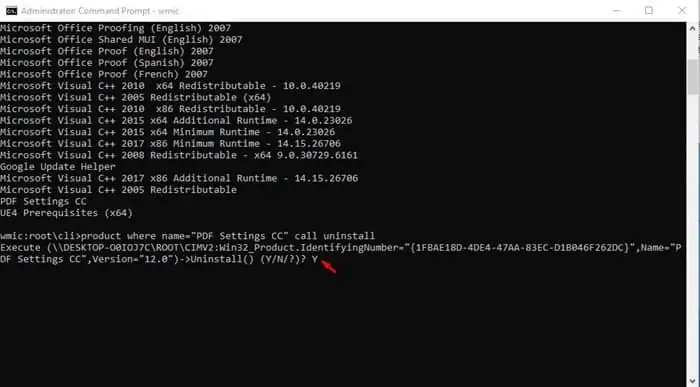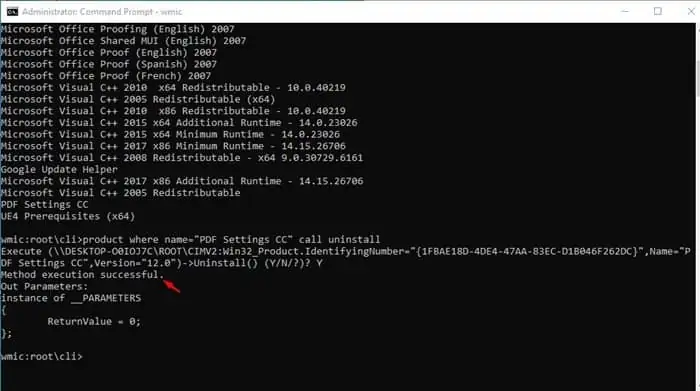Лесно деинсталирајте ги програмите на Windows 10!
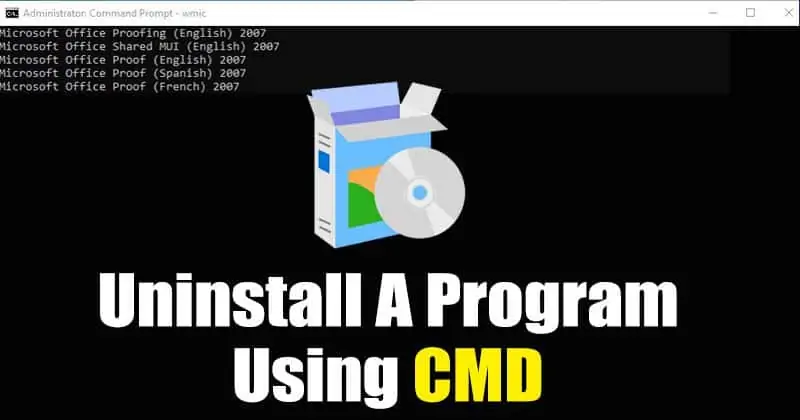
Да признаеме, на нашите компјутери; Обично имаме инсталирано околу 30-40 апликации. Па, можете да инсталирате неограничени апликации на вашиот компјутер сè додека имате доволно простор за складирање. Сепак, има моменти кога треба да ослободиме простор за складирање.
Ако користите Windows 10 и барате начини да ослободите простор на дискот, можете да деинсталирате апликации што повеќе не ги користите. Постојат неколку начини за деинсталирање програма на Windows 10. На пример, можете лесно да деинсталирате апликација од Контролен панел, Start Menu, Command Prompt итн.
Чекори за деинсталирање програма користејќи командна линија во Windows 10
Во оваа статија, ќе споделиме чекор-по-чекор водич за тоа како да ги деинсталирате апликациите што веќе не ги користите директно од командната линија на Windows 10. Ајде да провериме.
Чекор 1. Прво, кликнете на пребарување на Windows и побарајте CMD. Десен-клик на CMD и изберете „Стартувај како администратор“
Чекор 2. Сега ќе видите целосен прозорец на командната линија. Овде треба да ја напишете алатката за командна линија на Windows Management Instrumentation. само напишете 'wmic'Командна линија и притиснете Enter.
Чекор 3. Сега напишете ја командата'product get name'
Чекор 4. Горенаведената команда ќе ги наведе програмите инсталирани на вашиот систем.
Чекор 5. Сега треба да го пронајдете името на програмата што сакате да ја деинсталирате. Откако ќе завршите, извршете ја командата дадена подолу.
product where name="program name" call uninstall
Известување: Влијание замена „Име на програмата“ Името на програмата што сакате да ја деинсталирате.
Чекор 6. Сега во прозорецот за потврда, напишете ја командата „Y“ и притиснете го копчето Enter.
Чекор 7. Откако ќе завршите, почекајте да заврши процесот. Откако ќе завршите, ќе ја видите пораката за успех.
Ова е! Јас сум готов. На овој начин можете да деинсталирате програма користејќи командна линија во Windows 10.
Значи, оваа статија е за тоа како да деинсталирате програма користејќи командна линија во Windows 10. Се надевам дека овој напис ќе ви помогне! Ве молиме споделете и со вашите пријатели. Ако имате било какви сомнежи во врска со ова, кажете ни во полето за коментари подолу.