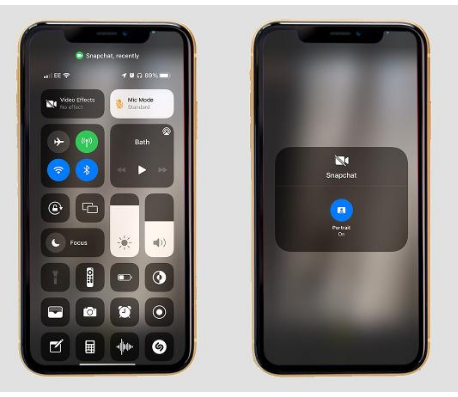Можете да додадете заматување на видеата, па дури и да го промените режимот за снимање на микрофон во која било апликација во iOS 15 - еве како.
Кога Apple го претстави iOS 15 во 2021 година во јуни, имаше огромен фокус на надградбите на искуството со FaceTime.
Плус, можноста за закажување повици FaceTime Корисниците на Windows и Android исто така можат да се придружат Компанијата идентификуваше нови алатки за камера и микрофон за да го подобри искуството со телеконференциска врска.
Но, додека рекламирањето беше фокусирано на FaceTime Сепак, iOS 15 дозволува секоја апликација што ја користи вашата камера и микрофон да ги искористи новите функции, што значи дека можете да ги користите во Stories на Instagram, видеа на Snapchat, па дури и во TikToks, и треба да работи со повеќето, ако не и сите, апликации во iOS 15.
Еве сè што треба да знаете за користење на новите ефекти на видео и микрофон во која било апликација во iOS 15.
Контролите на камерата и микрофонот објаснети во iOS 15
Двете главни карактеристики овде се Режим на портрет, кој се наоѓа во менито Видео ефекти, кој обезбедува дигитално замаглување како боке во позадината на видеата и режим на микрофон, кој дава можност да ја промените позицијата на вашиот микрофон.
Првиот е самообјаснив. Како и кај Zoom и другите апликации за видео конференции, ќе можете дигитално да ја замаглите позадината - ефектот е сличен на режимот на портрет во апликацијата за камера, совршен за маскирање на преполната дневна соба што едноставно не сте можеле целосно да ја исчистите.
Режимот на портрет е единствениот видео ефект достапен при објавувањето, но Apple може да додаде други ефекти во иднина и ќе работи со која било апликација што ја користи камерата.
Од друга страна, опциите за поставување на микрофон нудат стандардни способности за аудио снимање, звучна изолација и широк спектар, и тука поддршката може да варира помеѓу апликациите.
Звучната изолација се обидува да го отстрани шумот од околината и да се фокусира на вашиот глас, додека технологијата Wide Spectrum го прави токму спротивното, снимајќи повеќе амбиент за поприроден звук. Стандардот, од друга страна, е средината помеѓу двете - и веројатно е режимот што ќе го користите поголемиот дел од времето.
Како да ги користите контролите на камерата и микрофонот во iOS 15
Еве како да ги користите новите ефекти на видео и микрофон во апликации од трети страни во iOS 15:
- Отворете ја апликацијата што сакате да ја користите - може да биде Instagram, Snapchat или која било друга апликација што ја користи вашата камера или микрофон.
- Повлечете надолу од горниот десен агол на екранот за да пристапите до Контролниот центар на iOS 15. Ако користите постар iPhone со копче за почеток, до него може да се пристапи со лизгање нагоре од дното на екранот.
- Треба да видите две нови контроли како се појавуваат на врвот од паѓачкото мени - Видео ефекти и режим на микрофон. Допрете Видео ефекти и допрете Портрет за да овозможите дигитално заматување. Кликнете на „Режим на микрофон“ и „Стандардна“, „Акустична изолација“ или „Целосен спектар“ за да ја смените позицијата на вашиот микрофон.
- Повлечете нагоре за да го затворите Контролниот центар и вратете се во апликацијата по ваш избор за да го снимате видеото со ефектите што штотуку ги овозможивте.
- За да ги исклучите ефектите, едноставно вратете се во Контролниот центар и допрете на секој ефект.
Како ги наоѓате новите контроли за видео и микрофон во iOS 15?