Брзо повлечете податоци од PDF-датотеката и вчитајте ги во листот Excel и зголемете ја вашата продуктивност.
Ако имате какви било податоци во PDF-датотека, како на пример вашиот банкарски извод или други финансиски податоци, и сакате да ги увезете во датотека Excel, не треба да барате апликации од трета страна. Можете да го користите PDF Data Connector, кој е алатка вградена во Microsoft Excel.
Можете лесно да внесувате табели и/или податоци зачувани во PDF-датотека во лист на Excel користејќи ја оваа функција. Покрај тоа, можете исто така да ги уредувате податоците пред да ги увезете во Excel со помош на Power Query Editor кој исто така е дел од оваа алатка. Алатката е достапна само за корисниците на Microsoft 365.
Повлечете податоци од PDF-датотека во лист Excel
Увезувањето податоци во лист на Excel е многу јасен процес. Единствениот услов е листот Excel да се чува на вашето секундарно складирање.
За да увезете податоци од PDF-датотека, прво, отворете Microsoft Excel. Одете во менито Start и напишете ЕкселДа се изврши пребарување. Потоа кликнете на Microsoft Excel за да ја отворите апликацијата.
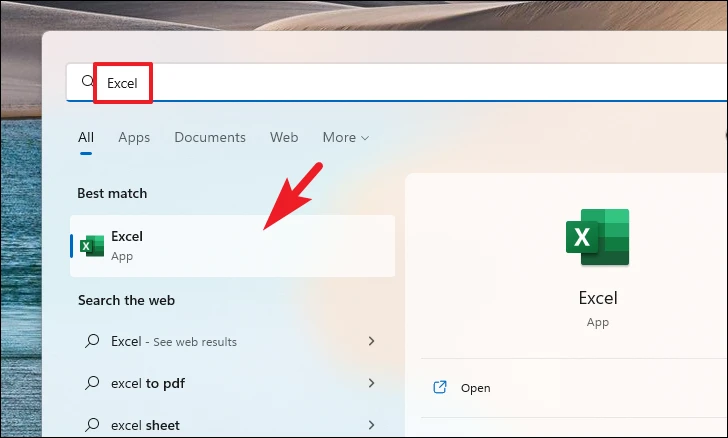
Потоа, кликнете на опцијата „Празна работна книга“ за да продолжите.
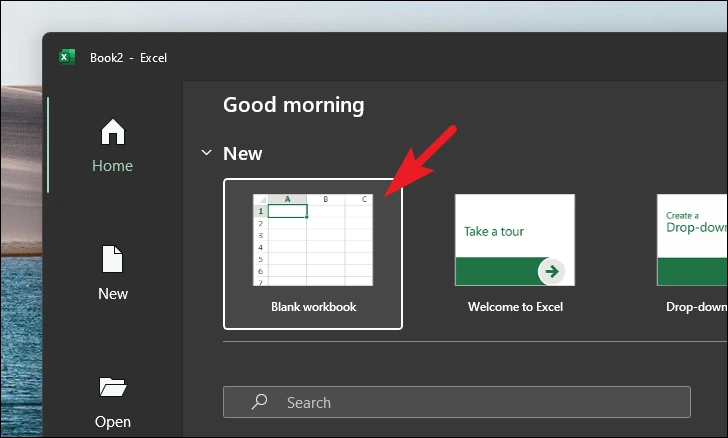
Следно, кликнете на табулаторот „Податоци“ од менито со лента и потоа кликнете на опцијата „Добијте податоци“ за да продолжите. Следно, лебди над опцијата „Од датотека“ и потоа кликнете на опцијата „Од PDF“ од подменито. Ова ќе отвори посебен прозорец за истражувач на датотеки на вашиот екран.
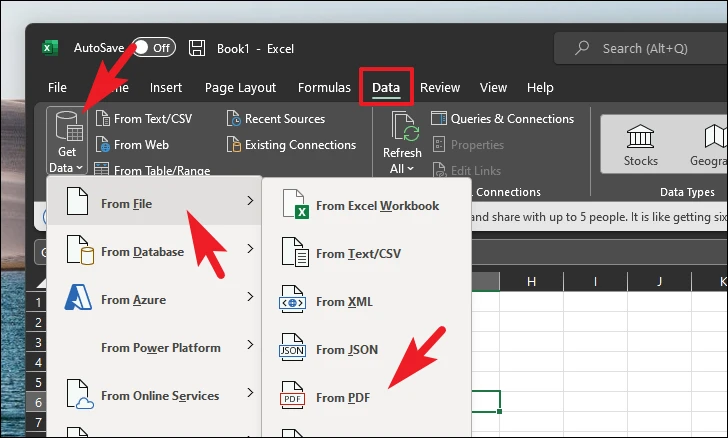
Следно, лоцирајте ја датотеката од која сакате да увезете податоци и изберете ја со кликнување на неа. Потоа кликнете на копчето „Отвори“ за да ги вчитате податоците. Ова ќе отвори посебен прозорец на вашиот екран.
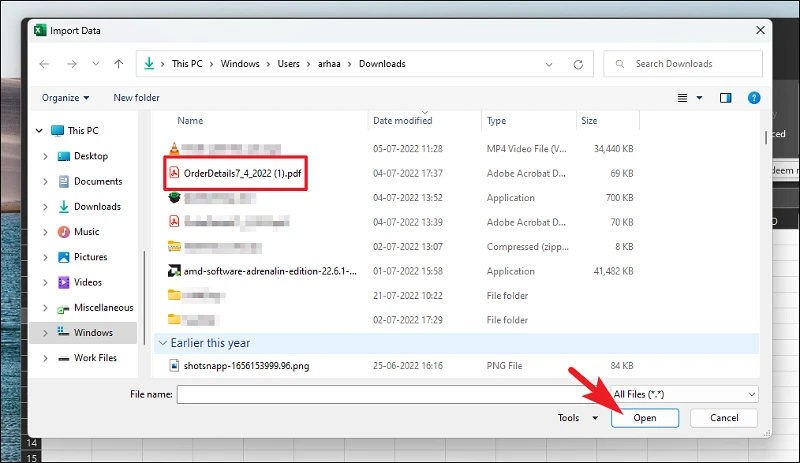
Сега, од екранот „Навигатор“, сите избрани компоненти (табели или страници) на PDF-датотеката ќе се појават на левата странична лента. Можете да изберете одредена компонента со кликнување на неа или користејќи ја опцијата за пребарување. Прегледот ќе се отвори во десниот панел. Можете да ја изберете и целата страница. Откако ќе го изберете, кликнете на копчето „Вчитај“ за да ги увезете податоците директно во Excel или кликнете на копчето „Конвертирај податоци“ за да продолжите.
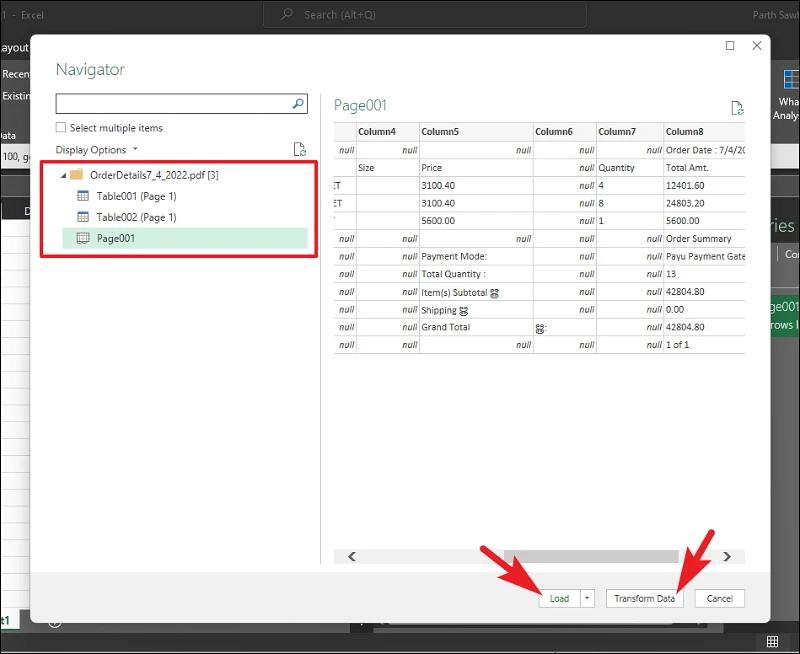
Ако сте кликнале на копчето „Конвертирај податоци“ во претходниот чекор, податоците ќе се прикажат во посебен прозорец во формат што може да се уредува. Ако конвертирате табела, можете исто така да додавате/уредите имиња на колони и редови и податоци од табели. Можете исто така да ги користите различните алатки достапни во менито со лента за да манипулирате со податоците според вашите барања.
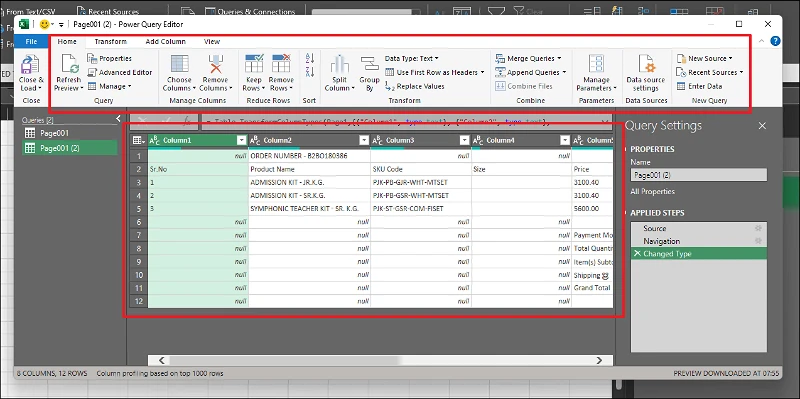
Откако ќе ги направите потребните измени на податоците, кликнете на „Затвори и вчитај“ податоци за да ги увезете во листот на Excel.
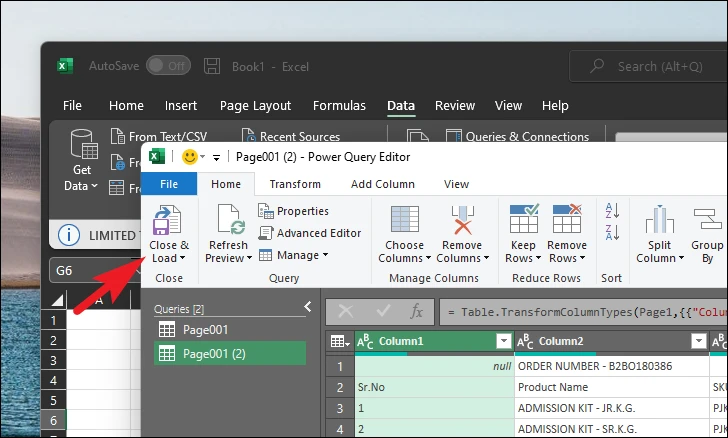
Откако ќе се подигнат податоците, ќе можете да ги видите во лист на Excel.
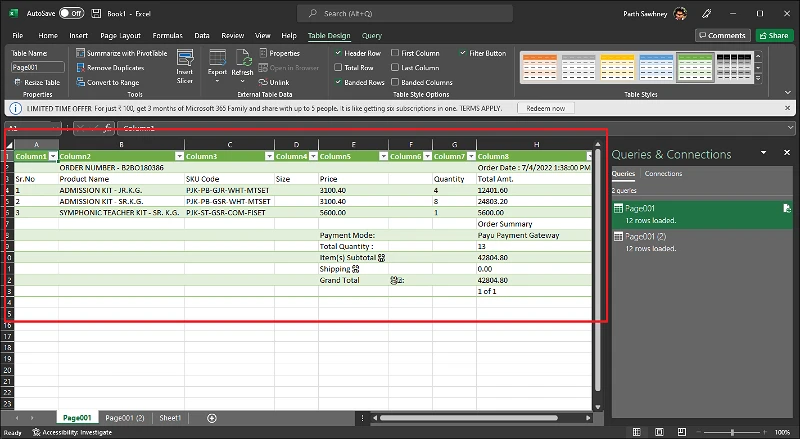
Тоа е тоа, момци. Следниот пат кога ќе сакате да работите со податоци складирани во PDF формат, можете брзо да ги увезете во Excel без да ја загрозите продуктивноста.









