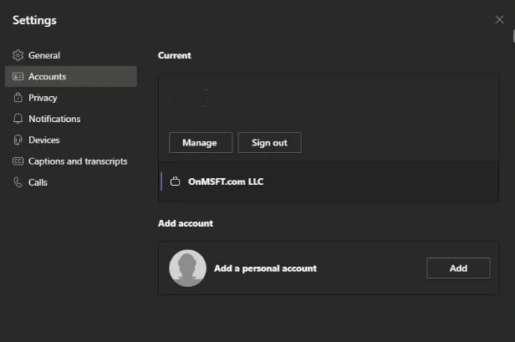Како да додадете лична сметка на Microsoft Teams
Како да додадете лични и гостински сметки во апликацијата Microsoft Teams
Microsoft го олеснува како лична сметка во Microsoft Teams. Еве како да го направите тоа во неколку едноставни чекори.
- Одјавете се од сите ваши сметки
- Најавете се повторно на Тимови со вашата лична сметка
- повторно дополнување Пресметајте ја вашата работа со посета на опцијата Додајте работна или училишна сметка во списокот
Со оглед на тоа што Мајкрософт сега го турка Тимовите како решение за семејствата и во вашиот личен живот, можеби се прашувате како да додадете лична сметка во апликацијата Тимови за да можете да ја користите заедно со вашите редовни сметки за работа или гости. Ви го вративме грбот и денес ќе ви покажеме како можете да додавате и префрлате помеѓу лични и работни сметки во апликацијата Microsoft Teams.
Пред да започнеме, имаме важна забелешка. Нашите чекори во ова упатство се однесуваат на тековната јавна не-бета верзија „Electron“ на апликацијата Microsoft Teams. Ако сте во Windows Insider бета и тестирате Windows 11, овие чекори нема да важат за вас бидејќи има понова верзија на Teams Personal што е вградена директно во лентата со задачи (која сè уште не работи со сметки за работа/училиште).
Чекор 1: Започнете одново и одјавете се од сите други сметки
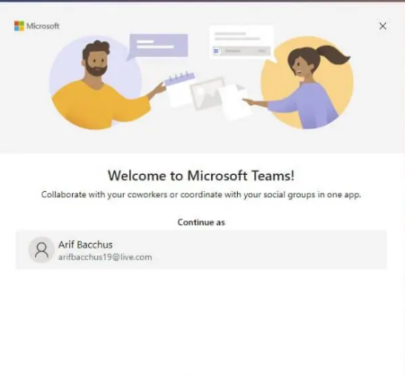
За да започнете за прв пат, ви предлагаме да започнете одново за да ги олесните работите. Проверете дали сте одјавени од сите други сметки на Teams и потоа излезете од апликацијата. Можете да го направите ова со кликнување на иконата на вашиот профил и потоа избирање одјави се .
Известување: Ако не сакате да се одјавите од вашата работна сметка за да додадете лична сметка на тимови, можете само да допрете на иконата на профилот, а потоа изберете Управување со сметки и кликнете Додадете лична сметка За да додадете лична сметка на овој начин. Предлагаме само да се одјавите прво за да ги направите работите помалку збунувачки.
Откако ќе се одјавите, треба да ја рестартирате апликацијата и да видите порака за добредојде на Microsoft Teams. Ако сте најавени на вашиот компјутер со сметка на Microsoft, стандардната е-пошта за вашата сметка на Microsoft (ако е поврзана со Teams) ќе се појави на списокот. Ако оваа е-пошта е поврзана со вашата лична сметка на Тимови, допрете ја за да продолжите. Ако не, изберете Користете друга сметка или регистрирајте се . Ќе биде побарано да се најавите и ќе бидете испратени директно до личните аспекти на Тимовите.
Чекор 2: Додајте ги вашите деловни или други сметки
Откако ќе додадете лична сметка на Тимови, можете да се вратите на неа и да ја уредите за да ја додадете вашата работна сметка. Само допрете на иконата на профилот и изберете опција дополнување Сметка работа или училиште . Најавете се со вашата работна сметка, а потоа таа ќе се појави во нејзиниот приватен простор! Можете да излезете од прозорецот за отворена деловна сметка во секое време, а потоа да се вратите на него со кликнување на иконата на вашиот профил, а потоа избирајќи ја таа конкретна сметка.
Префрлете се и управувајте со сметките
Во моментов, не може да се користат повеќе од една лична сметка или повеќе од една работна сметка во тимовите на Microsoft. Можете да користите само една деловна сметка и една лична сметка истовремено. Сепак, можете да управувате со сите сметки додадени преку Microsoft Teams. Кликнете на иконата на вашиот профил и изберете Управување со сметки . Следно, можете да видите список со сите сметки додадени во Тимови. Може да се одјавите од лични и гостински сметки и да управувате со работните сметки.
Ќе биде многу полесно
Мајкрософт прави Windows 11 бета тестирање . Со новата верзија на Windows, Microsoft Интегрирање на тимови во оперативниот систем . Во моментов, ова може да го пробате со лични сметки преку новата апликација Chat во лентата со задачи. Искуството е малку ограничено, но во моментов можете да го користите на врвот на редовната апликација Teams за да разговарате со семејството и пријателите.