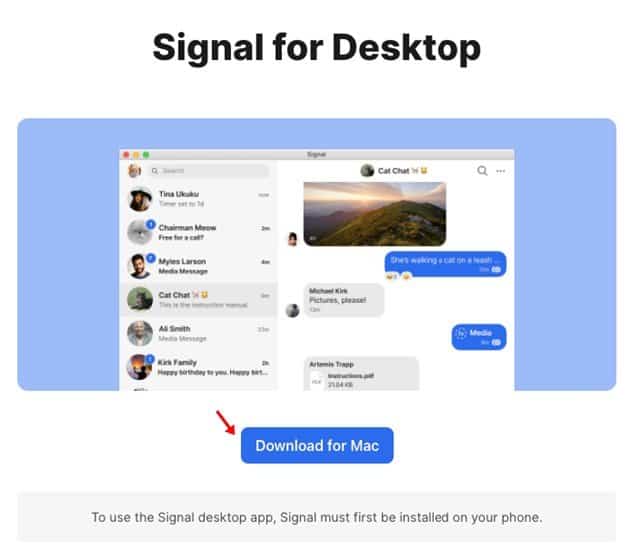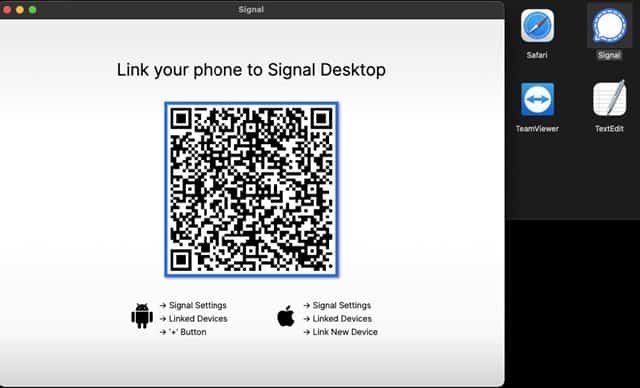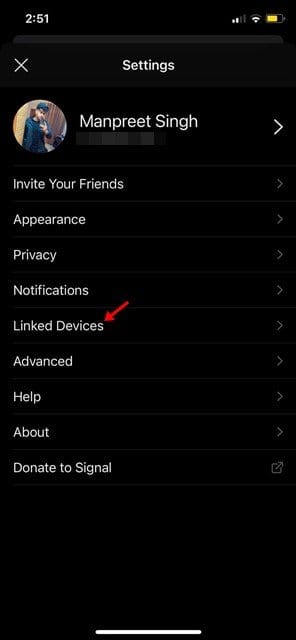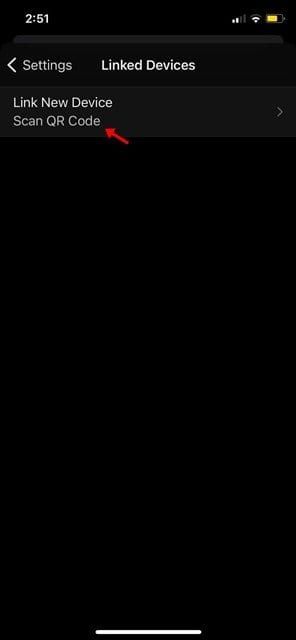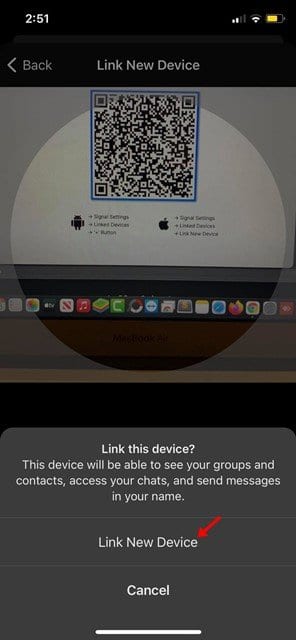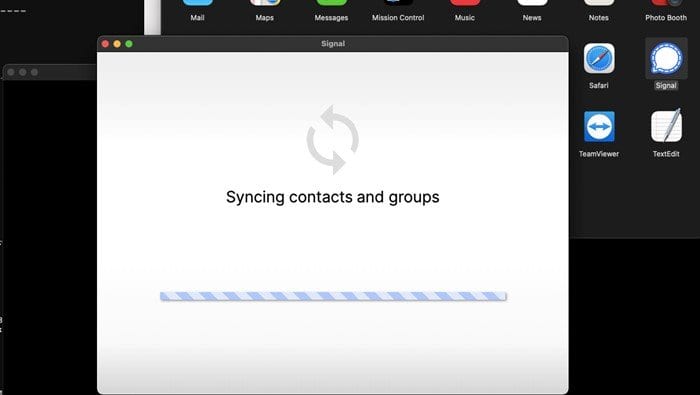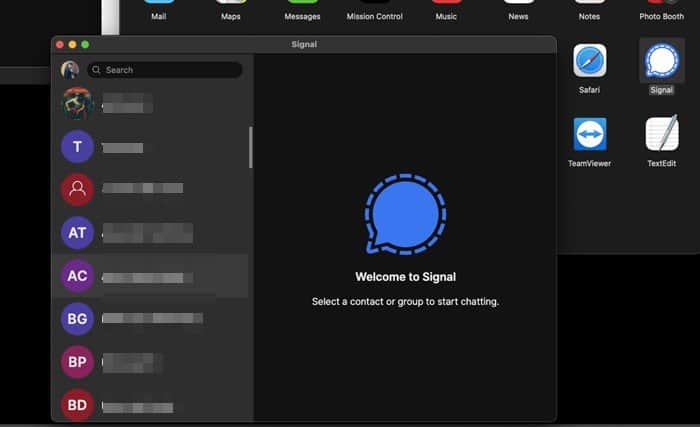Преземете и стартувајте Signal на macOS!
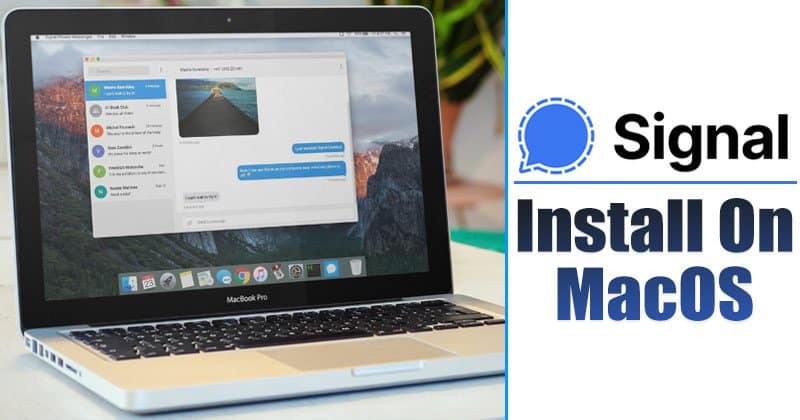
Поради неодамнешното ажурирање на политиката на WhatsApp, корисниците веќе почнаа да се префрлаат на Сигнал. Сега се чини дека сигналот е најдобрата алтернатива за WhatsApp. Тој нуди сè што прави WhatsApp, а безбедноста и приватноста ги сфаќа многу сериозно.
Во оваа статија, ќе споделиме детален водич за тоа како да преземете и инсталирате Signal Private Messenger на Mac. Значи, ајде да провериме.
Пред да ги следите чекорите, најдобро е да ги знаете карактеристиките на апликацијата Signal. Затоа, можете максимално да го користите Signal откако ќе ја инсталирате апликацијата на вашиот компјутер. Еве некои од најдобрите карактеристики на Signal Private Messenger.
Карактеристики на приватен гласник на сигналот
- Сигналот ги поддржува сите форми на комуникација, како што се пораки, гласовни повици и видео повици.
- Секоја форма на комуникација беше исклучително безбедна. Тоа е затоа што секоја комуникација е шифрирана од крај до крај.
- Во споредба со другите апликации за инстант пораки, Signal нуди повеќе безбедносни карактеристики.
- Има некои одлични безбедносни карактеристики како заклучување на екранот, заштита од слики од екранот, заштита од инкогнито итн.
- Можете исто така да креирате група за сигнали со најмногу 150 учесници.
Чекори за инсталирање и стартување на Signal на MAC
Пред сè, имајте предвид дека Signal има самостојна апликација за macOS. Ова значи дека корисниците не треба да се потпираат на емулатори за да ја стартуваат мобилната апликација за компјутер. За да го стартувате Signal на macOS, следете некои од едноставните чекори дадени подолу.
Чекор 1. Прво, преземете Сигнал за macOS . Откако ќе ја преземете, инсталирајте ја и отворете ја апликацијата.
Чекор 2. Сега ќе бидете прашани Поврзете го телефонот со десктоп апликацијата Signal .
Чекор 3. Сега отворете ја апликацијата Mobile Signal и допрете на Settings. На страницата со поставки, допрете „Поврзани уреди“ .
Чекор 4. На следната страница, кликнете на „Скенирај QR-код“ .
Чекор 5. веднаш Користете ја мобилната апликација за скенирање на QR-кодот Се прикажува на десктоп апликацијата Signal.
Чекор 6. Откако ќе се скенира, Почекајте Signal desktop да ги синхронизира вашите контакти и групи .
Чекор 7. Откако ќе го направите ова, ќе можете да ја користите апликацијата Signal на macOS.
Ова е! Јас сум готов. Ова се лесните чекори за преземање и инсталирање на Signal на macOS. Сега можете да разменувате текстуални пораки, да остварувате аудио/видео повици итн. од вашиот компјутер.
Значи, оваа статија е за тоа како да преземете и инсталирате Signal на macOS. Се надевам дека оваа статија ви помогна! Ве молиме споделете и со вашите пријатели. Ако имате било какви сомнежи во врска со ова, кажете ни во полето за коментари подолу.