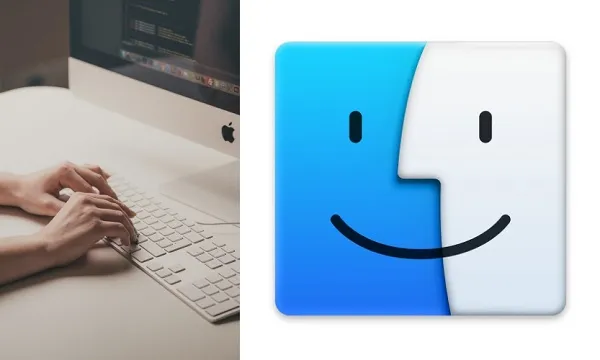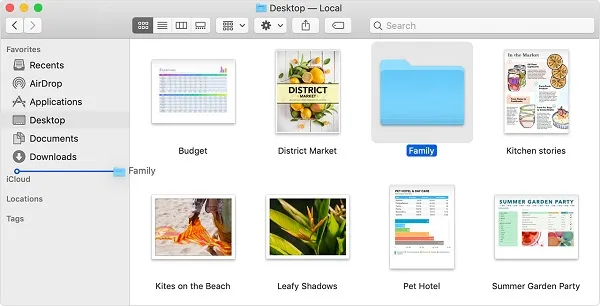Finder е една од најстарите функции на macOS. Поради тоа, понекогаш може да изгледа помалку интуитивно за користење. Сепак, тој е еден од најдобрите системи за управување со датотеки за macOS. Има многу уредни трикови и кратенки за Finder.
Но, што правите датотеката што ја барате не се појавува? Можеби е само привремен дефект или предметната датотека може да биде скриена. Дали има некој начин да се поправи тоа? Имаме решенија за двата случаи.
Проверете ја функцијата за пребарување
Finder има моќна вградена функција за пребарување. Кога ќе се отвори, лентата за пребарување е само во горниот десен агол. Кликнете на лентата и внесете го името на датотеката што не можете да ја најдете.
Ако не се појави, проверете ги параметрите за пребарување. На пример, ако датотеката што ја барате е слика, но поставката „Тип“ на датотеката е Музика или документ, таа нема да се појави во пребарувањето.

Рестартирајте го Пронаоѓачот
Дури и најдобрите и најсигурни апликации понекогаш паѓаат. Ако често го користите Finder, може да забележите дека вашиот компјутер е малку бавен и помалку реагира. Може да видите дека датотеките што сте ги преземале не се појавуваат во Пронаоѓачот.
Овие симптоми се показател дека апликацијата Finder треба да се рестартира. Тоа е едноставно решение. Ова е она што го правите:
- На вашата тастатура, користете ја оваа кратенка: команда + опција + бегство
- Ќе се појави прозорец со менито „Force Quit Application“. Скролувајте надолу.
- Изберете „Пронаоѓач“.
- Изберете "Рестартирај".
Откако Пронаоѓач ќе се рестартира, проверете дали вашите датотеки сега се појавуваат. Можеби имало некои процеси кои престанале и Finder не можел правилно да ја ажурира папката. Во повеќето случаи, рестартирањето ќе го реши проблемот.
Прикажи скриени датотеки во Finder
Можеби не сте свесни за ова, но Apple крие некои типови датотеки од Mac Finder. Причината е што на овој начин е побезбеден за вашиот компјутер. Сепак, можеби ќе треба да ги видите овие датотеки ако треба да поправите нешто друго што го мачи вашиот Mac.
Повеќето од нив се наоѓаат во папката Библиотека, која содржи датотеки од типот на апликација и други податоци. Ако имате некоја верзија на macOS направена по 2016 година, ова е она што треба да направите за да ги прикажете скриените датотеки во Пронаоѓачот:
- Стартувајте го Finder на вашиот Mac.
- Најдете ја папката Macintosh HD. Потоа изберете „Дома“.
- Притиснете Command + Shift + (период).
- Секоја скриена датотека сега е видлива.
Можете исто така да го пробате ова:
- Стартувајте го Пронаоѓач.
- Изберете Оди од менито.
- Изберете Оди во папка (Shift + Command + G)
- Напишете „Библиотека“ и потоа изберете „Оди“.
Мора да запомните дека овие датотеки ќе се појават само кога е отворен прозорецот Finder. Кога ќе ги затворите и повторно ќе ги отворите, Finder повторно ќе ги скрие.
Прикажи скриени датотеки користејќи терминал
Терминал е алатка која се наоѓа во папката Utilities во Апликации. Главната цел на Terminal е да извршува задачи за кои вообичаено би бил потребен повеќе софтвер. Или можеби е премногу тешко за корисниците да го направат сами. Можете да го користите Terminal за прикажување на скриените датотеки во Finder. Ова е начинот на кој треба да се оди:
- Отворете го терминалот.
- Напишете ја оваа скрипта:
$ стандардни Напишете com.apple.Finder AppleShowAllFiles true
$ killall Пронаоѓач
Поправка на сиви папки
Еве уште еден проблем на кој може да наидете со Finder. Што ако датотеките не се прикажани или не се скриени, тие се само сиви. Тие се таму, можете да ги видите, но не можете да ги отворите или пристапите до сивите датотеки на кој било начин.
Овој проблем се јавува кога Mac ќе открие грешка и ќе го ресетира датумот на 24 јануари 1984 година, датумот на раѓање на компјутерите Macintosh. Многу работи можат да го предизвикаат ова, како погрешен запис во датотечен систем или дури и прекин на струја. Можете да ја користите апликацијата Terminal за да го решите и овој проблем. Еве што треба да направите:
- Извршете го Finder и изберете папка со грешка во датумот.
- Отворете Апликации, потоа Терминал.
- Внесете го следново: напишете SetFile -d 04/21/2020 / Патека / до / сиво-надвор-папка /
- погоди враќање.
Ова ќе го промени датумот на 21. Но, можете да го промените во сè што сакате. Овие чекори треба да ги вратат во нормала сивите датотеки и папки.
Извлечете максимум од macOS Finder
Организирањето на вашите датотеки може да биде скучна работа. Но, ако имате одлична апликација како Finder, работите стануваат малку полесни. Finder е стар колку и самиот Mac, и има зошто е толку тешко да се замени.
Ако не можете да ги видите неодамна поставените или преземените датотеки во Пронаоѓачот, обидете се да ги проверите поставките за пребарување.
Потоа повторно вклучете го ако треба. Шансите се дека датотеките ќе се појават. И ако барате скриени датотеки, не грижете се, тие најверојатно сè уште се таму. Терминалот е одлична алатка која може да ви помогне со скриените и сиви датотеки и папки.
Како се чувствувате за Finder? Дали ти се допаѓа? Дали го користите често? Известете ни во делот за коментари подолу.