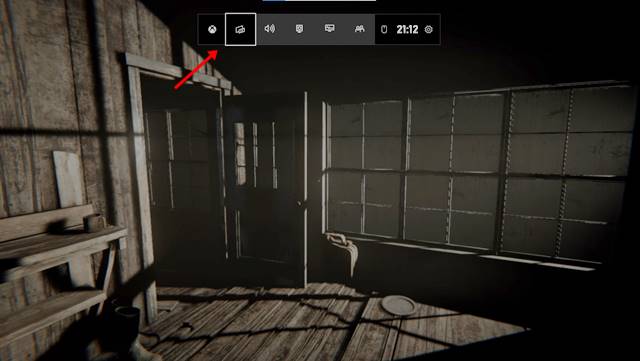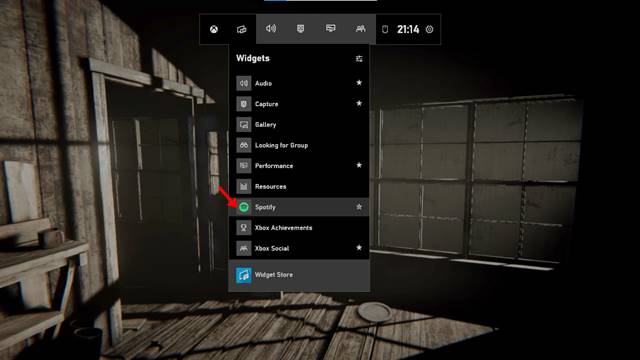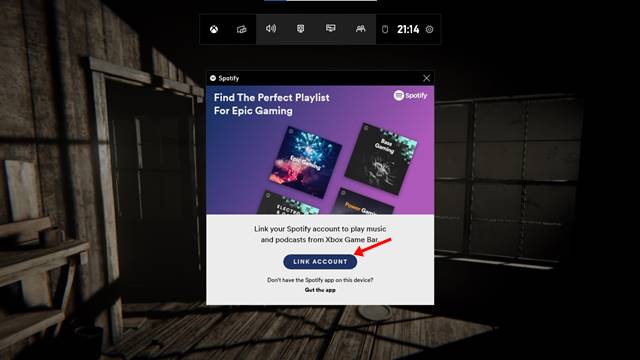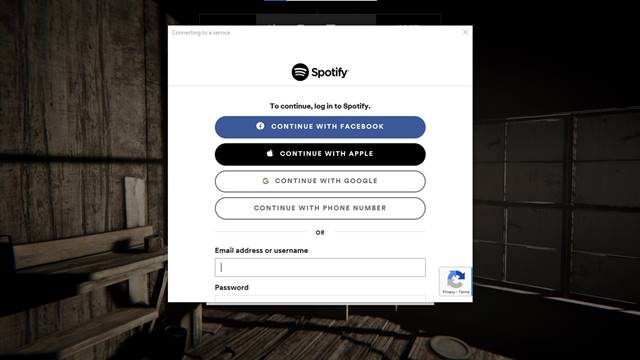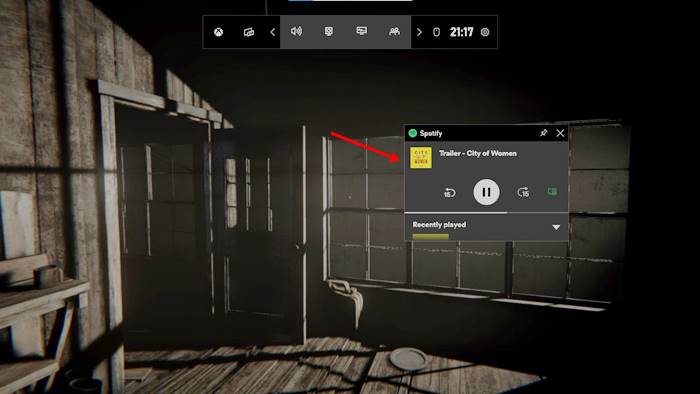Windows 10 е веќе одличен оперативен систем за десктоп компјутери и лаптопи. Windows 10 нуди повеќе функции и опции за прилагодување од кој било друг оперативен систем за десктоп. Исто така, тој е еден од најпреферираните оперативни системи за игри.
Мајкрософт неодамна воведе неколку функции поврзани со игри за Windows 10 како што се Auto HDR, Game Bar и многу повеќе. Ако зборуваме за Game Bar, тогаш ова е карактеристика за која можеби знаете. Game Bar е функција на Windows 10 дизајнирана да го подобри вашето искуство со игри. Не ги зајакнува перформансите на игрите на вашиот компјутер; Ви овозможува само пристап до менаџерот на задачи и неколку други поставки додека играте игри.
Со Game Bar, можете исто така да гледате FPS во играта без никаква надворешна алатка. Неодамна, Game Bar доби уште една возбудлива функција која ви овозможува да го контролирате Spotify додека играте игри. Има многу корисници кои претпочитаат да слушаат музика додека играат игри. Со додатокот Spotify на Game Bar, можете да го контролирате Spotify без да менувате игри.
Прочитајте исто така: Како да блокирате реклами на бесплатната верзија на Spotify
Чекори за проследување музика со помош на Spotify додека играте компјутерски игри
Виџетот Spotify на лентата за игри лебди над вашата игра, овозможувајќи ви да ја контролирате репродукцијата на музика без да го одвлекувате прозорецот на играта. Значи, во оваа статија ќе споделиме чекор-по-чекор водич за тоа како да користите Spotify додека играте игри на Windows 10. Ајде да провериме.
Чекор 1. Прво, започнете ја играта што сакате да ја играте.
Чекор 2. За да ја стартувате лентата за игри, треба да го притиснете копчето Windows Key+G.
Чекор 3. Ова ќе го отвори интерфејсот на Game Bar.
Чекор 4. Сега кликнете на иконата од менито за виџети. Од паѓачкото мени, кликнете на „ Spotify ".
Чекор 5. Сега ќе се појави скокачки прозорец на Spotify. Треба да кликнете на копчето „ Поврзете сметка“ .
Чекор 6. Во следниот скокачки прозорец, Внесете ја вашата сметка за е-пошта Снимено во Spotify.
Чекор 7. Сега ќе го видите пловечкиот играч на Spotify. Сега можете да контролирате репродукција на музика.
Ова е тоа! Завршив. Вака можете да го користите Spotify додека играте игри на Windows 10.
Значи, оваа статија е за тоа како да го користите Spotify додека играте игри на Windows 10. Се надевам дека оваа статија ќе ви помогне! Ве молиме споделете го и со вашите пријатели. Ако имате било какви сомнежи за ова, кажете ни во полето за коментари подолу.