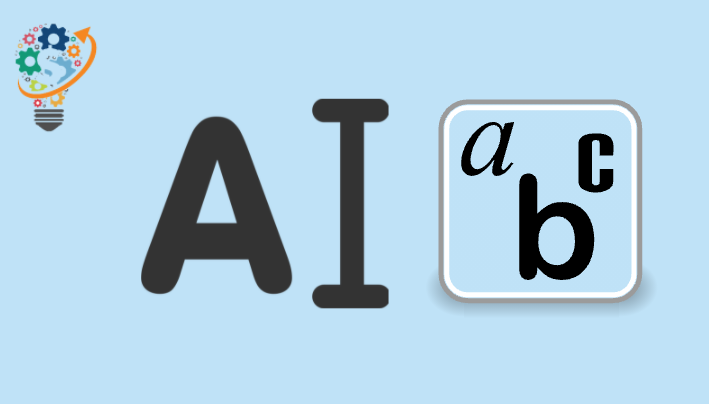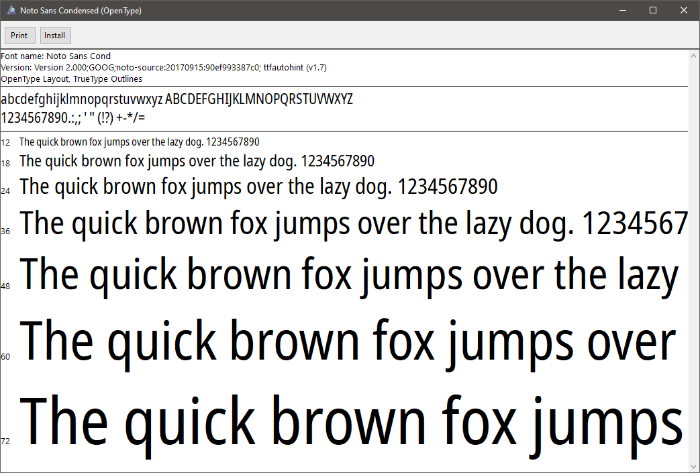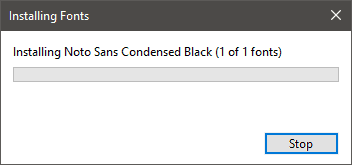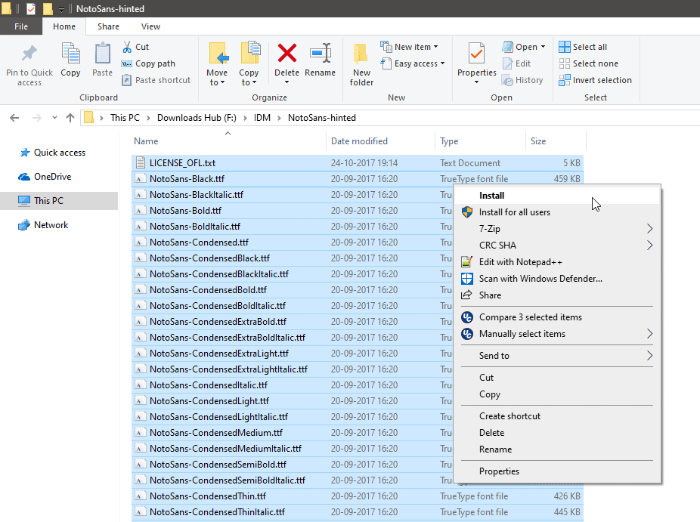Фонтови за Photoshop и Windows
Сакате да го зачините вашето пишување со прилагоден фонт што сте го презеле од интернет? За среќа, Photoshop и Windows 10 ги поддржуваат сите главни формати на фонтови, вклучувајќи ги фонтовите TrueType и OpenType, а штом ќе инсталирате фонт во Windows 10, тој е достапен низ целиот систем за користење на која било програма.
Поддржани типови фонтови во Photoshop и Windows 10
Ова се најпопуларниот тип на фонтови и тие работат со речиси сите програми на Windows 10. Ако купувате фонт, проверете дали создавачот нуди фонтови во барем еден од форматите наведени подолу.
- Отворен тип (.otf)
- вистинит тип (.ttf или .ttc.)
- PostScript (.pfb или .pfm)
Каде да преземете фонтови Photoshop и Windows 10
Постојат стотици веб-локации каде што можете да преземате поддржани фонтови за Windows 10. Подолу е листа на сајтови за кои мислиме дека се најдобри за преземање бесплатни фонтови.
Како да инсталирате фонтови на Windows 10
Веќе не инсталирајте фонтови на оперативниот систем Windows 10 Windows 10 е најлесната работа досега. Можете да го прегледате, печатите и инсталирате фонтот со кликнување на копче во Windows 10.
- Преземете фонт на вашиот компјутер
Преземете ја датотеката со фонтови (по можност .ttf или .otf) И зачувајте го во посебна папка на вашиот компјутер. Ако добиете zip-датотека кога преземате фонтови од некоја локација, тогаш декомпресирајте/извлечете ги датотеките со фонтови од zip-датотеката.
- Отворете ја датотеката со фонтови
Двоен клик/испратете ја датотеката .ttf или .otf на фонтот за да ја отворите на вашиот компјутер. Windows 10 ќе ви покаже преглед на стилот на фонтот заедно со опции за печатење или инсталирање на фонтот.
- Инсталирајте фонт
Кликнете на копчето Инсталации Во прозорецот за преглед на фонт за да го инсталирате на вашиот систем.
- Инсталирајте повеќе фонтови истовремено
Виндоус 10 исто така ви овозможува да инсталирате повеќе фонтови со еден клик. Отворете ја папката каде што се зачувани сите датотеки со фонтови и притиснете Ctrl + A За да ги изберете сите датотеки со фонтови, потоа кликнете со десното копче на избраните датотеки и изберете Инсталации од контекстното мени.
Совет: Ако сакате да ги користите новите фонтови во програма што била отворена во моментот кога биле инсталирани фонтовите, треба да ја рестартирате програмата за да ги користите новоинсталираните фонтови.
Користење на Управувач со фонтови на Windows 10
Виндоус 10, исто така, има вграден менаџер на фонтови што овозможува пребарување на фонтови инсталирани на вашиот компјутер, филтрирање по јазик и нивно инсталирање или отстранување.
За да пристапите до менаџерот на фонтови, одете на Поставки » Персонализација и изберете линии од десниот панел.
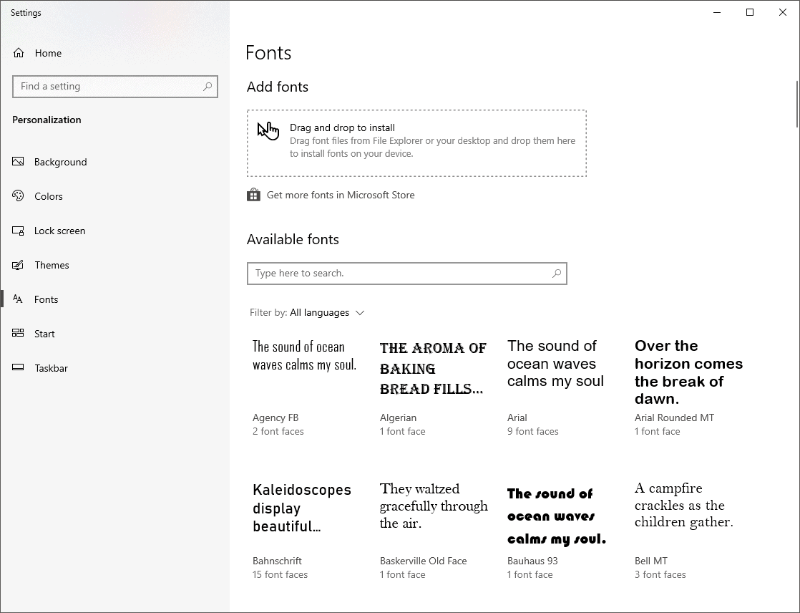
За да инсталирате фонтови користејќи го менаџерот за фонтови, Повлечете и испуштете ги датотеките со фонтови директно во делот Додај фонтови. . ќе Windows 10 Веднаш ги инсталира испуштените фонтови.
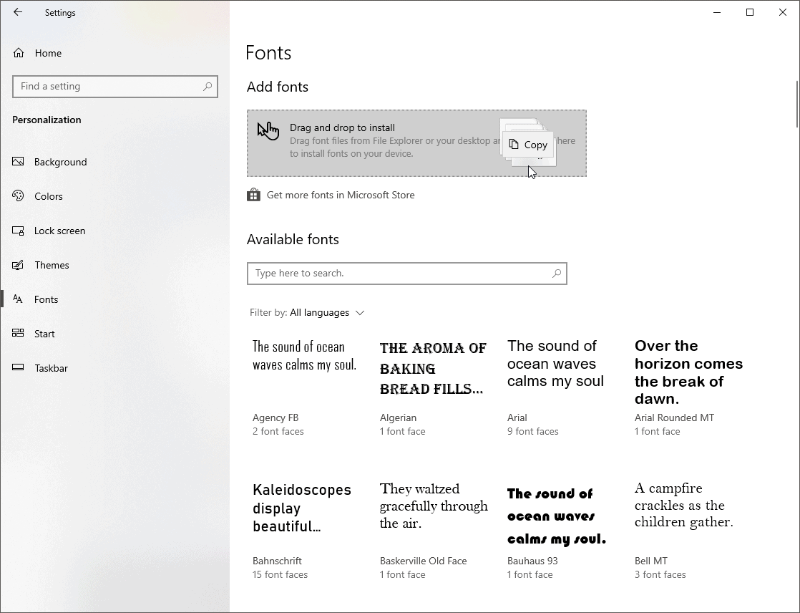
За да деинсталирате фонт, пронајдете го и изберете го фонтот во менаџерот за фонтови на Windows и кликнете Деинсталирајте во следниот прозорец.
Совет: Windows 10 ги складира сите датотеки со фонтови C:WindowsFontsПапка. Можете да додавате или отстранувате фонтови и од тука со додавање или отстранување на датотеки со фонтови од папката.