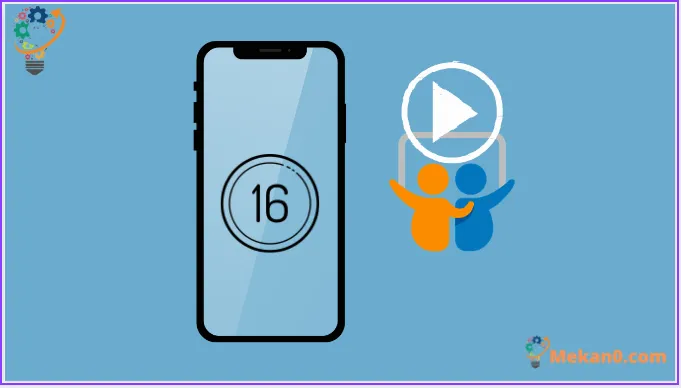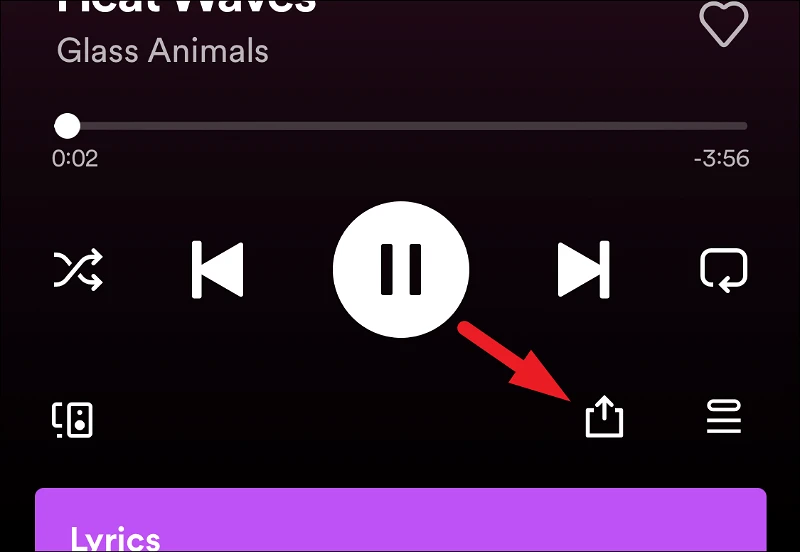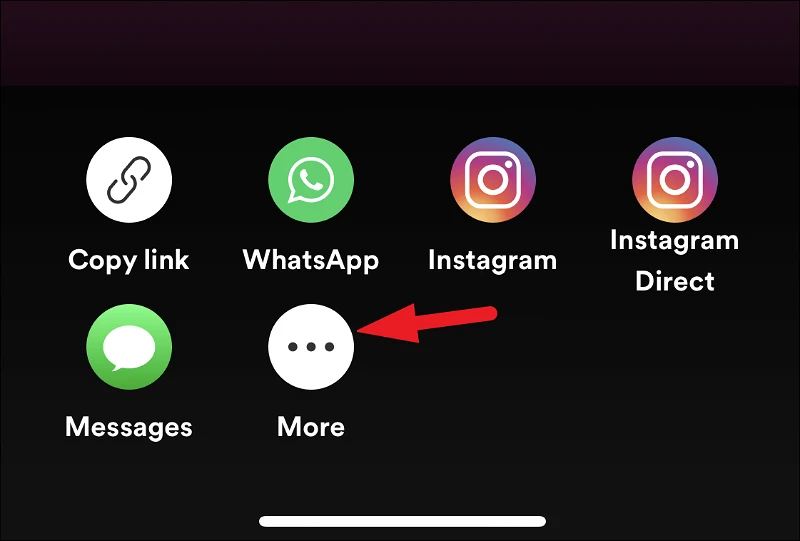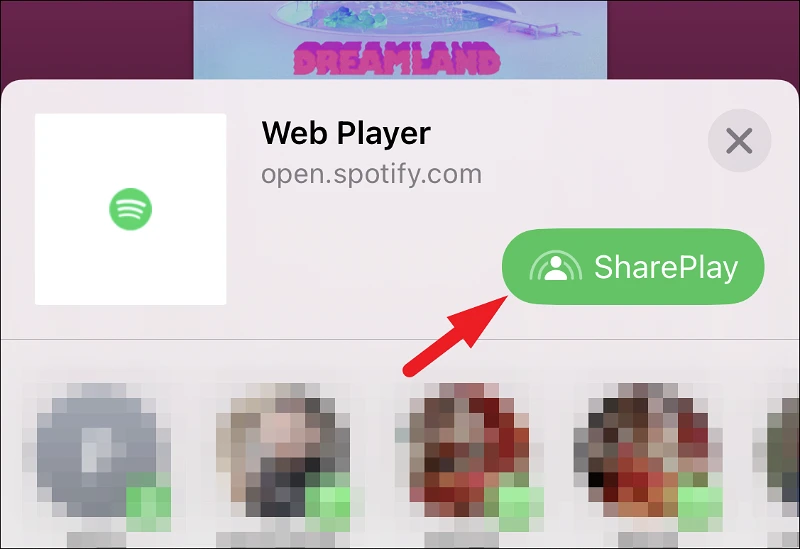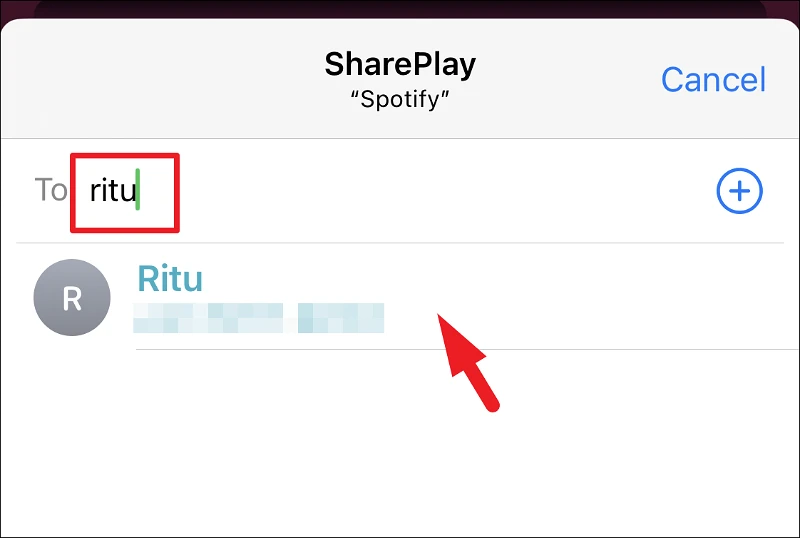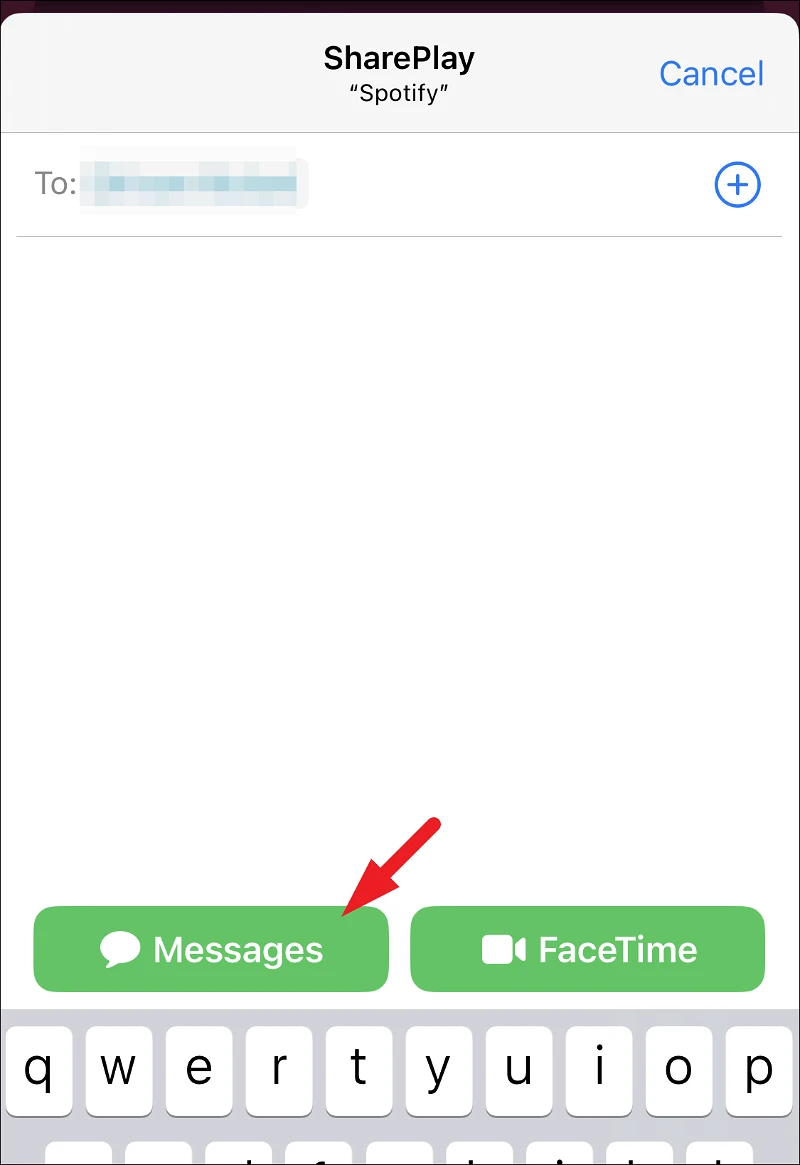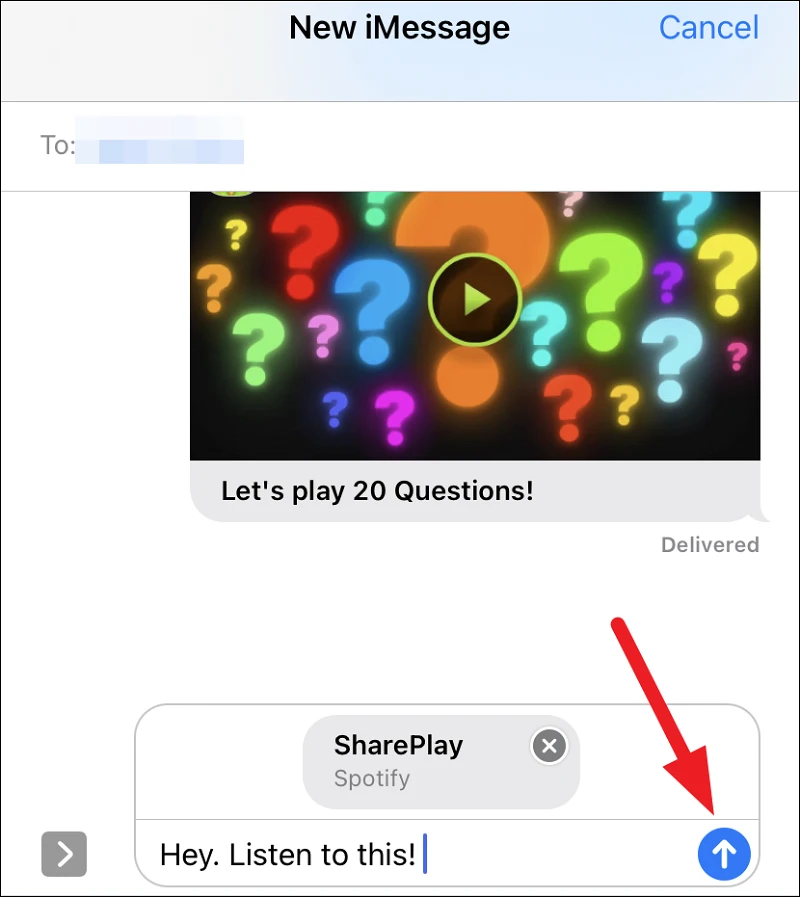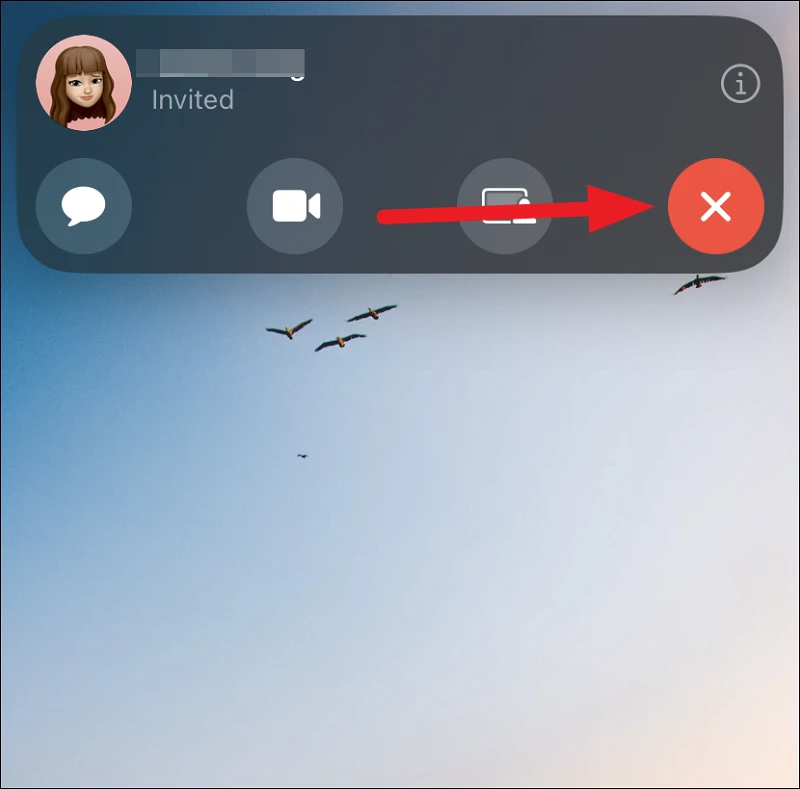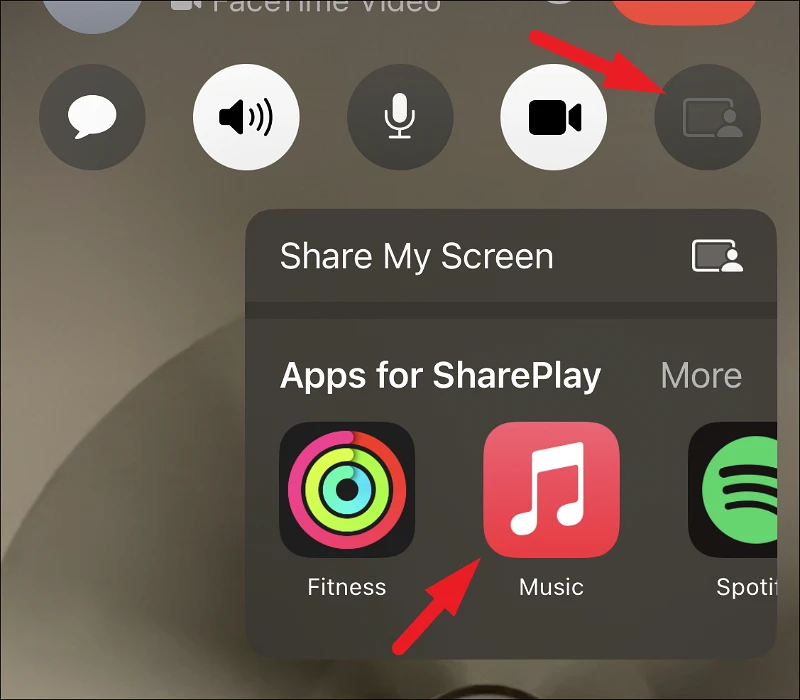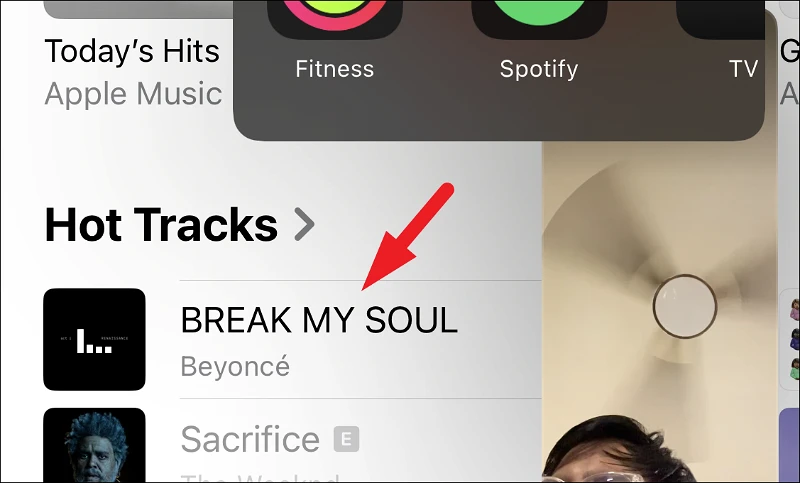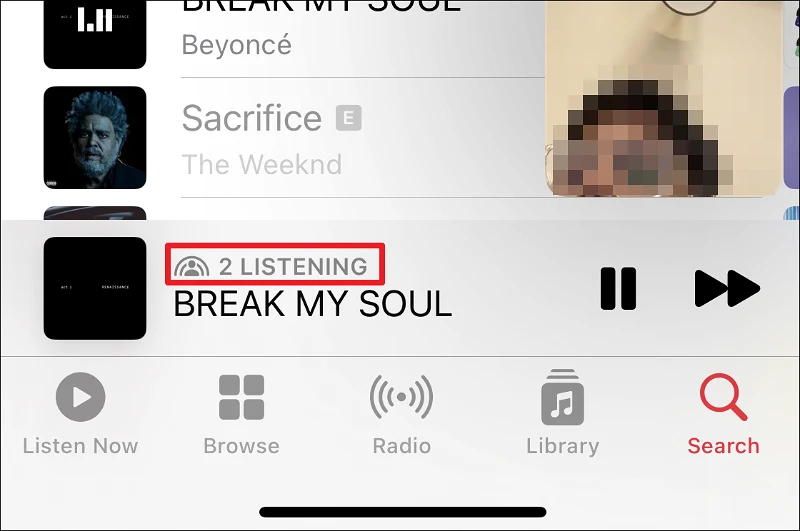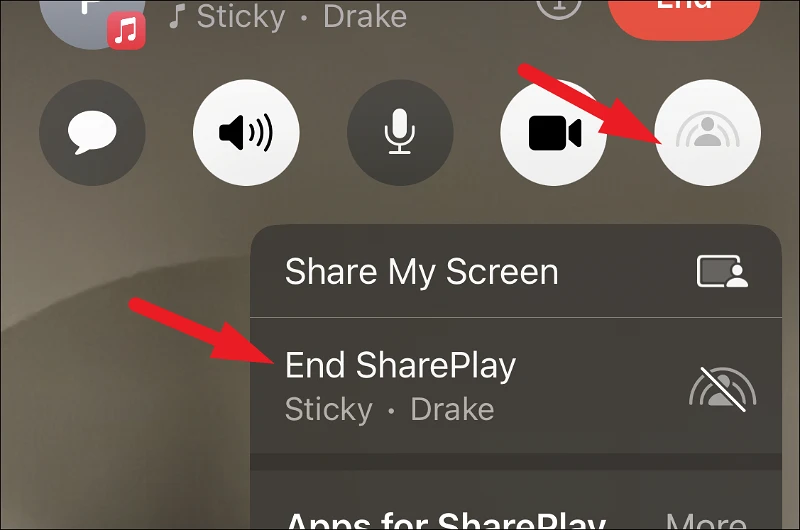Уживајте во сите придобивки на SharePlay без да треба да започнете повик FaceTime
Apple го претстави SharePlay со iOS 15 и брзо стана хит кај корисниците. Ви овозможува да емитувате синхронизирана аудио или видео содржина со други луѓе во FaceTime повик. Исто така, додава заеднички контроли на мешавината за да го направи поколективно дигитално искуство.
Но, иако функцијата беше многу популарна, многу корисници посакаа да имаат заедничко искуство без да мораат да остваруваат повик со FaceTime. iOS 16 ја исполнува оваа желба и го носи SharePlay на iMessage.
Сега можете да испратите врска SharePlay преку iMessage до поддржаните медиуми, на кои кога ќе се кликне ќе започне SharePlay или ќе му дозволи на другиот учесник да се придружи ако репродукцијата веќе започнала. Ова нема да започне повик FaceTime и ќе ви овозможи да разговарате преку iMessage додека пренесувате медиуми. Претходно, SharePlay можеше да се стартува само откако веќе сте биле на повик FaceTime.
Сите корисници во сесијата можат да ја контролираат репродукцијата. За апликации кои поддржуваат слика во слика, можете дури и да имате сесија за стриминг директно во апликацијата Messages.
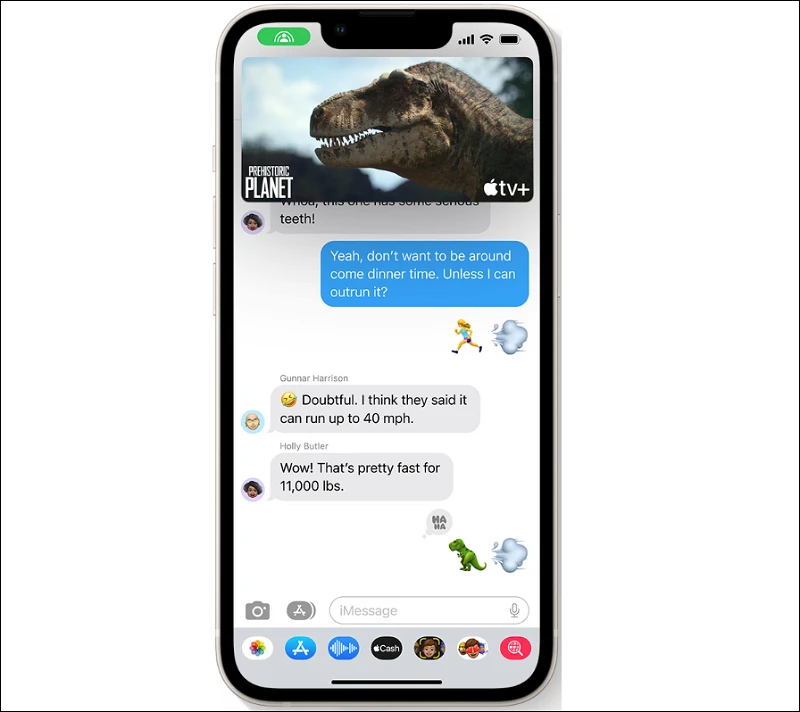
Има некои ограничувања кога сакате да уживате во било кој медиум преку SharePlay со вашите контакти.
- Бидејќи SharePlay пренесува симултано аудио во стриминг медиуми заедно со споделени контроли, не се поддржани секоја безжична или жична слушалка. Иако не е официјално објавено, многу малку безжични слушалки освен оние произведени од Apple и Beats се поддржани.
- Ако лицето започне да пренесува медиуми на платена платформа или користи услуга заснована на претплата, и другите учесници мора да имаат индивидуални претплати на истата платформа. Во спротивно, за успешно SharePlay, ќе се бара пристап до апликацијата/медиумот.
- Можеби нема да можете успешно да SharePlay ако одредена содржина не е достапна во земјите на другите учесници поради географски ограничувања.
- Сите учесници мора да бидат на iOS 16 за да имаат SharePlay сесија користејќи iMessage. Ако користите iOS 15, можете само да SharePlay преку FaceTime.
Споделувањето на врската SharePlay со контакт преку iMessage и започнувањето на сесијата SharePlay е толку едноставна навигација колку што станува. Понатаму, бидејќи SharePlay е целосно синхронизиран, контактот може да скокне токму на средината на репродукцијата, ако веќе сте започнале да пренесувате медиуми.
Прво, одете на една од поддржаните апликации што би сакале да ги пренесувате за време на сесијата SharePlay. Откако ќе отидете до медиумот што сакате да го пренесувате, кликнете на Менито за дејства (или на копчето Сподели) за да продолжите. За да го видите процесот во ова упатство, ќе ја користиме апликацијата Spotify.
Сега, од менито за преклопување, кликнете на опцијата Повеќе за да продолжите. Ова повторно ќе прикаже прозорец со преклопување на вашиот екран.
Потоа кликнете на копчето „SharePlay“ за да продолжите. Ова ќе отвори мени за преклопување каде што можете да изберете како сакате да ја спроведете вашата SharePlay сесија, односно дали сакате да користите Messages или FaceTime.
Од списокот со преклопување, прво, додајте ги контактите со кои сакате да имате сесија на SharePlay. Најдете контакт во полето To и кликнете на резултатот за да го додадете. Најдете повеќе контакти ако имате намера да додадете повеќе учесници на сесијата.
Откако ќе ги додадете наменетите учесници, кликнете на копчето Пораки на дното за да започне сесијата на врвот на пораките. Ако копчето Пораки е неактивно, луѓето што ги поканувате на сесијата го немаат поддржаниот уред или оперативен систем. Кликнете на „FaceTime“ за да започнете SharePlay сесија преку повик FaceTime. За разлика од погоре, не мора да бидете на повик FaceTime за да можете да SharePlay.
Апликацијата Messages ќе се отвори и врската до вашата SharePlay сесија веќе ќе биде во полето Messages. Доколку сакате, можете да додадете порака со врската. Потоа притиснете го копчето „Испрати“.
Сите примачи сега можат едноставно да кликнат на споделената врска и да се приклучат на сесијата SharePlay. Откако ќе започне сесијата, ќе се појави горната лента што изгледа како повик FaceTime со контроли за да разговарате со Messages, да започнете повик FaceTime или да го споделите вашиот екран за да управувате со сесијата. Можете исто така да управувате со учесниците во сесијата од овде. За да завршите сесија на SharePlay, едноставно кликнете на копчето Крај (X).
Исто како порано, можете и да започнете сесија на SharePlay веднаш во средината на повик FaceTime. Сепак, во iOS 16, сите апликации што поддржуваат SharePlay ќе бидат наведени директно во табулаторот „SharePlay“.
Кога остварувате повик FaceTime, допрете на опцијата „Сподели го мојот екран“. Следно, одете напред и допрете на апликацијата што сакате да ја користите за пренос на медиуми. За шоуто, ќе ја користиме апликацијата Music.
Сега, од апликацијата Музика, одете до песната и допрете на неа за да се репродуцира и проследува на SharePlay.
Ова ќе го започне преносот на SharePlay на сите уреди на учесникот. Апликацијата Music ќе го прикаже и вкупниот број на луѓе што слушаат.
За да завршите сесија на SharePlay, кликнете на копчето „SharePlay“ на лентата за допир и притиснете ја опцијата „End SharePlay“ за да продолжите.
Ако сакате да ја завршите сесијата на SharePlay само за себе, кликнете на опцијата „Крај само за мене“. Во спротивно, за да го прекинете за сите учесници, кликнете Крај за сите.
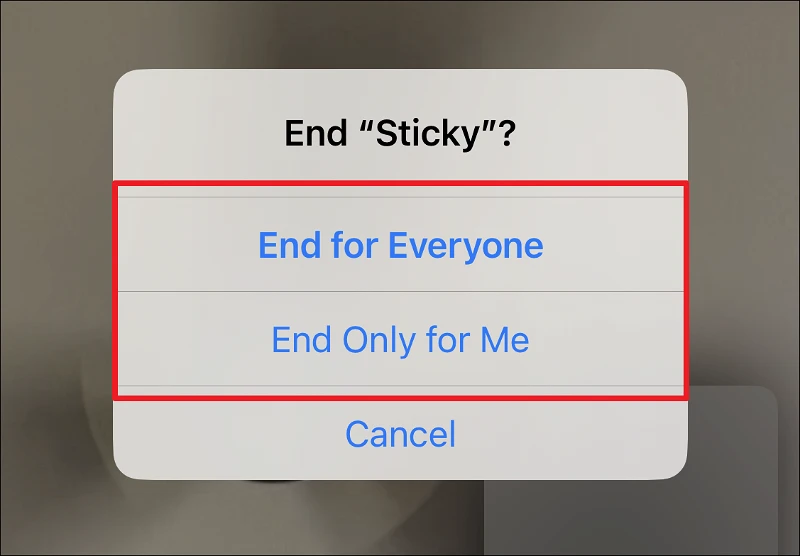
Тоа е сè за тоа. SharePlay на iOS 16 е поудобен од порано, овозможувајќи ви да започнете сесија без дури и да остварувате повик FaceTime. Сега, можете да уживате во искуството на проследување на вашите омилени емисии или слушање музика заедно без нијанси на телефонски повик, ако тоа е она што лебди на вашиот брод. И секогаш кога сакате да FaceTime, можете лесно да го започнете повикот од лентата со алатки SharePlay.