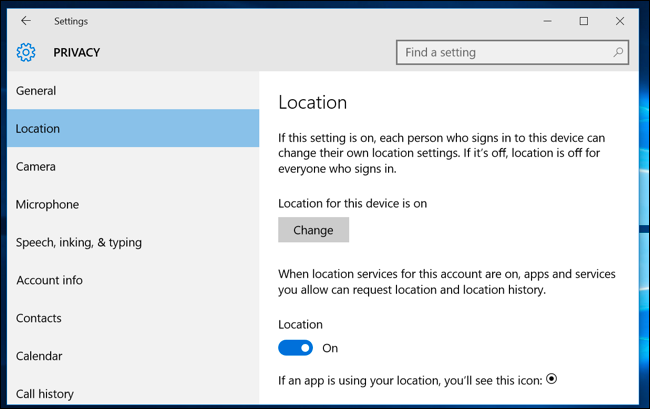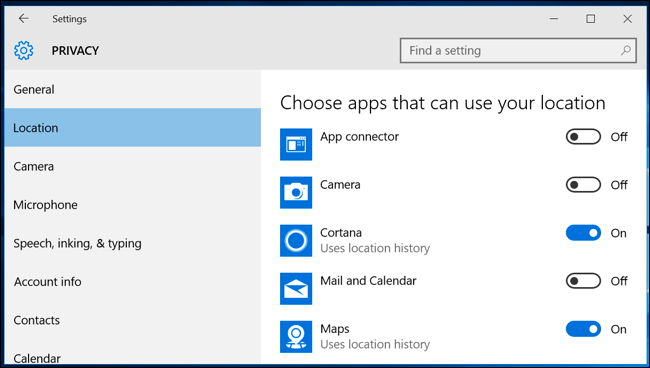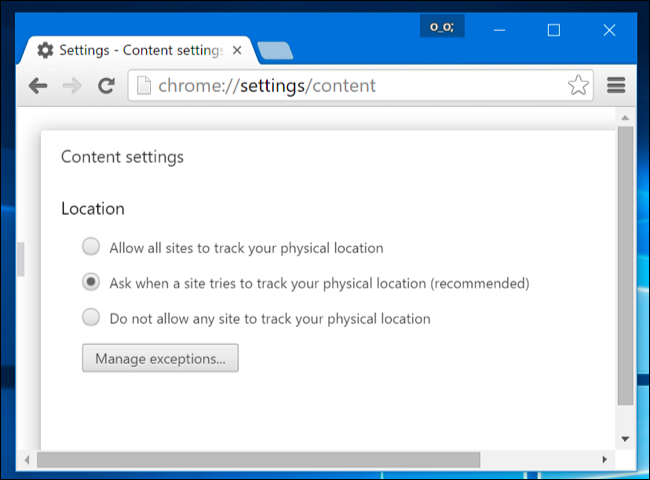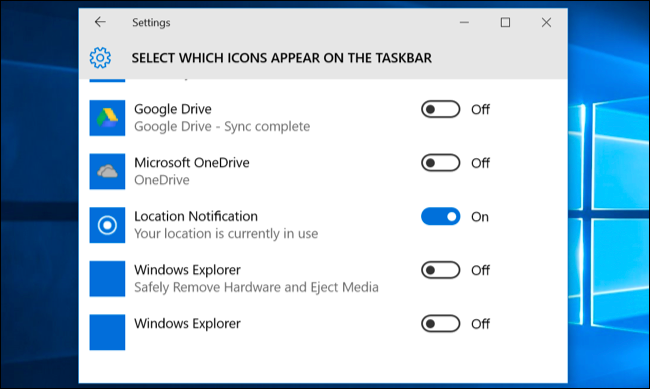Зошто Windows 10 вели „Неодамна е пристапено до вашата локација“:
Апликациите може да ги користат Услугите за локација на Windows 10 за да ја прикажат вашата физичка локација. Кога тоа ќе се случи, ќе видите икона во системската фиока која гласи „Неодамна беше пристапен до вашата локација“ или „Вашата локација моментално се користи“ и може да стане малку досадно.
Ако не ви се допаѓа ова, можете целосно да го оневозможите пристапот до локацијата, да контролирате кои апликации имаат дозвола да ја гледаат вашата локација или едноставно да ја скриете иконата за да не се појавува постојано и да ви го одвлекува вниманието.
Како и зошто апликациите ја прикажуваат мојата локација?
Апликациите користат услуги за локација за да ја откријат вашата физичка локација. На пример, ако отворите Апликацијата Мапи вклучена во Windows 10 , ќе пристапи до вашата локација и ќе ја прикаже на мапата. Ако ја отворите апликацијата Weather, таа може да пристапи до вашата локација и да го прикаже времето во вашата област. Пристигнува Кортана на вашиот сајт и го користи за прикажување релевантни информации. Апликацијата Камера може да пристапи до вашата локација за да додаде информации за геолокација на фотографиите што ги правите.
Ако имате таблет со Windows, тој може да има сензор за GPS уред, а Windows може да го користи за да ја пронајде вашата локација. Сепак, Windows може да ги користи и имињата на блиските Wi-Fi мрежи заедно со податоци од базата на податоци на Wi-Fi мрежа за триаголник на вашата локација. Вака Windows 10 ќе ја пронајде вашата локација на повеќето компјутери кои немаат GPS сензори. И Android и iOS можат Google Следете ја и вашата локација на овој начин.
Оваа конкретна порака ќе се појави само кога апликациите пристапуваат до вашата локација преку системот на Windows Location Services. Ова главно ги вклучува апликациите што доаѓаат со Windows 10 и апликациите што ги преземате од Windows Store. Нема ништо што ќе ги спречи традиционалните десктоп апликации на Windows да пристапат до вашата страница користејќи ја оваа услуга, но повеќето не го прават тоа. Google Chrome, на пример, користи сопствена функција Услуги за локација. Нема да видите икона за локација на Windows кога ќе му дадете пристап на веб-локација до вашата локација во Chrome, бидејќи Chrome директно пристапува до списокот на блиски мрежи Wi-Fi и ја одредува вашата локација преку платформата за услуги за локација на Google.
Како да го блокирате пристапот до вашата страница
Ако сте доволно брзи, можете да кликнете на иконата на страницата што се појавува во областа за известување и да изберете „Отвори ги поставките за приватност на страницата“. Сепак, откривме дека иконата „Неодамна беше пристапена до вашата локација“ може брзо да избледи.
За среќа, можете и нормално да пристапите до овој екран за поставки. Отворете го менито Start и изберете Settings. Одете во Приватност > Локација во апликацијата Поставки.
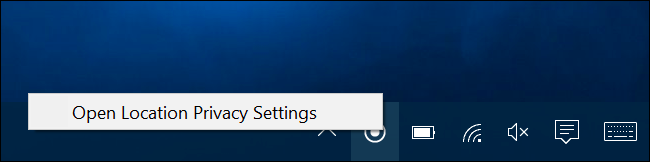
Постојат два начини да ги оневозможите услугите за локација овде. Можете да ги оневозможите услугите за локација за сите кориснички сметки на вашиот Windows систем или само за вашата корисничка сметка.
За да го оневозможите пристапот до локација за сите кориснички сметки, допрете го копчето Промени и поставете го лизгачот Локација за овој уред на Исклучено. За да го оневозможите пристапот до локација само за вашата корисничка сметка, едноставно поставете го лизгачот Локација под копчето Промени на Исклучено.
Дури и ако го оневозможите пристапот до локација овде, на некои вградени услуги на Windows 10 сè уште ќе им биде дозволен пристап до вашата локација. Поточно, тој сепак ќе може да ме прикажува мене Најдете го мојот уред و Смисла за Wi-Fi Пристапете до вашата локација, доколку ги имате овозможено. Десктоп апликациите на Windows кои користат други методи за пристап до вашата локација може да продолжат да го прават тоа.
Како да контролирате кои апликации можат да пристапат до вашата локација
Ако сте во ред со апликациите што пристапуваат до вашата локација, но сакате да блокирате апликации извесно Со тоа, можете. Одете до Поставки > Приватност > Екранот за локација во апликацијата Поставки. Скролувајте надолу до дното на екранот и ќе видите список со апликации што можат да пристапат до вашата локација. Исклучете ги апликациите и нема да им биде дозволен пристап до вашата локација.
Запомнете дека ова ги контролира само апликациите што го користат системот за локација на Windows за пристап до вашата локација. На пример, Google Chrome сè уште може да ја обезбеди вашата локација на веб-локациите што ја бараат. Ќе мора да ги оневозможите овие други функции за геолокација во поставките на секоја поединечна апликација - на пример, можете да го оневозможите пристапот до локација или да управувате со списокот на веб-локации што можат да пристапат до вашата физичка локација од Google Chrome.
Како да ја скриете иконата на страницата
Ако не ви пречи апликациите да пристапуваат до вашата локација, но претпочитате иконата Локација да исчезне за да не ја гледате постојано, можете само да ја скриете иконата.
Отворете ја апликацијата Поставки од менито Старт и одете до Систем > Известувања и дејства. Кликнете Избери икони што се појавуваат на лентата со задачи и скролувајте надолу до опцијата за известување за локација во списокот. Вклучете го на „Исклучено“. Ќе биде скриен зад стрелката во областа за известување, како и многу други икони во системската фиока.
Можете исто така да ја изберете опцијата „Вклучи или исклучи ги иконите на системот“ од Систем > Известувања и дејства. Ако ја оневозможите страницата таму, таа целосно ќе исчезне, наместо да се крие зад малата стрелка на лентата со задачи. Сепак, на нашите машини оваа опција беше сива, така што вашата километража може да варира. Можеби ќе треба само да го скриете.
Може да видите слична икона во Windows 7, 8 или 8.1. Овие претходни верзии користеа услуги за локација на Windows. Во Windows 8, можете Контролирајте го списокот со апликации што можат да пристапат до вашата локација во поставките на вашиот компјутер . Во Windows 7, можете да го отворите менито Старт, да напишете „сензори“ во полето за пребарување, да ја стартувате алатката „Локација и други сензори“ што се појавува и да ја користите за да го оневозможите пристапот до локацијата.