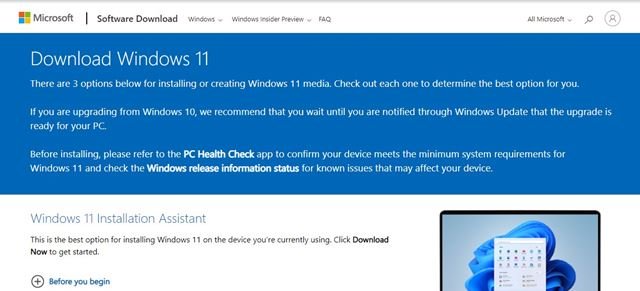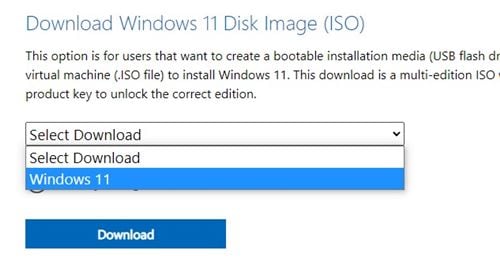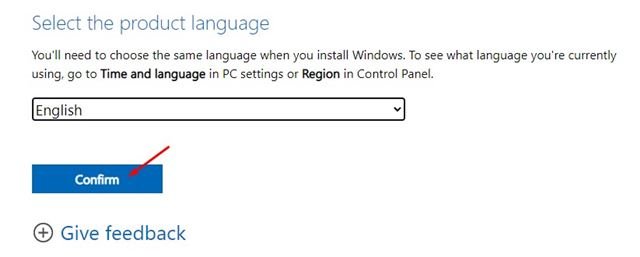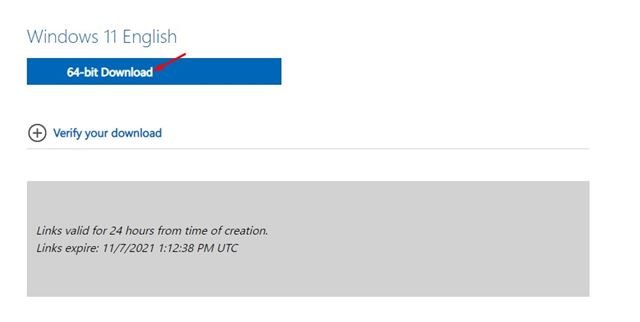വിൻഡോസ് 11 നാല് വ്യത്യസ്ത രീതികളിൽ ഡൗൺലോഡ് ചെയ്യാനും ഇൻസ്റ്റാൾ ചെയ്യാനും Microsoft നിങ്ങളെ അനുവദിക്കുന്നു. വിൻഡോസ് 11-ന്റെ ഏറ്റവും പുതിയ പതിപ്പ് ഇൻസ്റ്റാൾ ചെയ്യുന്നതിനും Windows 11 ഇൻസ്റ്റലേഷൻ അസിസ്റ്റന്റ് ഉപയോഗിക്കുന്നതിനും Windows 11 ഇൻസ്റ്റാളേഷൻ മീഡിയ സൃഷ്ടിക്കുന്നതിനും അല്ലെങ്കിൽ ഡിസ്ക് ഇമേജ് ഫയലുകൾ ഡൗൺലോഡ് ചെയ്യുന്നതിനും നിങ്ങൾക്ക് Windows Update ഓപ്ഷൻ ഉപയോഗിക്കാം.
മൂന്നെണ്ണത്തിൽ, മീഡിയ സൃഷ്ടിക്കൽ ഉപകരണം ആവശ്യമുള്ള രീതിയാണ് ഏറ്റവും എളുപ്പമുള്ളത്. നിങ്ങൾ USB/DVD കണക്റ്റുചെയ്ത് മീഡിയ ക്രിയേഷൻ ടൂൾ പ്രവർത്തിപ്പിക്കേണ്ടതുണ്ട്. Windows 11-നുള്ള മീഡിയ ക്രിയേഷൻ ടൂൾ എല്ലാ കാര്യങ്ങളും സ്വന്തമായി കൈകാര്യം ചെയ്യും.
എന്നിരുന്നാലും, നിങ്ങൾക്ക് മീഡിയ ക്രിയേഷൻ ടൂൾ ഉപയോഗിക്കാൻ താൽപ്പര്യമില്ലെങ്കിൽ എന്തുചെയ്യും? അത്തരമൊരു സാഹചര്യത്തിൽ, നിങ്ങൾക്ക് വിൻഡോസ് 11 ഡിസ്ക് ഇമേജ് ഡൗൺലോഡ് ചെയ്യാം. Windows 11 ISO ഫയലുകൾ ഡൗൺലോഡ് ചെയ്യാൻ മീഡിയ ക്രിയേഷൻ ടൂൾ നിങ്ങൾക്ക് ഉപയോഗിക്കാമെങ്കിലും, ഇത് ഒരു നീണ്ട പ്രക്രിയയായിരിക്കും.
Windows 11 ഉപയോഗിച്ച്, മീഡിയ ക്രിയേഷൻ ടൂൾ ഉപയോഗിക്കാതെ തന്നെ Windows 11 ISO ഫയലുകൾ ഡൗൺലോഡ് ചെയ്യാൻ Microsoft എല്ലാ ഉപയോക്താക്കളെയും അനുവദിക്കുന്നു. നിങ്ങൾക്ക് ഇപ്പോൾ Windows 11 ISO ഫയൽ ഡൗൺലോഡ് ചെയ്യാനും പിന്നീടുള്ള ഉപയോഗത്തിനായി സേവ് ചെയ്യാനും കഴിയും എന്നാണ് ഇതിനർത്ഥം.
മീഡിയ ക്രിയേഷൻ ടൂൾ ഇല്ലാതെ Windows 11 ISO ഫയലുകൾ ഡൗൺലോഡ് ചെയ്യുക
അതിനാൽ, ഒരു മീഡിയ ക്രിയേഷൻ ടൂൾ ഇല്ലാതെ Windows 11 ISO ഫയലുകൾ ഡൗൺലോഡ് ചെയ്യാനുള്ള വഴികൾ നിങ്ങൾ അന്വേഷിക്കുകയാണെങ്കിൽ, നിങ്ങളുടെ തിരയൽ ഇവിടെ അവസാനിക്കും.
ഈ ലേഖനത്തിൽ, മീഡിയ ക്രിയേഷൻ ടൂൾ ഇല്ലാതെ Windows 11 ISO ഫയലുകൾ ഡൗൺലോഡ് ചെയ്യുന്നതിനുള്ള ഘട്ടം ഘട്ടമായുള്ള ഗൈഡ് ഞങ്ങൾ പങ്കിടാൻ പോകുന്നു. നമുക്ക് പരിശോധിക്കാം.
1. ഒന്നാമതായി, നിങ്ങളുടെ പ്രിയപ്പെട്ട വെബ് ബ്രൗസർ തുറന്ന് ഇത് സന്ദർശിക്കുക പേജ് മൈക്രോസോഫ്റ്റിൽ നിന്ന്.
2. Windows 11 ഡൗൺലോഡ് വെബ്പേജിൽ, നിങ്ങൾക്ക് മൂന്ന് വ്യത്യസ്ത ഓപ്ഷനുകൾ കാണാം. മീഡിയ ക്രിയേഷൻ ടൂൾ ഇല്ലാതെ Windows 11 ISO ഫയലുകൾ ഡൗൺലോഡ് ചെയ്യാൻ, താഴേക്ക് സ്ക്രോൾ ചെയ്യുക വിൻഡോസ് 11 തിരഞ്ഞെടുക്കുക ഉള്ളിൽ ഇമേജ് ഡൗൺലോഡ് വിൻഡോസ് 11 ഡിസ്ക് .
3. ഇപ്പോൾ, ഉൽപ്പന്നത്തിന്റെ ഭാഷ തിരഞ്ഞെടുക്കാൻ നിങ്ങളോട് ആവശ്യപ്പെടും. ഭാഷ തിരഞ്ഞെടുക്കുക ബട്ടൺ ക്ലിക്ക് ചെയ്യുക സ്ഥിരീകരണം .
4. ഇപ്പോൾ, Microsoft Windows 11 ISO ഫയൽ നിങ്ങൾക്ക് നൽകും. ഒരു ബട്ടൺ ക്ലിക്ക് ചെയ്യുക ഡൗൺലോഡ് ഇമേജ് ഫയൽ ഡൗൺലോഡ് ചെയ്യാൻ.
പ്രധാനപ്പെട്ടത്: 11-ബിറ്റ് പ്രോസസ്സറിന് Windows 32 ലഭ്യമല്ല എന്നത് ശ്രദ്ധിക്കുക. 11-ബിറ്റ് ഉപകരണത്തിൽ മാത്രം Windows 64 ഡൗൺലോഡ് ചെയ്ത് ഇൻസ്റ്റാൾ ചെയ്യാനുള്ള ഓപ്ഷൻ നിങ്ങൾക്ക് ലഭിക്കും.
ഇതാണ്! ഞാൻ പൂർത്തിയാക്കി. Windows 11 ISO ഫയൽ ഡൗൺലോഡ് ചെയ്ത ശേഷം, Windows 11-ൽ ബൂട്ട് ചെയ്യാവുന്ന USB ഡ്രൈവ് സൃഷ്ടിക്കാൻ നിങ്ങൾക്ക് Rufus ഉപയോഗിക്കാം.
കൂടാതെ, നിങ്ങൾക്ക് ഏത് കമ്പ്യൂട്ടറിലും വിൻഡോസ് 11 ഇൻസ്റ്റാൾ ചെയ്യണമെങ്കിൽ, ഇമേജ് മൗണ്ട് സോഫ്റ്റ്വെയർ ഉപയോഗിച്ച് നിങ്ങൾക്ക് ചിത്രം അപ്ലോഡ് ചെയ്യാനും നേരിട്ട് ഇൻസ്റ്റാൾ ചെയ്യാനും കഴിയും.
അതിനാൽ, മീഡിയ ക്രിയേഷൻ ടൂൾ ഇല്ലാതെ വിൻഡോസ് 11 ഐഎസ്ഒ ഫയലുകൾ എങ്ങനെ ഡൗൺലോഡ് ചെയ്യാം എന്നതിനെക്കുറിച്ചാണ് ഈ ഗൈഡ്. ഈ ലേഖനം നിങ്ങളെ സഹായിച്ചുവെന്ന് പ്രതീക്ഷിക്കുന്നു! ദയവായി നിങ്ങളുടെ സുഹൃത്തുക്കൾക്കും ഷെയർ ചെയ്യുക. ഇതുമായി ബന്ധപ്പെട്ട് എന്തെങ്കിലും സംശയങ്ങൾ ഉണ്ടെങ്കിൽ, താഴെയുള്ള കമന്റ് ബോക്സിൽ ഞങ്ങളെ അറിയിക്കുക.