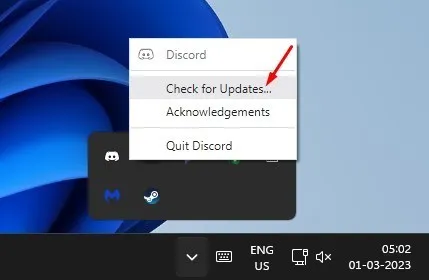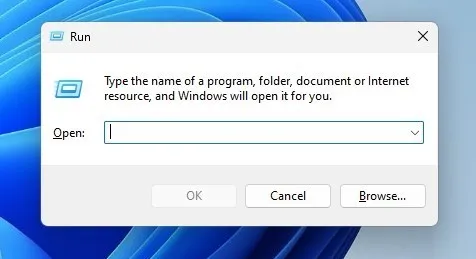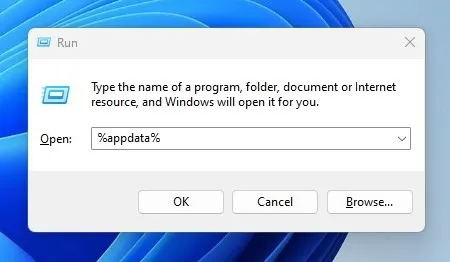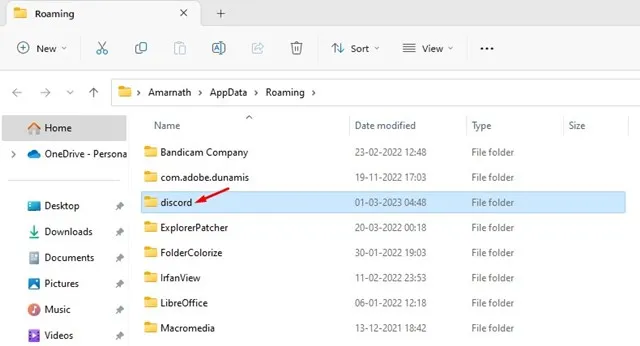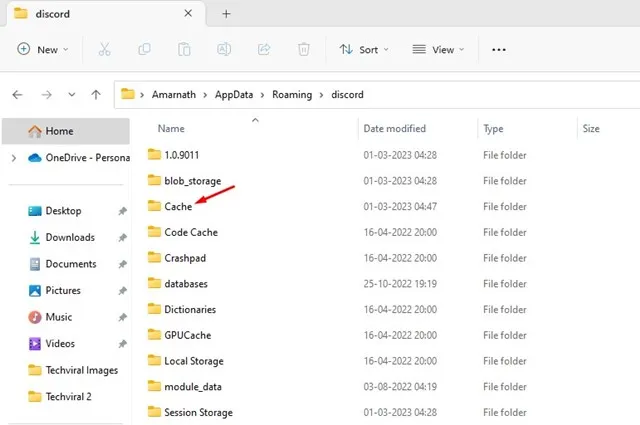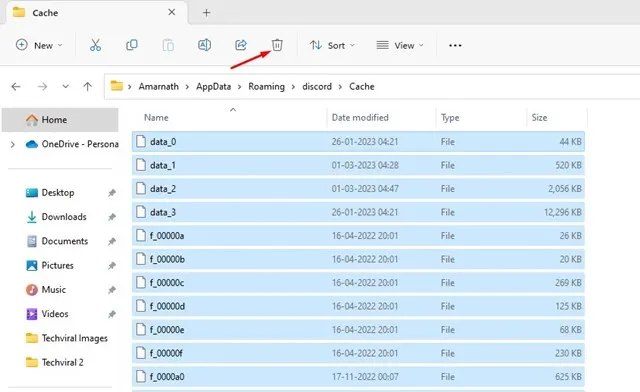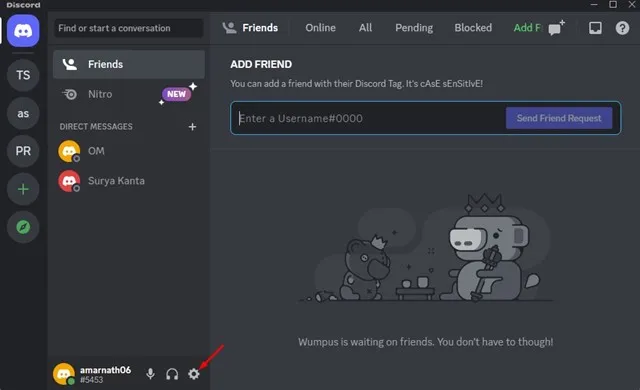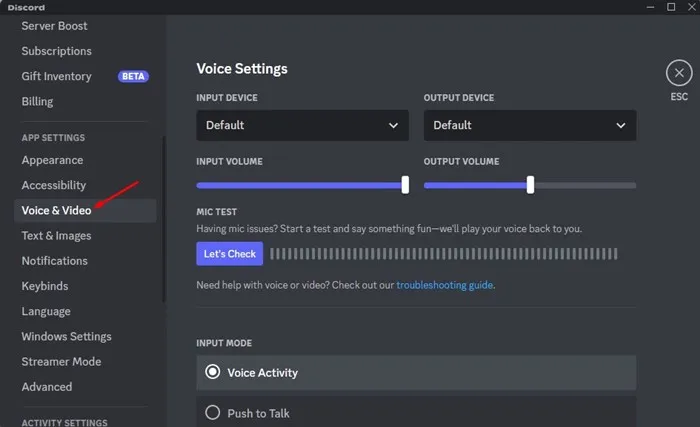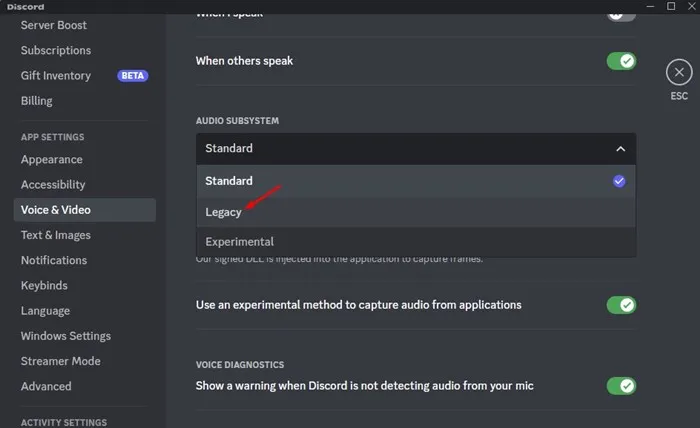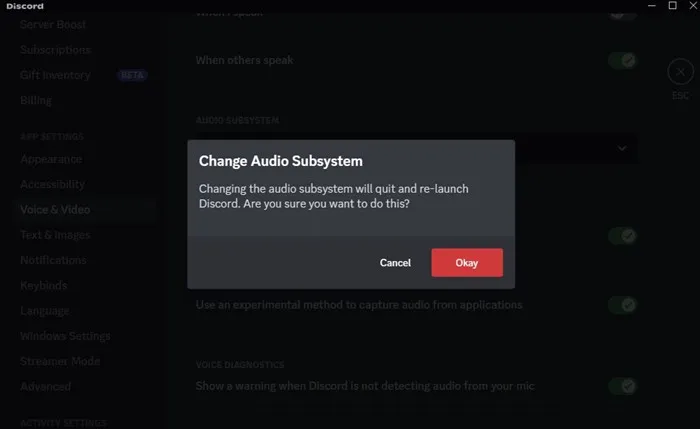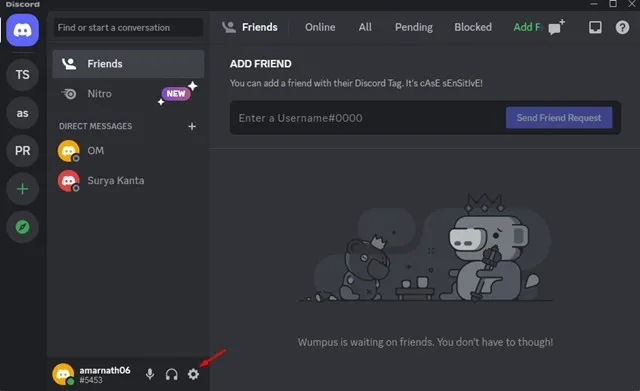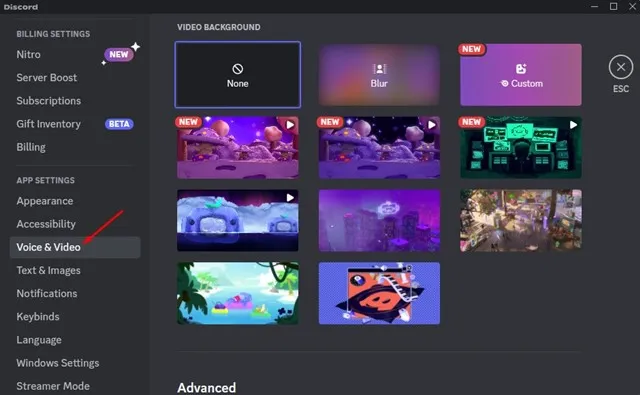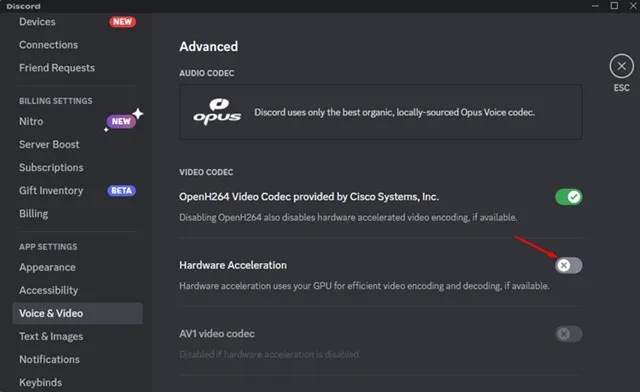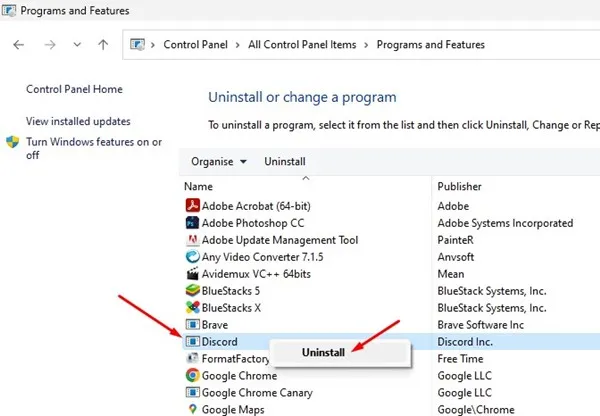സ്കൈപ്പിനും സ്ലാക്കിനും സമാനമായ ഒരു ലളിതമായ ചാറ്റ് ആപ്പാണ് ഡിസ്കോർഡ്, എന്നാൽ വീഡിയോ ഗെയിമുകൾക്ക് വേണ്ടിയുള്ളതാണ്. ഗെയിമർമാർക്ക് ആശയവിനിമയം നടത്താനും ഗെയിംപ്ലേയെ ഏകോപിപ്പിക്കാനും ഗെയിംപ്ലേ സമയത്ത് വോയ്സ് ഓവർ ചെയ്യാനും ഇത് ഒരു പ്ലാറ്റ്ഫോമായി വർത്തിക്കുന്നു.
ഇപ്പോൾ, വോയ്സ് ചാറ്റ്, വീഡിയോ കോളുകൾ, ടെക്സ്റ്റ് മെസേജുകൾ എന്നിങ്ങനെ നിങ്ങൾക്ക് ചിന്തിക്കാൻ കഴിയുന്ന എല്ലാത്തരം ആശയവിനിമയ ഓപ്ഷനുകളെയും ഡിസ്കോർഡ് പിന്തുണയ്ക്കുന്നു. ഭിന്നത എല്ലാവർക്കും സൗജന്യമാണ്; ആരംഭിക്കുന്നതിന് നിങ്ങൾക്ക് ഒരു സജീവ ഡിസ്കോർഡ് അക്കൗണ്ട് ആവശ്യമാണ്.
"ഡിസ്കോർഡ് പുനരാരംഭിക്കുന്നു" എന്ന പ്രശ്നം എങ്ങനെ പരിഹരിക്കാമെന്ന് ചോദിച്ച് അടുത്തിടെ നിരവധി ഉപയോക്താക്കൾ ഞങ്ങൾക്ക് സന്ദേശങ്ങൾ അയച്ചതിനാൽ ഞങ്ങൾ ഡിസ്കോർഡിനെക്കുറിച്ച് ചർച്ച ചെയ്യുന്നു. നിങ്ങളൊരു ഗെയിമർ ആണെങ്കിൽ നിങ്ങളുടെ സുഹൃത്തുക്കളുമായി ആശയവിനിമയം നടത്താൻ ഡിസ്കോർഡ് ഉപയോഗിക്കുകയാണെങ്കിൽ, ആപ്പ് പുനരാരംഭിക്കുന്നത് തന്നെ വളരെ വിഘാതമായേക്കാം.
എന്തുകൊണ്ടാണ് അത് തുടരുന്നത്? നിരസിക്കുക റീബൂട്ടിൽ?
ഡിസ്കോർഡ് ഡെസ്ക്ടോപ്പ് പുനരാരംഭിക്കുന്നതിനോ നിങ്ങളുടെ കമ്പ്യൂട്ടറിൽ ക്രാഷ് ചെയ്യുന്നതിനോ നിരവധി കാരണങ്ങളുണ്ടാകാം. ഇത് സോഫ്റ്റ്വെയറുമായി ബന്ധപ്പെട്ടതായിരിക്കാം, എന്നാൽ കാലഹരണപ്പെട്ട ഡ്രൈവറുകൾ, കേടായ ഡിസ്കോർഡ് ഇൻസ്റ്റാളേഷൻ ഫയലുകൾ, പൊരുത്തക്കേടുകൾ മുതലായവ.
ഡിസ്കോർഡ് ഡെസ്ക്ടോപ്പ് ആപ്പ് റീബൂട്ടിന്റെയോ ക്രാഷിന്റെയോ പിന്നിലെ യഥാർത്ഥ കാരണം കാണിക്കാത്തതിനാൽ, പ്രശ്നം പരിഹരിക്കുന്നതിന് നിങ്ങൾ പൊതുവായ ട്രബിൾഷൂട്ടിംഗ് രീതികളിലൂടെ പോകേണ്ടതുണ്ട്.
വിയോജിപ്പ് പരിഹരിക്കാനുള്ള 6 വഴികൾ പുനരാരംഭിക്കുന്നു
പിസിയിൽ ഡിസ്കോർഡ് പുനരാരംഭിക്കുന്ന പ്രശ്നം പരിഹരിക്കാൻ നിങ്ങൾക്ക് ചെയ്യാൻ കഴിയുന്ന കുറച്ച് കാര്യങ്ങളുണ്ട്. താഴെ, സ്ഥിരോത്സാഹത്തിനുള്ള ചില ഫലപ്രദമായ പരിഹാരങ്ങൾ ഞങ്ങൾ പങ്കിട്ടു തർക്കം പുനരാരംഭിക്കുന്നു പ്രശ്നം. നമുക്ക് തുടങ്ങാം.
1. നിങ്ങളുടെ കമ്പ്യൂട്ടർ പുനരാരംഭിക്കുക
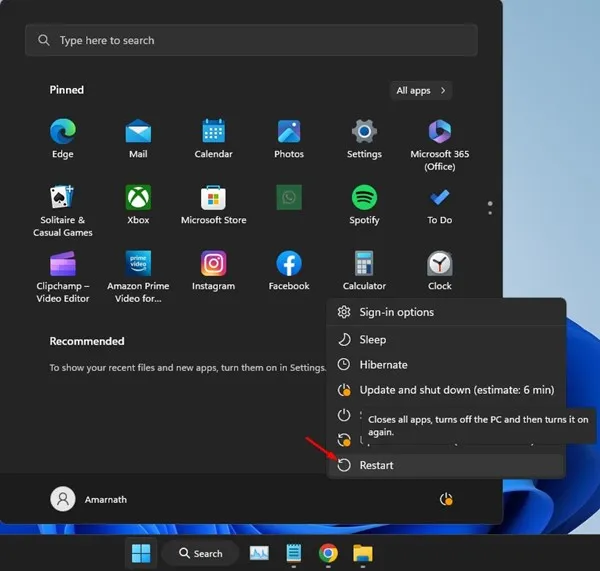
എങ്കിൽ വിൻഡോസിൽ ഡിസ്കോർഡ് ആപ്പ് പുനരാരംഭിക്കുന്നത് തുടർന്നു അതിനുശേഷം നിങ്ങളുടെ കമ്പ്യൂട്ടർ പുനരാരംഭിക്കേണ്ടതുണ്ട്. നിങ്ങളുടെ കമ്പ്യൂട്ടർ പുനരാരംഭിക്കുന്നത്, ഡിസ്കോർഡ് ശരിയായി പ്രവർത്തിക്കുന്നതിൽ നിന്ന് തടയുന്ന പിശകുകൾ ഇല്ലാതാക്കും.
പ്രവർത്തിക്കുന്ന ആപ്ലിക്കേഷനുകളുടെ പ്രവർത്തനത്തെ തടസ്സപ്പെടുത്തുന്ന പ്രക്രിയകൾ കണ്ടെത്തുന്നത് ബുദ്ധിമുട്ടുള്ളതിനാൽ, കമ്പ്യൂട്ടർ പുനരാരംഭിക്കുന്നത് എളുപ്പമാണെന്ന് തോന്നുന്നു, ജോലി പൂർത്തിയായി.
നിരവധി ഉപയോക്താക്കൾ അവകാശപ്പെട്ടു നിരസിക്കുക ഒരു ഫോറത്തിൽ മൈക്രോസോഫ്റ്റ് ഫിക്സ് ഡിസ്കോർഡ് അവരുടെ കമ്പ്യൂട്ടർ പുനരാരംഭിക്കുന്നതിലൂടെ മാത്രം പ്രശ്നം പുനരാരംഭിക്കുന്നു. അതിനായി സ്റ്റാർട്ട് മെനുവിൽ ക്ലിക്ക് ചെയ്ത് സെലക്ട് ചെയ്യുക പവർ ബട്ടൺ . പവർ ഓപ്ഷനുകളിൽ, "തിരഞ്ഞെടുക്കുക റീബൂട്ട് ചെയ്യുക .” ഇത് നിങ്ങളുടെ കമ്പ്യൂട്ടർ പുനരാരംഭിക്കും.
2. നിങ്ങളുടെ ഡിസ്കോർഡ് ആപ്പ് അപ്ഡേറ്റ് ചെയ്യുക
ആപ്പുകൾ അപ്ഡേറ്റ് ചെയ്യുന്നത് ഒരു നല്ല സുരക്ഷാ പരിശീലനമാണ്; നിങ്ങൾക്ക് പുതിയ സവിശേഷതകൾ ഉപയോഗിക്കാം. പതിവായി അപ്ഡേറ്റുകൾ ലഭിക്കുന്ന അത്തരം ഒരു ആപ്പാണ് ഡിസ്കോർഡ്.
നിങ്ങൾ ആപ്പ് ഉപയോഗിക്കുന്നില്ലെങ്കിൽ നിരസിക്കുക പതിവായി, നിങ്ങളുടെ ഡിസ്കോർഡ് ആപ്പ് കാലഹരണപ്പെട്ടതും പൊരുത്തക്കേടിന്റെ പ്രശ്നങ്ങൾ അനുഭവപ്പെടുന്നതും സാധ്യമാണ്.
പഴയ ഡിസ്കോർഡ് ആപ്പിന് സ്വയം പുനരാരംഭിക്കാൻ കഴിയും, ഇത് വളരെ അരോചകമായേക്കാം, പ്രത്യേകിച്ചും നിങ്ങൾ ഒരു ചാറ്റിൽ ആണെങ്കിൽ.
അതിനാൽ, പ്രശ്നം പരിഹരിച്ചോ എന്ന് പരിശോധിക്കാൻ നിങ്ങൾക്ക് ഡിസ്കോർഡ് ആപ്പ് അപ്ഡേറ്റ് ചെയ്യാൻ ശ്രമിക്കാം. ഡിസ്കോർഡ് ആപ്പ് അപ്ഡേറ്റ് ചെയ്യാൻ, സിസ്റ്റം ട്രേയിലെ ഡിസ്കോർഡ് ഐക്കണിൽ വലത്-ക്ലിക്കുചെയ്ത് "" തിരഞ്ഞെടുക്കുക അപ്ഡേറ്റുകൾക്കായി പരിശോധിക്കുക .” ഇത് ഡിസ്കോർഡ് ഡെസ്ക്ടോപ്പ് ആപ്പ് സ്വയമേവ അപ്ഡേറ്റ് ചെയ്യും.
3. നിങ്ങളുടെ ഡിസ്കോർഡ് കാഷെ മായ്ക്കുക
കാലഹരണപ്പെട്ട ഡിസ്കോർഡ് കാഷെ നെറ്റ്വർക്കുമായി ബന്ധപ്പെട്ട പ്രശ്നങ്ങളിലേക്ക് നയിച്ചേക്കാം; ചിലപ്പോൾ, നിങ്ങളുടെ വിൻഡോസ് ഉപകരണം പുനരാരംഭിക്കുന്നതിനോ ക്രാഷ് ചെയ്യുന്നതിനോ ഇത് ഒരു അപ്ലിക്കേഷനെ നിർബന്ധിച്ചേക്കാം.
അങ്ങനെയാണെങ്കില് തർക്കം സ്വയം പുനരാരംഭിച്ചുകൊണ്ടിരുന്നു ഒരു കാരണവുമില്ലാതെ, നിങ്ങൾക്ക് മായ്ക്കാൻ ശ്രമിക്കാം സംഭരണ മെമ്മറി പ്രശ്നം പരിഹരിക്കാൻ ഡിസ്കോർഡ് ടൈമർ. അത് എങ്ങനെ ചെയ്യണമെന്ന് ഇവിടെയുണ്ട്.
1. ബട്ടൺ അമർത്തുക വിൻഡോസ് കീ + ആർ തുറക്കാൻ ഡയലോഗ് ബോക്സ് പ്രവർത്തിപ്പിക്കുക .
2. RUN ഡയലോഗ് ബോക്സിൽ, നൽകുക %appdata%അമർത്തുക നൽകുക .
3. അടുത്തതായി, ഡിസ്കോർഡ് ഫോൾഡർ കണ്ടെത്തുക ഒപ്പം അതിൽ ഡബിൾ ക്ലിക്ക് ചെയ്യുക .
4. ഡിസ്കോർഡ് ഫോൾഡറിൽ, കാഷെ കണ്ടെത്തുക. ഒരു മെമ്മറി ഫോൾഡർ തുറക്കുക താൽക്കാലിക സംഭരണം .
5. ഇപ്പോൾ ബട്ടണിൽ ക്ലിക്ക് ചെയ്യുക CTRL + A. എല്ലാ ഫയലുകളും തിരഞ്ഞെടുക്കാൻ. തിരഞ്ഞെടുത്തുകഴിഞ്ഞാൽ, ഇല്ലാതാക്കുക ഈ ഫയലുകളെല്ലാം.
അത്രയേയുള്ളൂ! ഒരു ആപ്പിന്റെ കാഷെ ഇല്ലാതാക്കിയ ശേഷം നിരസിക്കുക നിങ്ങളുടെ വിൻഡോസ് പിസി പുനരാരംഭിച്ച് ഡിസ്കോർഡ് ആപ്പ് വീണ്ടും സമാരംഭിക്കുക. ഇത്തവണ ആപ്പ് റീസ്റ്റാർട്ട് ചെയ്യുകയോ ക്രാഷ് ചെയ്യുകയോ ഇല്ല.
4. Discord-ൽ ലെഗസി മോഡ് പ്രവർത്തനക്ഷമമാക്കുക
തത്സമയം ഉയർന്ന നിലവാരമുള്ള ഓഡിയോ ഔട്ട്പുട്ട് നൽകുന്ന ഒരു ഓഡിയോ സബ്സിസ്റ്റമാണ് ഡിസ്കോർഡ് ലെഗസി ഓഡിയോ. എന്നാൽ ഉപസിസ്റ്റത്തിന് ആധുനിക ഹാർഡ്വെയർ ആവശ്യമാണ്, അത് നിങ്ങളുടെ കമ്പ്യൂട്ടറിൽ നഷ്ടമായേക്കാം.
നിങ്ങൾക്ക് ഓഡിയോ പ്രശ്നങ്ങൾ അനുഭവപ്പെടാം, അല്ലെങ്കിൽ അത് തുടരും നിരസിക്കുക ഡിസ്കോർഡിന്റെ ആധുനിക വോയ്സ് സബ്സിസ്റ്റം കാരണം റീപ്ലേ പ്രശ്നങ്ങൾ. ഡിസ്കോർഡിലെ ലെഗസി ഓഡിയോ സബ്സിസ്റ്റത്തിലേക്ക് മാറുന്നതിലൂടെ നിങ്ങൾക്ക് ഇത് തടയാനാകും. നിങ്ങൾ ചെയ്യേണ്ടത് ഇതാ.
1. ഡിസ്കോർഡ് ആപ്പ് തുറന്ന് ടാപ്പ് ചെയ്യുക ക്രമീകരണങ്ങൾ ഗിയർ ഐക്കൺ അടിയിൽ.
2. അടുത്തതായി, ടാബിലേക്ക് മാറുക "ഓഡിയോയും വീഡിയോയും" ഡിസ്കോർഡ് ക്രമീകരണങ്ങളിൽ.
3. വലതുവശത്ത്, ഡ്രോപ്പ്-ഡൗൺ മെനുവിൽ ക്ലിക്കുചെയ്യുക ഓഡിയോ സബ്സിസ്റ്റത്തിനായി "" തിരഞ്ഞെടുക്കുക പഴയത് "
4. മാറ്റ ഓഡിയോ സബ്സിസ്റ്റം പ്രോംപ്റ്റിൽ, " ക്ലിക്ക് ചെയ്യുക ശരി ".
അത്രയേയുള്ളൂ! ഡിസ്കോർഡിൽ നിങ്ങൾക്ക് ലെഗസി ഓഡിയോ സബ്സിസ്റ്റത്തിലേക്ക് മാറുന്നത് ഇങ്ങനെയാണ്. നിങ്ങളുടെ കമ്പ്യൂട്ടർ പുനരാരംഭിക്കുന്നത് ഉറപ്പാക്കുക.
5. ഡിസ്കോർഡിൽ ഹാർഡ്വെയർ ആക്സിലറേഷൻ പ്രവർത്തനരഹിതമാക്കുക
നിങ്ങൾക്ക് അറിയില്ലെങ്കിൽ, വീഡിയോ എൻകോഡിംഗും ഡീകോഡിംഗും മെച്ചപ്പെടുത്തുന്നതിന് നിങ്ങളുടെ ജിപിയു ഉപയോഗിക്കാൻ അപ്ലിക്കേഷനെ നിർബന്ധിക്കുന്ന ഒരു സവിശേഷതയാണ് ഹാർഡ്വെയർ ആക്സിലറേഷൻ.
ഹാർഡ്വെയർ ആക്സിലറേഷൻ നിരവധി പിശകുകൾക്ക് കാരണമാകുമെന്ന് അറിയപ്പെടുന്നു, പ്രത്യേകിച്ചും നിങ്ങളുടെ കമ്പ്യൂട്ടറിന് ഒരു പ്രത്യേക ജിപിയു ഇല്ലെങ്കിൽ. അതിനാൽ, ആപ്പ് ക്രാഷ് പ്രശ്നം പരിഹരിക്കാൻ ഡിസ്കോർഡിലെ ഹാർഡ്വെയർ ആക്സിലറേഷൻ പ്രവർത്തനരഹിതമാക്കുന്നതാണ് നല്ലത്.
1. ഡിസ്കോർഡ് ആപ്പ് തുറന്ന് ഐക്കണിൽ ടാപ്പ് ചെയ്യുക ക്രമീകരണ ഗിയർ .
2. ക്രമീകരണ പേജിൽ, താഴേക്ക് സ്ക്രോൾ ചെയ്ത് ടാപ്പുചെയ്യുക ഓഡിയോയും വീഡിയോയും .
3. വലതുവശത്ത്, താഴേക്ക് സ്ക്രോൾ ചെയ്ത് ഓഫ് ചെയ്യുക തൊഴിൽ സവിശേഷത " ഹാർഡ്വെയർ ത്വരണം ".
അത്രയേയുള്ളൂ! മാറ്റങ്ങൾ പ്രയോഗിക്കാൻ ഇപ്പോൾ ഡിസ്കോർഡ് ആപ്പ് പുനരാരംഭിക്കുക. ഹാർഡ്വെയർ ത്വരിതപ്പെടുത്തലാണ് കുറ്റകരമെങ്കിൽ, ഡിസ്കോർഡ് ആപ്പ് വീണ്ടും പുനരാരംഭിക്കില്ല.
6. ഡിസ്കോർഡ് ആപ്പ് വീണ്ടും ഇൻസ്റ്റാൾ ചെയ്യുക
നിങ്ങളുടെ ഡിസ്കോർഡ് പുനരാരംഭിക്കൽ പ്രശ്നം പരിഹരിക്കാൻ ഒന്നും പ്രവർത്തിക്കുന്നില്ലെങ്കിൽ, ശേഷിക്കുന്ന അവസാന ഓപ്ഷൻ ഇതാണ് ഡിസ്കോർഡ് ആപ്പ് വീണ്ടും ഇൻസ്റ്റാൾ ചെയ്യുക .
വീണ്ടും ഇൻസ്റ്റാൾ ചെയ്യുന്നത് നിങ്ങളുടെ ഉപകരണത്തിൽ നിന്ന് നിലവിലെ ഡിസ്കോർഡ് ഇൻസ്റ്റാളേഷൻ നീക്കം ചെയ്യുകയും ഒരു പുതിയ പകർപ്പ് ഇൻസ്റ്റാൾ ചെയ്യുകയും ചെയ്യും. ഇതിനർത്ഥം നിങ്ങളുടെ അപ്ഡേറ്റ് ചെയ്ത ഡിസ്കോർഡ് പതിപ്പും സമീപകാല ഫയലുകളും ഉണ്ടായിരിക്കുമെന്നാണ്.
എങ്കിൽ വിയോജിപ്പ് തകരുന്നു അല്ലെങ്കിൽ കേടായ ഒരു ഇൻസ്റ്റാളേഷൻ ഫയൽ കാരണം പുനരാരംഭിച്ചാൽ, അത് അത് പരിഹരിക്കും. ഡിസ്കോർഡ് വീണ്ടും ഇൻസ്റ്റാൾ ചെയ്യാൻ, കൺട്രോൾ പാനൽ തുറക്കുക, ഡിസ്കോർഡിൽ വലത്-ക്ലിക്കുചെയ്ത് അൺഇൻസ്റ്റാൾ തിരഞ്ഞെടുക്കുക.
അൺഇൻസ്റ്റാൾ ചെയ്തുകഴിഞ്ഞാൽ, നിങ്ങൾ ഇതിലേക്ക് പോകേണ്ടതുണ്ട് ഔദ്യോഗിക വെബ്സൈറ്റ് ഡിസ്കോർഡിനായി ഡെസ്ക്ടോപ്പ് ആപ്പ് ഡൗൺലോഡ് ചെയ്ത് ഇൻസ്റ്റാൾ ചെയ്യുക.
ഇതാണ് പ്രവർത്തന രീതികൾ ഡിസ്കോർഡ് പരിഹരിക്കാൻ പുനരാരംഭിക്കുന്നത് തുടരുന്നു കമ്പ്യൂട്ടറിലാണ് പ്രശ്നം. ഡിസ്കോർഡ് പുനരാരംഭിക്കുന്നത് തുടരുകയോ Windows-ൽ ഡിസ്കോർഡ് ആപ്പ് ക്രാഷുചെയ്യുകയോ ചെയ്യുകയാണെങ്കിൽ, പരിഹരിക്കുന്നതിന് നിങ്ങൾക്ക് കൂടുതൽ സഹായം ആവശ്യമുണ്ടെങ്കിൽ, അഭിപ്രായങ്ങളിൽ ഞങ്ങളെ അറിയിക്കുക. കൂടാതെ, ലേഖനം നിങ്ങളെ സഹായിച്ചിട്ടുണ്ടെങ്കിൽ, അത് നിങ്ങളുടെ സുഹൃത്തുക്കളുമായി പങ്കിടുക.