Samsung Galaxy ഫോണുകളിൽ QR കോഡ് സ്കാൻ ചെയ്യാനുള്ള 9 വഴികൾ
"സാംസങ്ങിന് QR കോഡ് സ്കാനർ ഉണ്ടോ?" ആ ചോദ്യമാണോ നിങ്ങളെ ഇവിടെ എത്തിച്ചത്? Samsung Galaxy ഫോണുകൾ ഉണ്ട് അന്തർനിർമ്മിത QR കോഡ് സ്കാനർ ഇത് പല തരത്തിൽ ആക്സസ് ചെയ്യാൻ കഴിയും. അറിയാത്തവർക്കായി, QR കോഡുകൾ എന്നും അറിയപ്പെടുന്ന QR കോഡുകൾ വെബ്സൈറ്റ് ലിങ്കുകൾ, ഫോൺ നമ്പറുകൾ, ലൊക്കേഷനുകൾ മുതലായവ പോലുള്ള മറഞ്ഞിരിക്കുന്ന വിവരങ്ങൾ വഹിക്കുന്നു, അവ QR സ്കാനറുകൾക്ക് മാത്രം വായിക്കാൻ കഴിയും. Samsung Galaxy ഫോണുകളിൽ QR കോഡുകൾ സ്കാൻ ചെയ്യുന്നതിനുള്ള വ്യത്യസ്ത വഴികൾ നമുക്ക് പരിശോധിക്കാം.
Samsung-ൽ QR കോഡുകൾ സ്കാൻ ചെയ്യുന്നതെങ്ങനെ
1. ക്യാമറ ആപ്പ് ഉപയോഗിക്കുന്നത്
ആൻഡ്രോയിഡ് 9.0 (പൈ) ഉം അതിനുമുകളിലും പ്രവർത്തിക്കുന്ന Samsung Galaxy ഫോണുകളിൽ, ക്യാമറ ആപ്പിൽ തന്നെ നിർമ്മിച്ച ഒരു QR കോഡ് സ്കാനർ നിങ്ങൾ കാണും. എന്നിരുന്നാലും, നിങ്ങൾ ആദ്യം ക്യാമറ ക്രമീകരണങ്ങളിൽ ഇത് പ്രവർത്തനക്ഷമമാക്കേണ്ടതുണ്ട്.
ക്യാമറ ആപ്പ് തുറന്ന് ഐക്കണിൽ ടാപ്പ് ചെയ്യുക ക്രമീകരണങ്ങൾ . അടുത്തുള്ള സ്വിച്ച് ഓണാക്കുക QR കോഡുകൾ സ്കാൻ ചെയ്യുക . ഇത് ഒറ്റത്തവണ നടപടിയാണ്.
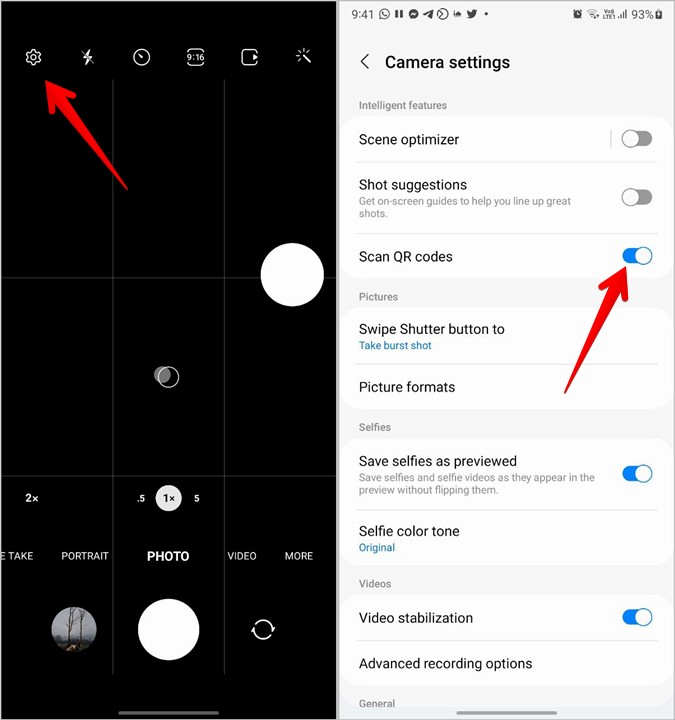
ക്രമീകരണം സജീവമാക്കിയതോടെ, ക്യാമറ ആപ്പ് സമാരംഭിച്ച് QR കോഡിലേക്ക് ചൂണ്ടിക്കാണിക്കുക. കുറച്ച് നിമിഷങ്ങൾ കാത്തിരിക്കുക. ക്യാമറ ആപ്പ് QR കോഡ് ഡീകോഡ് ചെയ്യുകയും പ്രസക്തമായ വിവരങ്ങൾ സ്ക്രീനിൽ കാണിക്കുകയും ചെയ്യും.
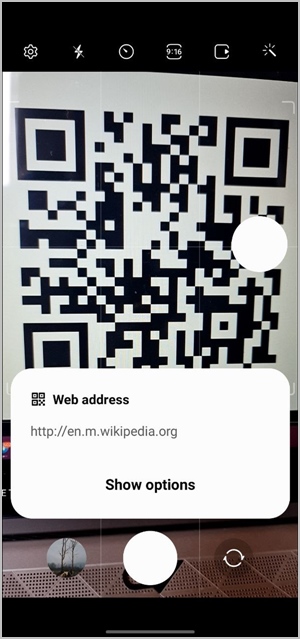
2. ദ്രുത ടൈലിൽ നിന്ന്
ക്വിക്ക് ടൈലുകളിൽ ക്യുആർ കോഡ് സ്കാനറും സാംസങ് അവതരിപ്പിച്ചിട്ടുണ്ട്. ഇത് എങ്ങനെ ഉപയോഗിക്കണമെന്ന് ഇതാ:
1. അറിയിപ്പ് പാനൽ തുറക്കാൻ സ്റ്റാറ്റസ് ബാറിൽ നിന്ന് താഴേക്ക് സ്വൈപ്പ് ചെയ്യുക. പെട്ടെന്നുള്ള ടൈലുകൾ വെളിപ്പെടുത്താൻ മുകളിലെ അരികിൽ നിന്ന് താഴേക്ക് വീണ്ടും സ്വൈപ്പ് ചെയ്യുക.
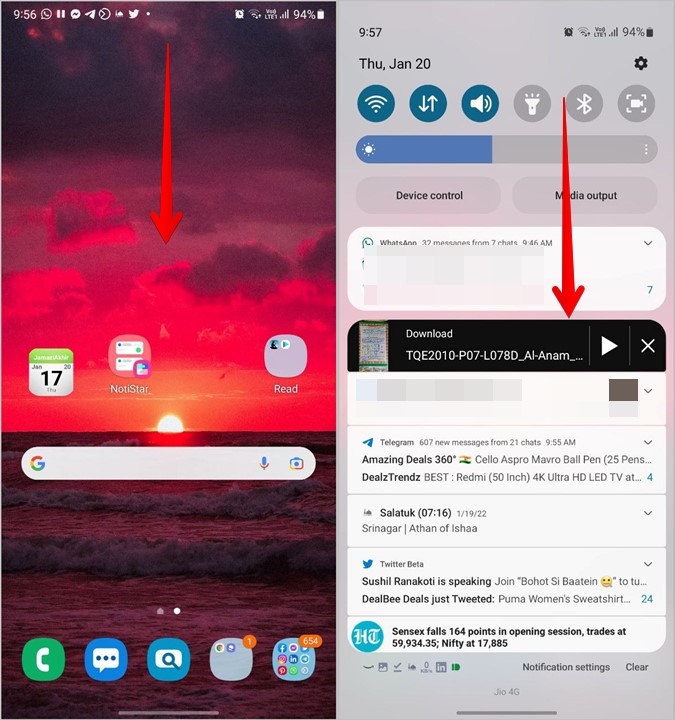
2. ബോക്സുകളിലൂടെ സ്ക്രോൾ ചെയ്ത് ഒരു ബോക്സ് കണ്ടെത്തുക ക്യുആർ കോഡ് സ്കാനിംഗ് . അതിൽ ക്ലിക്ക് ചെയ്യുക.
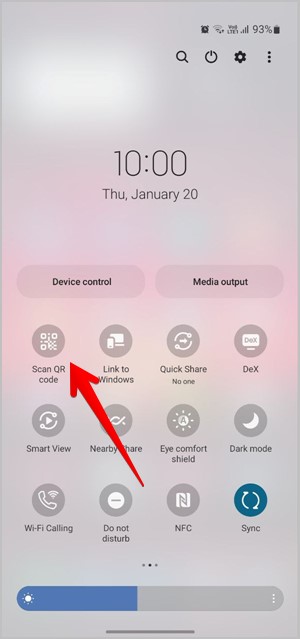
3. QR സ്കാനർ തുറക്കും. അത് വായിക്കാൻ QR കോഡിന് നേരെ ചൂണ്ടിക്കാണിക്കുക.
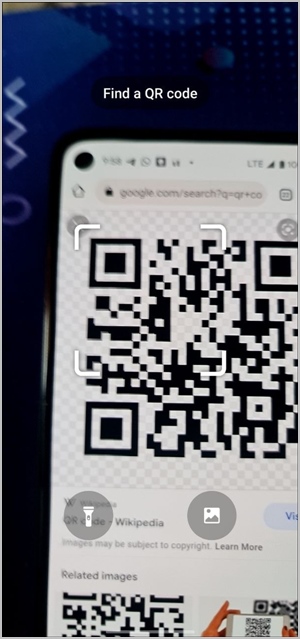
ക്വിക്ക് ടൈലുകളിൽ ക്യുആർ കോഡ് സ്കാൻ ബോക്സ് കണ്ടെത്തിയില്ലെങ്കിൽ, ഒരു ബട്ടൺ കാണുന്നത് വരെ ക്വിക്ക് ടൈലുകളുടെ അവസാന സ്ക്രീനിലേക്ക് വലത്തേക്ക് സ്വൈപ്പ് ചെയ്യുക + (ചേർക്കുക) . അതിൽ ക്ലിക്ക് ചെയ്യുക.
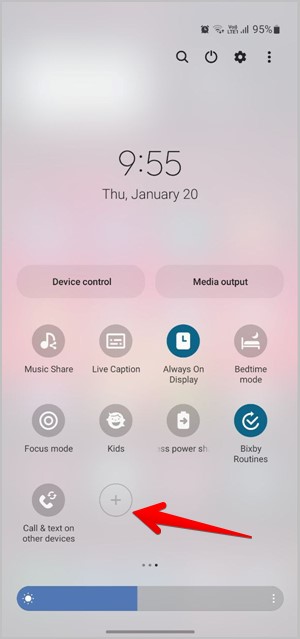
ഒരു ചതുരം അമർത്തിപ്പിടിക്കുക QR കോഡ് സ്കാൻ ചെയ്യുക മുകളിലെ ഭാഗത്ത് നിന്ന് താഴെയുള്ള ഭാഗത്തേക്ക് വലിച്ചിടുക. ക്ലിക്ക് ചെയ്യുക ചെയ്തുകഴിഞ്ഞു . ഇപ്പോൾ, ദ്രുത ടൈലുകൾ തുറക്കുക, നിങ്ങൾ QR കോഡ് സ്കാനിംഗ് ബോക്സ് കണ്ടെത്തും.
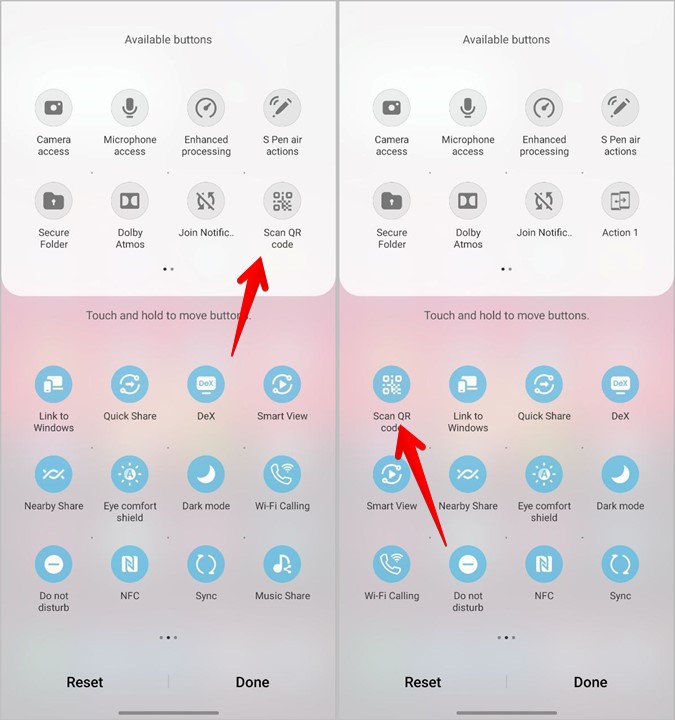
3. ഗാലറിയിലെ ചിത്രത്തിൽ നിന്ന് QR കോഡ് സ്കാൻ ചെയ്യുക
QR കോഡ് ക്വിക്ക് ടൈൽ ഉപയോഗിച്ച്, നിങ്ങളുടെ ഗാലറിയിലെ ഏത് ഇമേജിൽ നിന്നും ഒരു QR കോഡ് സ്കാൻ ചെയ്യാം. ആദ്യം, ദ്രുത ചതുരത്തിൽ ക്ലിക്കുചെയ്യുക പ്രതികരണ കോഡ് സ്കാൻ ചെയ്യാൻ മുകളിൽ വിവരിച്ചതുപോലെ പ്രകടിപ്പിക്കുക. സ്കാനർ സ്ക്രീനിൽ, ഐക്കൺ ടാപ്പുചെയ്യുക പ്രദർശനം. സ്കാൻ ചെയ്യേണ്ട ചിത്രം തിരഞ്ഞെടുക്കുക.
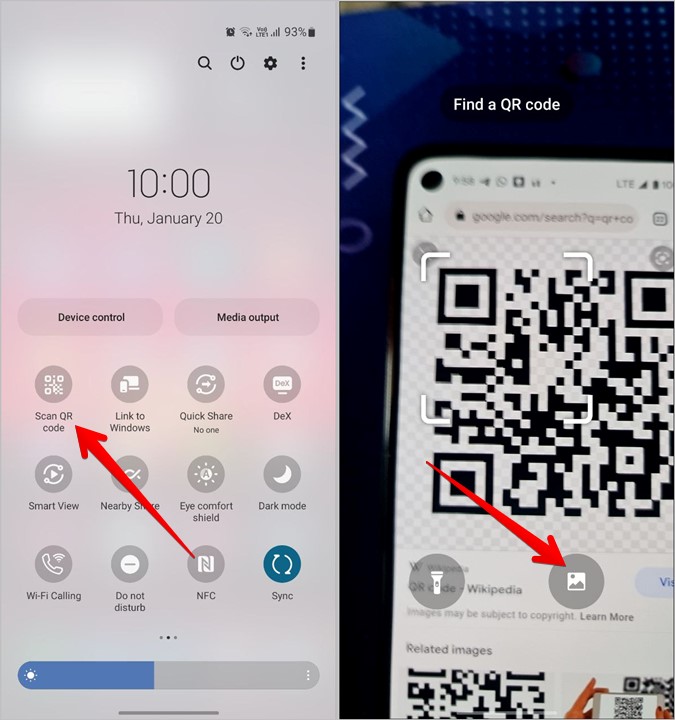
4. ബിക്സ്ബി വിഷൻ ഉപയോഗിക്കുന്നു
Bixby അസിസ്റ്റന്റിന്റെ ഉപയോഗപ്രദമായ സവിശേഷതയായ Bixby Vision ഒരു QR സ്കാനർ കൊണ്ടുവരുന്നു. നിങ്ങളുടെ ഫോണിൽ Bixby Vision സമാരംഭിച്ച് താഴെയുള്ള ഭാഗത്ത് നിന്ന് QR സ്കാനർ തുറക്കുക. QR കോഡിന് നേരെ ക്യാമറ ചൂണ്ടുക. താഴെയുള്ള പാനലിൽ ഒരു QR സ്കാനർ ലഭ്യമല്ലെങ്കിൽ, Bixby vision-ലെ ത്രീ-ഡോട്ട് ഐക്കൺ ടാപ്പുചെയ്ത് QR കോഡ് സ്കാനർ പ്രവർത്തനക്ഷമമാക്കുക.
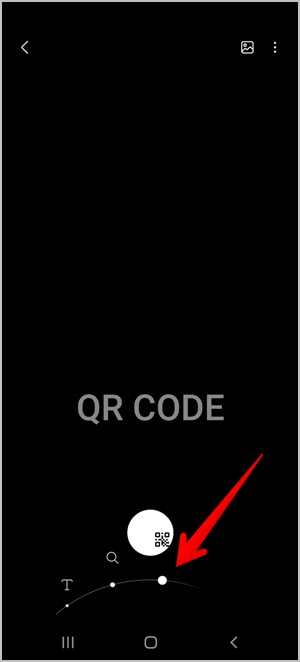
കുറിപ്പ്: Bixby Vision QR കോഡ് സ്കാനർ ഫീച്ചർ One UI 4-ൽ ഒഴിവാക്കിയിരിക്കുന്നു.
അതുപോലെ, Bixby Vision ഉപയോഗിച്ച് നിങ്ങളുടെ ഗാലറിയിൽ QR കോഡുകൾ സ്കാൻ ചെയ്യാം. Samsung Gallery ആപ്പ് ലോഞ്ച് ചെയ്ത് സ്കാൻ ചെയ്യാൻ ചിത്രം തുറക്കുക. ഐക്കണിൽ ക്ലിക്ക് ചെയ്യുക ബിക്സ്ബി വിഷൻ (കണ്ണ്) മുകളിൽ.

5. സാംസങ് ഇന്റർനെറ്റ് ഉപയോഗിക്കുന്നത്
സാംസങ്ങിന്റെ സ്വകാര്യ ബ്രൗസറായ സാംസങ് ഇന്റർനെറ്റും ഒരു ക്യുആർ സ്കാനർ നൽകുന്നു. ഇത് ഉപയോഗിക്കുന്നതിന്, ചുവടെ കാണിച്ചിരിക്കുന്നതുപോലെ നിങ്ങൾ ആദ്യം ഇത് പ്രവർത്തനക്ഷമമാക്കേണ്ടതുണ്ട്.
1. നിങ്ങളുടെ ഫോണിൽ Samsung ഇന്റർനെറ്റ് ഓണാക്കുക.
2. ചുവടെയുള്ള മൂന്ന് ബാറുകൾ ഐക്കണിൽ ടാപ്പുചെയ്ത് പോകുക ക്രമീകരണങ്ങൾ .
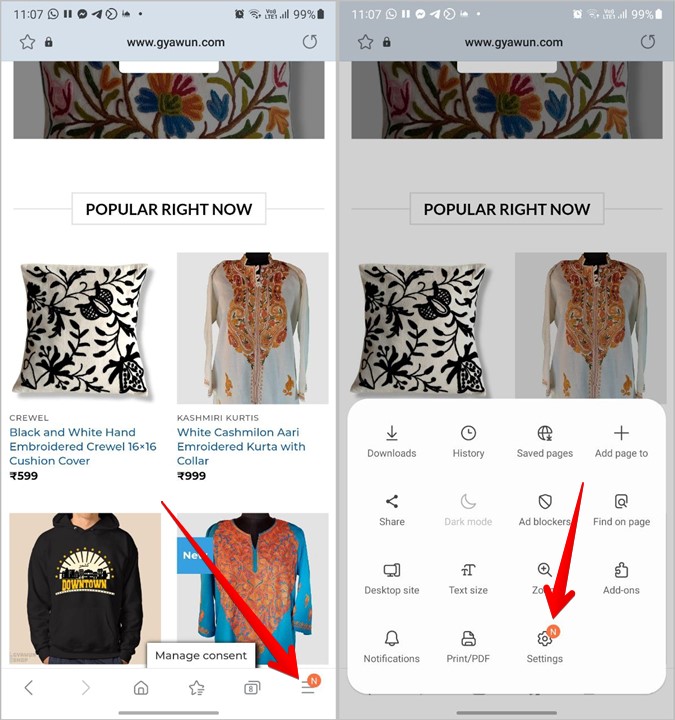
3. ചില ഉപകരണങ്ങളിൽ, നിങ്ങൾ പോകേണ്ടതുണ്ട് ഉപയോഗപ്രദമായ സവിശേഷതകൾ കൂടാതെ പ്രവർത്തനക്ഷമമാക്കുക QR കോഡ് സ്കാനർ . നിങ്ങൾ അത് കണ്ടെത്തിയില്ലെങ്കിൽ, പോകുക ആസൂത്രണവും മെനുവും പിന്തുടരുന്നു കസ്റ്റമൈസേഷൻ മെനുവിൽ .
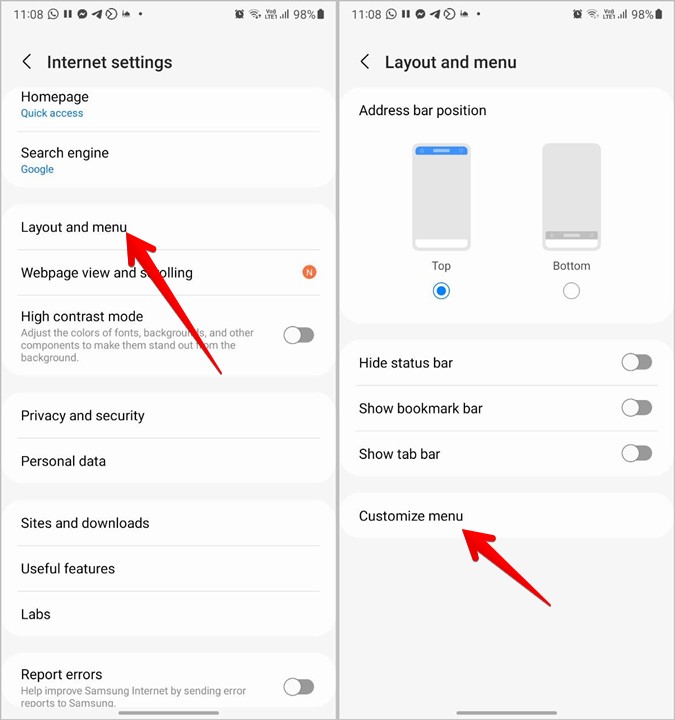
4. ബട്ടൺ സ്പർശിച്ച് പിടിക്കുക QR കോഡ് സ്കാനർ താഴെയുള്ള പാനലിലേക്ക് അത് വലിച്ചിടുക.
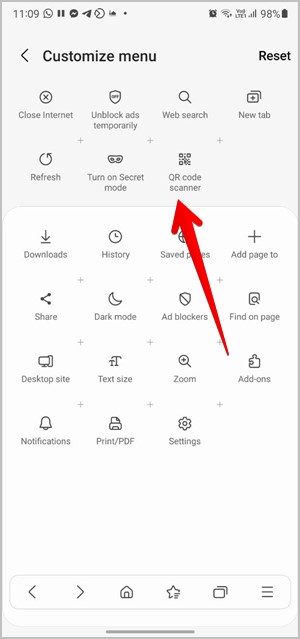
ഇപ്പോൾ, ഈ സ്കാനർ ഉപയോഗിക്കുന്നതിന്, ഐക്കണിൽ ക്ലിക്ക് ചെയ്യുക ബാർ മൂന്ന് Samsung ഇന്റർനെറ്റിൽ . ബട്ടൺ അമർത്തുക QR കോഡ് സ്കാനർ . ഗാലറി ഐക്കണിൽ ക്ലിക്കുചെയ്തുകൊണ്ട് നിങ്ങൾക്ക് ഗാലറിയിൽ നിന്ന് ഒരു പുതിയ ഫോട്ടോയോ നിലവിലുള്ള ഫോട്ടോയോ ഇല്ലാതാക്കാം.
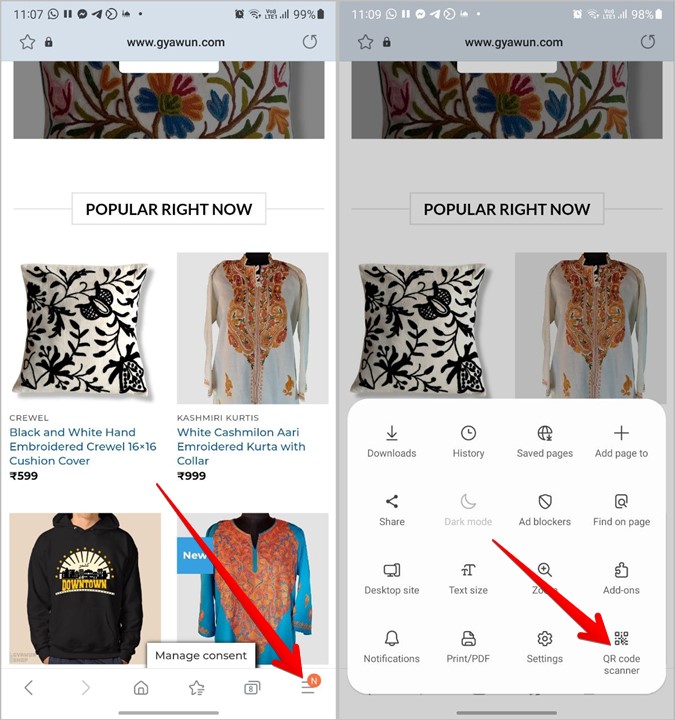
ഉപദേശം : നിങ്ങൾ Samsung ഇന്റർനെറ്റിലേക്ക് മാറുന്നത് പരിഗണിക്കുകയാണെങ്കിൽ, Google Chrome-മായി ഞങ്ങളുടെ താരതമ്യം വായിക്കുക.
6. ഗൂഗിൾ ലെൻസ് ഉപയോഗിക്കുക
Bixby Vision കൂടാതെ Samsung Galaxy ഫോണുകളും ഗൂഗിൾ ലെൻസുമായി വരുന്നു. QR കോഡ് സ്കാൻ ചെയ്യാൻ നിങ്ങൾക്ക് ഇത് ഉപയോഗിക്കാം.
ആദ്യം, Ok Google എന്ന് പറഞ്ഞ് നിങ്ങളുടെ Samsung Galaxy ഫോണിൽ Google അസിസ്റ്റന്റ് സമാരംഭിക്കുക അല്ലെങ്കിൽ ഉപകരണത്തിന്റെ താഴെ വലത് അല്ലെങ്കിൽ ഇടത് കോണിൽ നിന്ന് മധ്യഭാഗത്തേക്ക് സ്വൈപ്പ് ചെയ്യുക. Google അസിസ്റ്റന്റ് സജീവമാക്കിയ ശേഷം, "Google ലെൻസ് തുറക്കുക" എന്ന് പറയുക. ബട്ടണിൽ ക്ലിക്ക് ചെയ്യുക ക്യാമറ തിരയൽ നിങ്ങളുടെ മുന്നിലുള്ള ഒരു ചിത്രം സ്കാൻ ചെയ്യാനോ നിങ്ങളുടെ ഫോണിൽ നിന്ന് ഒരു ചിത്രം തിരഞ്ഞെടുക്കാനോ.
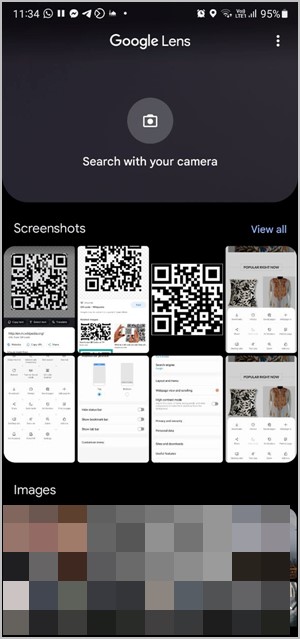
7. Google ഫോട്ടോകൾ ഉപയോഗിക്കുക
താങ്കളുടെ കയ്യില് ഉണ്ടെങ്കില് Google ഫോട്ടോസ് ആപ്പ് നിങ്ങളുടെ Samsung Galaxy ഫോണിൽ ഇൻസ്റ്റാൾ ചെയ്തിരിക്കുന്നു, നിങ്ങളുടെ ഗാലറിയിലെ ഫോട്ടോകളിൽ നിന്ന് QR കോഡുകൾ സ്കാൻ ചെയ്യാൻ നിങ്ങൾക്ക് ഇത് ഉപയോഗിക്കാം.
Google ഫോട്ടോസ് ആപ്പിൽ QR കോഡ് അടങ്ങിയ ചിത്രം തുറന്ന് Google ലെൻസ് ബട്ടൺ ടാപ്പ് ചെയ്യുക. ഇത് QR കോഡ് വായിക്കും. Google ഫോട്ടോസിൽ ഫോട്ടോകൾ എഡിറ്റ് ചെയ്യുന്നതിനുള്ള ഞങ്ങളുടെ മികച്ച നുറുങ്ങുകളും പരിശോധിക്കുക.
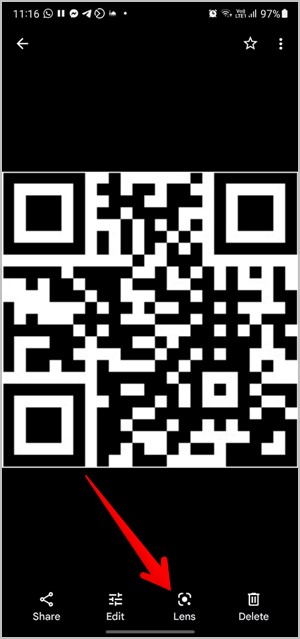
8. Google തിരയൽ ഉപയോഗിക്കുക
ഗൂഗിൾ സെർച്ച് ഉപയോഗിച്ച് ഏതെങ്കിലും ക്യുആർ കോഡ് കണ്ടെത്തിയാൽ, അത് സ്കാൻ ചെയ്യാൻ സ്ക്രീൻഷോട്ട് ആവശ്യമില്ല. ക്ലിക്ക് ചെയ്യുക Google ലെൻസ് ഐക്കൺ ഒരു QR കോഡിന്റെ രൂപത്തിൽ അത് QR കോഡ് സ്കാൻ ചെയ്യും. ഏത് ആൻഡ്രോയിഡ് ഫോണിലും നിങ്ങൾക്ക് ഈ രീതി ഉപയോഗിക്കാമെന്നത് ശ്രദ്ധിക്കുക.
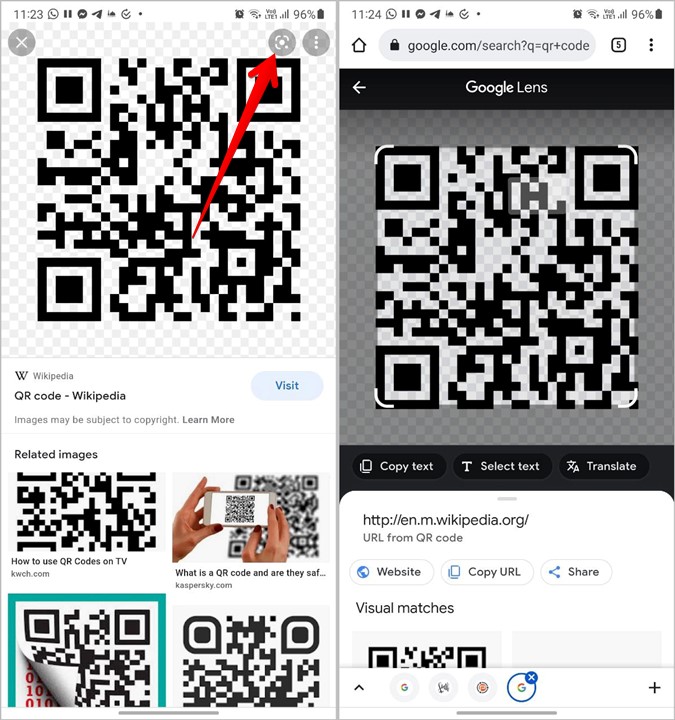
9. മൂന്നാം കക്ഷി ആപ്ലിക്കേഷനുകളുടെ ഉപയോഗം
മുകളിൽ പറഞ്ഞ രീതികൾ ഉപയോഗിച്ച് Samsung Galaxy ഫോണുകളിൽ QR കോഡുകൾ സ്കാൻ ചെയ്യാൻ നിങ്ങൾക്ക് കഴിയുന്നില്ലെങ്കിൽ, അതേ ആവശ്യത്തിനായി നിങ്ങൾക്ക് Play Store-ൽ നിന്ന് എല്ലായ്പ്പോഴും മൂന്നാം കക്ഷി ആപ്പുകൾ ഇൻസ്റ്റാൾ ചെയ്യാം. നിങ്ങളുടെ ഗാലറിയിൽ ഒരു പുതിയ ചിത്രമോ നിലവിലുള്ള സ്ക്രീൻഷോട്ടോ സ്കാൻ ചെയ്യാൻ ഈ ആപ്പുകൾ നിങ്ങളെ അനുവദിക്കുന്നു.
ചില QR കോഡ് സ്കാനർ ആപ്പുകൾ ഇവയാണ്:
പതിവ് ചോദ്യങ്ങൾ (പതിവുചോദ്യങ്ങൾ)
1. സോഷ്യൽ നെറ്റ്വർക്കിംഗിനും ചാറ്റിംഗ് ആപ്പിനുമായി എങ്ങനെ QR കോഡുകൾ സ്കാൻ ചെയ്യാം?
ആരെയെങ്കിലും ചങ്ങാതിയായി ചേർക്കാൻ നിങ്ങൾക്ക് ഒരു QR കോഡ് സ്കാൻ ചെയ്യണമെങ്കിൽ, മുകളിൽ പറഞ്ഞ രീതികൾ ഉപയോഗിക്കാം. ട്വിറ്റർ, ഡിസ്കോർഡ്, ലിങ്ക്ഡ്ഇൻ തുടങ്ങിയ ചില ആപ്പുകൾക്ക് ഒരു ബിൽറ്റ്-ഇൻ ക്യുആർ കോഡ് സ്കാനർ ഉണ്ട്.
എന്നിരുന്നാലും, ഒരു QR കോഡ് സ്കാൻ ചെയ്തുകൊണ്ട് നിങ്ങളുടെ കമ്പ്യൂട്ടറിലേക്ക് കണക്റ്റുചെയ്യാനോ മറ്റൊരു ഉപകരണത്തിൽ നിങ്ങളുടെ അക്കൗണ്ടിലേക്ക് ലോഗിൻ ചെയ്യാനോ ശ്രമിക്കുകയാണെങ്കിൽ, നിങ്ങൾ ആപ്പിനായി മാത്രം QR സ്കാനർ ഉപയോഗിക്കേണ്ടതുണ്ട്. ഉദാഹരണത്തിന്, WhatsApp-ലെ ലിങ്ക് ചെയ്ത ഉപകരണങ്ങൾക്ക് കീഴിൽ നിങ്ങൾ ഇത് കണ്ടെത്തും. അതുപോലെ, ടെലിഗ്രാമിനായി, ടെലിഗ്രാം ക്രമീകരണങ്ങൾ > ഉപകരണങ്ങൾ എന്നതിലേക്ക് പോകുക.
2. ക്യുആർ കോഡുകൾ എങ്ങനെ സൃഷ്ടിക്കാം
വെബ്സൈറ്റുകൾക്കായുള്ള QR കോഡുകൾ, Facebook പേജുകൾ, YouTube വീഡിയോകൾ എന്നിവ പങ്കിടാൻ നിങ്ങൾക്ക് QR കോഡുകൾ സൃഷ്ടിക്കാം വൈഫൈ പാസ്വേഡുകൾ കൂടാതെ കൂടുതൽ. ക്യുആർ കോഡ് ജനറേറ്റർ വെബ്സൈറ്റുകൾ ഉപയോഗിച്ചോ വ്യത്യസ്ത ആപ്ലിക്കേഷനുകളിൽ ലഭ്യമായ നേറ്റീവ് രീതികൾ ഉപയോഗിച്ചോ ഇത് ചെയ്യാം.
ശ്രദ്ധപുലർത്തുക
ക്യുആർ കോഡുകൾ നമ്മുടെ ദൈനംദിന ജീവിതത്തിൽ വളരെ ഉപയോഗപ്രദമാണെങ്കിലും, പല തട്ടിപ്പുകളിലും ക്യുആർ കോഡുകളുടെ ഉപയോഗവും ഉൾപ്പെടുന്നു. QR കോഡ് സ്കാൻ ചെയ്ത ശേഷം, തുടരുന്നതിന് മുമ്പ് വെളിപ്പെടുത്തിയ വിവരങ്ങൾ ശരിയാണോ എന്ന് രണ്ടുതവണ പരിശോധിക്കുക. ഉദാഹരണത്തിന്, സംശയാസ്പദമായ ലിങ്കുകളിൽ ക്ലിക്ക് ചെയ്യരുത്, നിങ്ങൾക്ക് മറ്റൊരാളിൽ നിന്ന് പണം ലഭിക്കുകയാണെങ്കിൽ QR കോഡുകൾ സ്കാൻ ചെയ്യരുത്.









