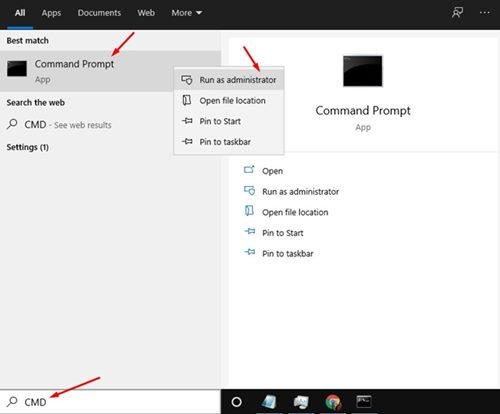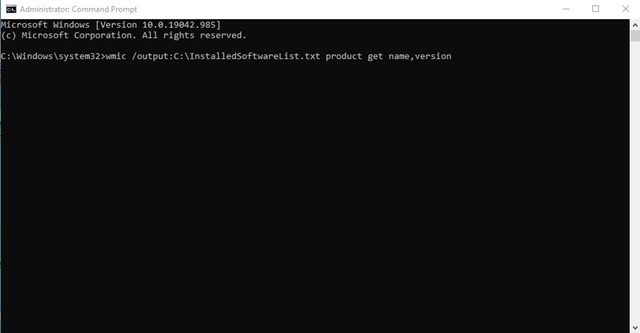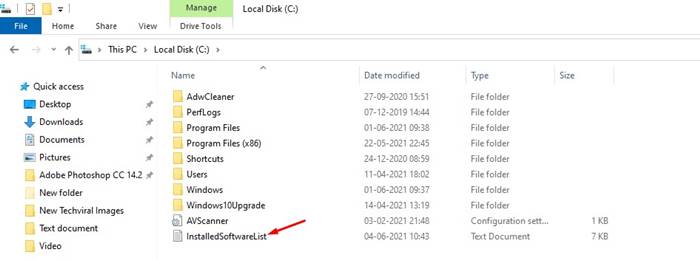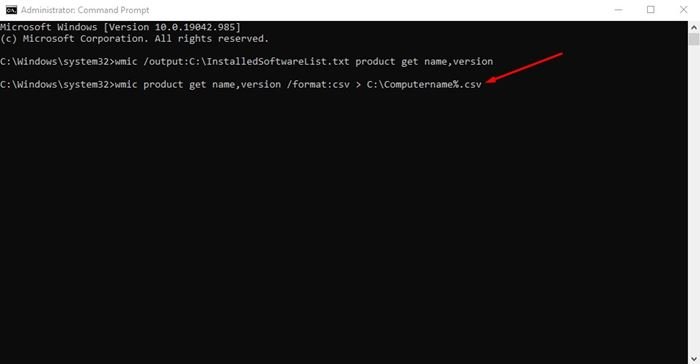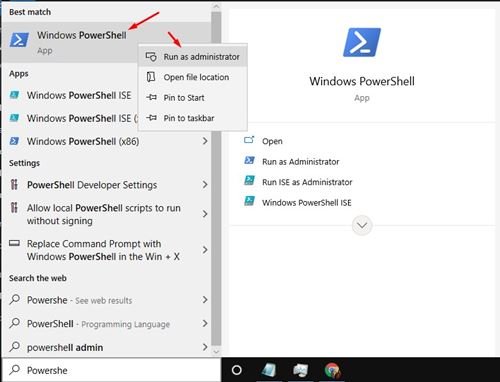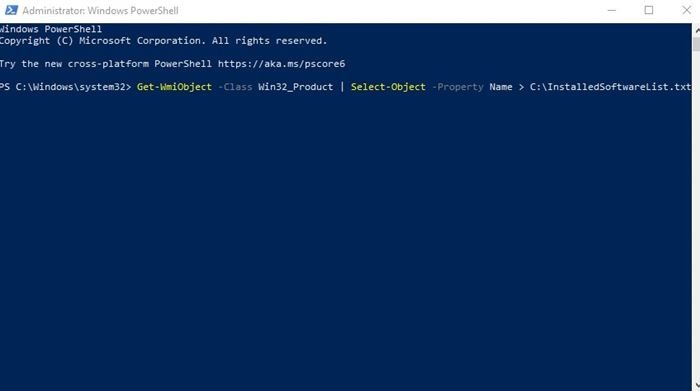വിൻഡോസ് 10 ഇപ്പോൾ ഏറ്റവും ജനപ്രിയമായ ഡെസ്ക്ടോപ്പ് ഓപ്പറേറ്റിംഗ് സിസ്റ്റമാണ്. മറ്റെല്ലാ ഡെസ്ക്ടോപ്പ് ഓപ്പറേറ്റിംഗ് സിസ്റ്റങ്ങളുമായി താരതമ്യപ്പെടുത്തുമ്പോൾ, Windows 10 നിങ്ങൾക്ക് കൂടുതൽ സവിശേഷതകളും കസ്റ്റമൈസേഷൻ ഓപ്ഷനുകളും വാഗ്ദാനം ചെയ്യുന്നു. കൂടാതെ, ആപ്ലിക്കേഷനുകളുടെ വലിയ ഇക്കോസിസ്റ്റം എന്നാണ് വിൻഡോസ് അറിയപ്പെടുന്നത്.
ആൻഡ്രോയിഡ് പോലെ തന്നെ, Windows 10 ലും വ്യത്യസ്ത ആവശ്യങ്ങൾക്കായി ആപ്ലിക്കേഷനുകൾ ഉണ്ട്. mekan0-ൽ, മികച്ച Windows 10 സോഫ്റ്റ്വെയറിനെക്കുറിച്ച് ഞങ്ങൾ ഇതിനകം നിരവധി ലേഖനങ്ങൾ പങ്കിട്ടു മികച്ച ഫോട്ടോ എഡിറ്റിംഗ് ആപ്പ് ، നിങ്ങളുടെ Windows 25 ഉം 10 ഉം ഇഷ്ടാനുസൃതമാക്കുന്നതിനുള്ള മികച്ച 11 ശക്തമായ ടൂളുകൾ തുടങ്ങിയവ.
ചിലപ്പോൾ നമ്മൾ ആവശ്യത്തിലധികം സോഫ്റ്റ്വെയർ ഇൻസ്റ്റാൾ ചെയ്യുകയും പിന്നീട് അത് മറക്കുകയും ചെയ്യും. കൺട്രോൾ പാനലിൽ നിന്ന് ഇൻസ്റ്റാൾ ചെയ്ത എല്ലാ പ്രോഗ്രാമുകളുടെയും ഒരു ലിസ്റ്റ് നിങ്ങൾക്ക് ലഭിക്കുമെങ്കിലും, നിങ്ങളുടെ ഇൻസ്റ്റാളറുകളുടെ ലിസ്റ്റ് ആരുമായും പങ്കിടണമെങ്കിൽ?
നിങ്ങൾ ഇൻസ്റ്റാൾ ചെയ്ത എല്ലാ സോഫ്റ്റ്വെയറുകളുടെയും ഒരു ലിസ്റ്റ് മറ്റുള്ളവരുമായി പങ്കിടാൻ നിങ്ങൾ ആഗ്രഹിക്കുന്നതിന് വിവിധ കാരണങ്ങളുണ്ടാകാം. ഉദാഹരണത്തിന്, മറഞ്ഞിരിക്കുന്ന ക്ഷുദ്രവെയർ കണ്ടെത്താൻ നിങ്ങളുടെ സോഫ്റ്റ്വെയർ നിർദ്ദേശിക്കാനോ സുരക്ഷാ ഗവേഷകനുമായി ലിസ്റ്റ് പങ്കിടാനോ നിങ്ങൾ ആഗ്രഹിച്ചേക്കാം.
കമ്പ്യൂട്ടറിൽ ഇൻസ്റ്റാൾ ചെയ്ത എല്ലാ പ്രോഗ്രാമുകളുടെയും ഒരു ലിസ്റ്റ് സൃഷ്ടിക്കുന്നതിനുള്ള രണ്ട് വഴികൾ
കാരണം എന്തുതന്നെയായാലും, ഏതാനും ക്ലിക്കുകളിലൂടെ നിങ്ങളുടെ ഇൻസ്റ്റാൾ ചെയ്ത എല്ലാ പ്രോഗ്രാമുകളുടെയും ഒരു ലിസ്റ്റ് സൃഷ്ടിക്കാൻ Windows 10 നിങ്ങളെ അനുവദിക്കുന്നു. അതിനാൽ, ഈ ലേഖനത്തിൽ, നിങ്ങളുടെ കമ്പ്യൂട്ടറിൽ ഇൻസ്റ്റാൾ ചെയ്തിട്ടുള്ള എല്ലാ സോഫ്റ്റ്വെയറുകളുടെയും ഒരു ലിസ്റ്റ് ലഭിക്കുന്നതിനുള്ള രണ്ട് മികച്ച വഴികൾ ഞങ്ങൾ പങ്കിടാൻ പോകുന്നു. നമുക്ക് പരിശോധിക്കാം.
1. കമാൻഡ് പ്രോംപ്റ്റ് ഉപയോഗിക്കുക
ഈ രീതിയിൽ, സിസ്റ്റത്തിൽ ഇൻസ്റ്റാൾ ചെയ്തിട്ടുള്ള എല്ലാ പ്രോഗ്രാമുകളുടെയും ഒരു ലിസ്റ്റ് ലഭിക്കുന്നതിന് ഞങ്ങൾ കമാൻഡ് പ്രോംപ്റ്റ് യൂട്ടിലിറ്റി ഉപയോഗിക്കും. ചുവടെ നൽകിയിരിക്കുന്ന ചില ലളിതമായ ഘട്ടങ്ങൾ പിന്തുടരുക.
ഘട്ടം 1. ആദ്യം, വിൻഡോസ് തിരയൽ തുറന്ന് CMD എന്ന് ടൈപ്പ് ചെയ്യുക. കമാൻഡ് പ്രോംപ്റ്റിൽ റൈറ്റ് ക്ലിക്ക് ചെയ്ത് തിരഞ്ഞെടുക്കുക "നിയന്ത്രണാധികാരിയായി".
ഘട്ടം 2. ഇത് ഒരു കമാൻഡ് പ്രോംപ്റ്റ് വിൻഡോ തുറക്കും, താഴെയുള്ള കമാൻഡ് ടൈപ്പ് ചെയ്ത് എന്റർ ബട്ടൺ അമർത്തുക -
wmic /output:C:\InstalledSoftwareList.txt product get name,version
ഘട്ടം 3. ചെയ്തുകഴിഞ്ഞാൽ, സി:ഡ്രൈവിലേക്ക് പോയി അതിന്റെ പേരിലുള്ള ടെക്സ്റ്റ് ഫയൽ കണ്ടെത്തുക "ഇൻസ്റ്റാൾ ചെയ്ത സോഫ്റ്റ്വെയർ ലിസ്റ്റ്" . ഇൻസ്റ്റാൾ ചെയ്ത എല്ലാ പ്രോഗ്രാമുകളുടെയും പേര് പട്ടികയിൽ ഉണ്ടായിരിക്കും.
ഘട്ടം 4. അതിനായി ഒരു CSV ഫയൽ സൃഷ്ടിക്കാൻ, കമാൻഡ് നൽകുക –
wmic product get name,version /format:csv > C:\Computername%.csv
ഇതാണ്! ഞാൻ തീർന്നു. കമാൻഡ് പ്രോംപ്റ്റ് വഴി നിങ്ങൾക്ക് എല്ലാ പ്രോഗ്രാമുകളുടെയും ഒരു ലിസ്റ്റ് സൃഷ്ടിക്കുന്നത് ഇങ്ങനെയാണ്.
2. PowerShell ഉപയോഗിക്കുക
കമാൻഡ് പ്രോംപ്റ്റ് പോലെ, നിങ്ങളുടെ കമ്പ്യൂട്ടറിൽ ഇൻസ്റ്റാൾ ചെയ്തിട്ടുള്ള എല്ലാ പ്രോഗ്രാമുകളുടെയും ഒരു ലിസ്റ്റ് സൃഷ്ടിക്കാൻ നിങ്ങൾക്ക് Windows PowerShell ഉപയോഗിക്കാം. അതിനാൽ, ചുവടെ നൽകിയിരിക്കുന്ന ചില ലളിതമായ ഘട്ടങ്ങൾ പാലിക്കുക.
ഘട്ടം 1. ആദ്യം, വിൻഡോസ് സെർച്ച് തുറന്ന് ടൈപ്പ് ചെയ്യുക " പവർഷെൽ . PowerShell-ൽ റൈറ്റ് ക്ലിക്ക് ചെയ്ത് തിരഞ്ഞെടുക്കുക "നിയന്ത്രണാധികാരിയായി"
ഘട്ടം 2. പവർഷെൽ വിൻഡോയിൽ, താഴെ നൽകിയിരിക്കുന്ന കമാൻഡ് പകർത്തി ഒട്ടിച്ച് എന്റർ ബട്ടൺ അമർത്തുക.
Get-WmiObject -Class Win32_Product | Select-Object -Property Name > C:\InstalledSoftwareList.txt
ഘട്ടം 3. C: Drive-ൽ ടെക്സ്റ്റ് ഫയലുകളൊന്നും നിങ്ങൾ കാണുന്നില്ലെങ്കിൽ, Windows PowerShell-ൽ താഴെയുള്ള കമാൻഡ് എക്സിക്യൂട്ട് ചെയ്യുക.
Get-ItemProperty HKLM:\Software\Wow6432Node\Microsoft\Windows\CurrentVersion\Uninstall\* | Select-Object DisplayName, DisplayVersion, Publisher, InstallDate | Format-Table –AutoSize > C:\InstalledSoftwareList.txt
ഇതാണത്! ഞാൻ പൂർത്തിയാക്കി. Windows 10-ൽ ഇൻസ്റ്റാൾ ചെയ്തിട്ടുള്ള എല്ലാ പ്രോഗ്രാമുകളുടെയും ഒരു ലിസ്റ്റ് സൃഷ്ടിക്കാൻ നിങ്ങൾക്ക് Windows PowerShell ഉപയോഗിക്കാം.
അതിനാൽ, ഈ ഗൈഡ് Windows 10-ൽ ഇൻസ്റ്റാൾ ചെയ്തിട്ടുള്ള എല്ലാ പ്രോഗ്രാമുകളുടെയും ഒരു ലിസ്റ്റ് സൃഷ്ടിക്കുന്നതിനെക്കുറിച്ചാണ്. ഈ ലേഖനം നിങ്ങളെ സഹായിക്കുമെന്ന് ഞാൻ പ്രതീക്ഷിക്കുന്നു! ദയവായി നിങ്ങളുടെ സുഹൃത്തുക്കൾക്കും ഷെയർ ചെയ്യുക. ഇതുമായി ബന്ധപ്പെട്ട് നിങ്ങൾക്ക് എന്തെങ്കിലും സംശയങ്ങൾ ഉണ്ടെങ്കിൽ, താഴെയുള്ള കമന്റ് ബോക്സിൽ ഞങ്ങളെ അറിയിക്കുക.