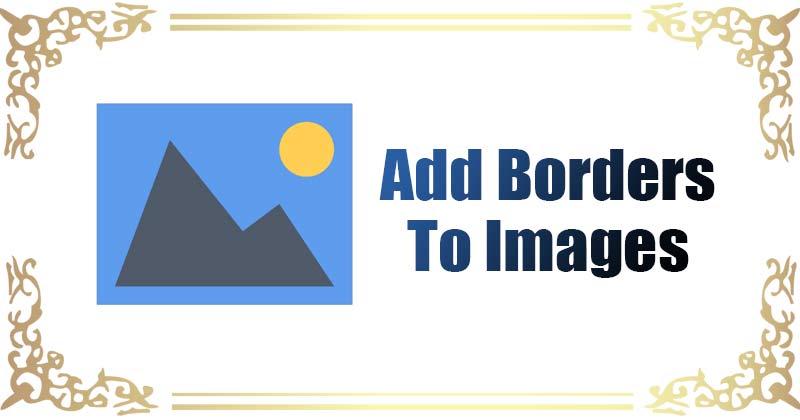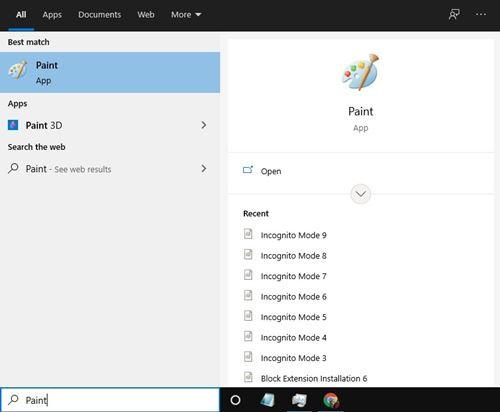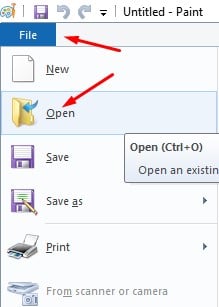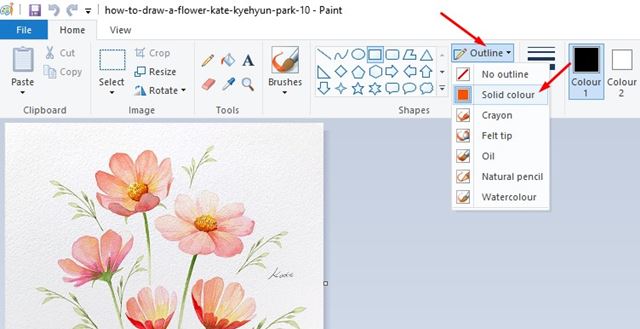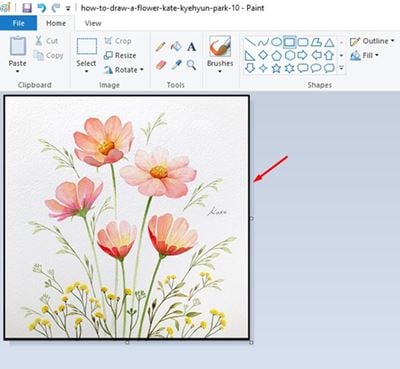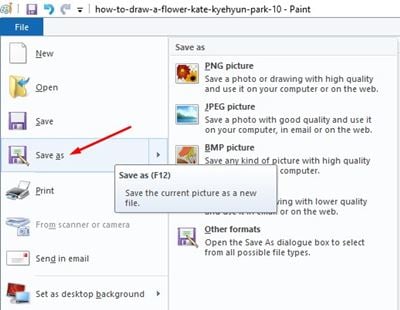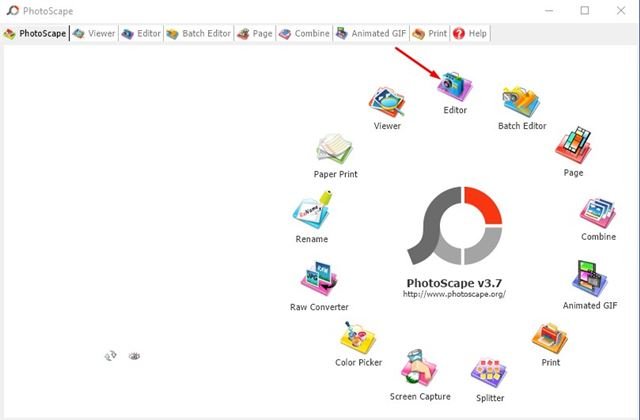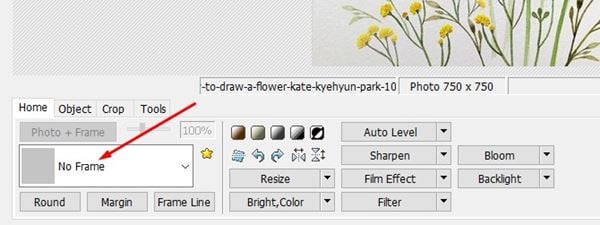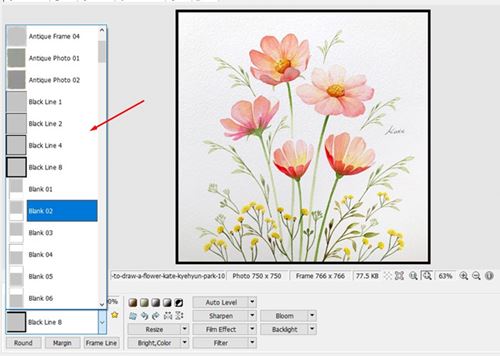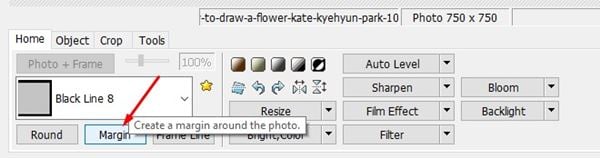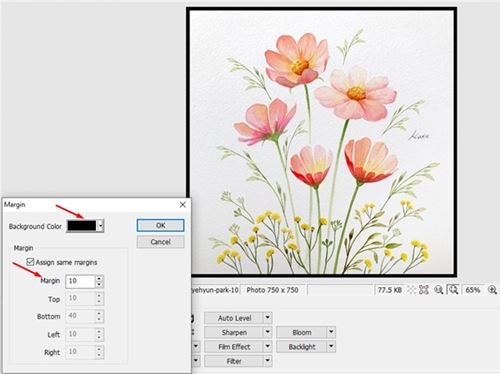Windows 10-ൽ ഒരു ചിത്രത്തിലേക്ക് എളുപ്പത്തിൽ ബോർഡറുകൾ ചേർക്കുക!
നിങ്ങൾ ഒരു ഫോട്ടോ എഡിറ്ററോ വെബ് ഡിസൈനറോ ആണെങ്കിൽ, ഒരു ചിത്രത്തിലെ ബോർഡറുകളുടെ പ്രാധാന്യം നിങ്ങൾക്കറിയാം. എന്നിരുന്നാലും, ഫോട്ടോ എഡിറ്റിംഗിന്റെ കാര്യം വരുമ്പോൾ, ഫോട്ടോയിൽ ഒരു ബോർഡർ ചേർക്കുന്നതിനെക്കുറിച്ച് ഉപയോക്താക്കൾ അപൂർവ്വമായി ചിന്തിക്കുന്നു.
ചിലപ്പോൾ ഒരു ചിത്രത്തിലെ സൂക്ഷ്മമായ മാറ്റങ്ങൾ അത് വ്യത്യസ്തമായി ദൃശ്യമാകാൻ ഇടയാക്കും. ഉദാഹരണത്തിന്, നിങ്ങളുടെ ഫോട്ടോയിലേക്ക് ഒരു ബോർഡർ ചേർക്കുന്നത് പുതിയതും അതുല്യവുമായ ടച്ച് നൽകും. ഒരു ഫോട്ടോയിൽ ബോർഡറുകൾ ചേർക്കുന്നത് ആവശ്യമാണെന്ന് മിക്ക ആളുകളും കരുതുന്നു ഫോട്ടോഷോപ്പ്; എന്നാൽ ഇത് സത്യമല്ല.
Windows 10-ൽ ഫോട്ടോയ്ക്ക് ബോർഡറുകൾ ചേർക്കുന്നത് താരതമ്യേന എളുപ്പമാണ്. സാങ്കേതിക പരിജ്ഞാനമില്ലാതെ ഏത് ഫോട്ടോയിലും ആകർഷകമായ ഫ്രെയിമുകൾ ചേർക്കാൻ നിങ്ങൾക്ക് ഓൺലൈൻ വെബ് എഡിറ്റർമാരോ സ്വതന്ത്ര സോഫ്റ്റ്വെയറോ ഉപയോഗിക്കാം.
ഇതും വായിക്കുക: ഗൂഗിൾ ഫോട്ടോസിലെ ഫോട്ടോകളിൽ നിന്ന് ടെക്സ്റ്റ് എങ്ങനെ പകർത്താം
വിൻഡോസ് 10-ൽ ഫോട്ടോകളിലേക്ക് ബോർഡറുകൾ ചേർക്കുന്നതിനുള്ള XNUMX മികച്ച വഴികൾ
അതിനാൽ, ഒരു ചിത്രത്തിലേക്ക് ബോർഡറുകൾ ചേർക്കാൻ നിങ്ങൾക്ക് താൽപ്പര്യമുണ്ടെങ്കിൽ, നിങ്ങൾ ശരിയായ ലേഖനമാണ് വായിക്കുന്നത്. ഈ ലേഖനത്തിൽ, ഒരു ഫോട്ടോയിലേക്ക് ബോർഡറുകൾ ചേർക്കുന്നതിനുള്ള ചില മികച്ച വഴികൾ ഞങ്ങൾ പങ്കിടാൻ പോകുന്നു. നമുക്ക് പരിശോധിക്കാം.
1. മൈക്രോസോഫ്റ്റ് പെയിന്റ് ഉപയോഗിക്കുക
Windows 10-നൊപ്പം വരുന്ന ഒരു സൌജന്യ ഇമേജ് എഡിറ്റിംഗ് ടൂളാണോ Microsoft Paint? പുതിയ മൈക്രോസോഫ്റ്റ് പെയിന്റ് ഒരു ചിത്രത്തിന് ചുറ്റും ബോർഡറുകൾ വരയ്ക്കാനുള്ള എളുപ്പവഴി നൽകുന്നു. ഇത് എങ്ങനെ ഉപയോഗിക്കാമെന്നത് ഇതാ.
ഘട്ടം 1. ആദ്യം, വിൻഡോസ് തിരയൽ തുറന്ന് മൈക്രോസോഫ്റ്റ് പെയിന്റ് എന്ന് ടൈപ്പ് ചെയ്യുക. തുടർന്ന് ലിസ്റ്റിൽ നിന്ന് മൈക്രോസോഫ്റ്റ് പെയിന്റ് തുറക്കുക.
ഘട്ടം 2. അടുത്തതായി, ഫയൽ ടാബിൽ ക്ലിക്ക് ചെയ്ത് തിരഞ്ഞെടുക്കുക തുറക്കാൻ . ഇപ്പോൾ നിങ്ങൾക്ക് എഡിറ്റ് ചെയ്യേണ്ട ഫോട്ടോ തിരഞ്ഞെടുക്കുക.
മൂന്നാം ഘട്ടം. ഇമേജ് ഇമ്പോർട്ടുചെയ്ത ശേഷം, ഷേപ്സ് ടാബിൽ ക്ലിക്കുചെയ്ത് ഒരു ആകൃതി തിരഞ്ഞെടുക്കുക. ദീർഘചതുരം ".
നാലാമത്തെ പടി. ഷേപ്പുകൾക്ക് അടുത്തായി, ടാബിൽ ക്ലിക്ക് ചെയ്യുക. രൂപരേഖ കൂടാതെ തിരഞ്ഞെടുക്കുക കട്ടിയുള്ള നിറം . ഇപ്പോൾ ബോർഡർ നിറം തിരഞ്ഞെടുക്കുക. രൂപരേഖയിൽ, നിങ്ങൾക്കും കഴിയും വലുപ്പം തിരഞ്ഞെടുക്കൽ പരിമിതപ്പെടുത്തുക .
ഘട്ടം 5. ഇപ്പോൾ നിങ്ങളുടെ മൗസ് പോയിന്റർ ചിത്രത്തിന്റെ മുകളിൽ ഇടതുവശത്ത് സ്ഥാപിച്ച് എല്ലാ അരികുകളും നിറയ്ക്കുന്ന ഒരു ദീർഘചതുരം വരയ്ക്കുക.
ആറാം പടി. നിങ്ങൾ പൂർത്തിയാക്കിക്കഴിഞ്ഞാൽ, ഫയൽ ടാബിൽ ക്ലിക്ക് ചെയ്ത് . ഓപ്ഷൻ ഉപയോഗിക്കുക "ഇതായി സംരക്ഷിക്കുക" ചിത്രം സംരക്ഷിക്കാൻ.
ഇതാണ്! ഞാൻ തീർന്നു. മൈക്രോസോഫ്റ്റ് പെയിന്റ് വഴി നിങ്ങൾക്ക് ഒരു ചിത്രത്തിലേക്ക് ബോർഡറുകൾ ചേർക്കുന്നത് ഇങ്ങനെയാണ്.
2. ഫോട്ടോസ്കേപ്പ് ഉപയോഗിക്കുക
നന്നായി, ഫോട്ടോസ്കേപ്പ് ഒരു സൗജന്യ ഫോട്ടോ എഡിറ്റിംഗ് ആപ്പാണ്, അതിന് വലിയ പ്രയോജനമുണ്ട്. ഏത് ഫോട്ടോയിലും ബോർഡറുകൾ ചേർക്കാൻ നിങ്ങൾക്ക് ഇത് ഉപയോഗിക്കാം. കൂടാതെ, മൈക്രോസോഫ്റ്റ് പെയിന്റിനേക്കാൾ ഫോട്ടോസ്കേപ്പ് ഉപയോഗിക്കാൻ എളുപ്പമാണ്.
ഘട്ടം 1. ആദ്യം, ഡൗൺലോഡ് ചെയ്ത് ഇൻസ്റ്റാൾ ചെയ്യുക ഫോട്ടോസ്കേപ്പ് നിങ്ങളുടെ സിസ്റ്റത്തിൽ.
ഘട്ടം 2. ഇപ്പോൾ ഫോട്ടോസ്കേപ്പ് തുറന്ന് " ക്ലിക്ക് ചെയ്യുക എഡിറ്റർ "
ഘട്ടം 3. ഇപ്പോൾ ചിത്രം വലിച്ചിടുക അതിൽ നിങ്ങൾ ഒരു പരിധി ചേർക്കാൻ ആഗ്രഹിക്കുന്നു.
ഘട്ടം 4. ഹോം ടാബിന് കീഴിൽ, ഉപയോഗിക്കുക നിലവിലുള്ള ഡ്രോപ്പ്ഡൗൺ മെനു ഒരു കുക്കുമ്പർ പിന്നിൽ "ഫോട്ടോ + ഫ്രെയിം" പരിധി നിർണ്ണയിക്കാൻ.
ഘട്ടം 5. ഫോട്ടോസ്കേപ്പ് നിങ്ങൾക്ക് തിരഞ്ഞെടുക്കാൻ വിശാലമായ ബോർഡർ ഓപ്ഷനുകൾ വാഗ്ദാനം ചെയ്യുന്നു.
ഘട്ടം 6. ഒരു നിറമുള്ള ബോർഡർ ചേർക്കാൻ, "ഓപ്ഷൻ" ക്ലിക്ക് ചെയ്യുക മാർജിൻ "ചുവടെ കാണിച്ചിരിക്കുന്നത് പോലെ.
ഘട്ടം 7. കണ്ടെത്തുക പശ്ചാത്തല നിറം ക്രമീകരിക്കുകയും ചെയ്യുക മാർജിൻ നിങ്ങളുടെ ആഗ്രഹം അനുസരിച്ച്.
ഘട്ടം 8. ഫയൽ സേവ് ചെയ്യാൻ, "ബട്ടണിൽ ക്ലിക്ക് ചെയ്യുക. രക്ഷിക്കും ".
ഇതാണ്! ഞാൻ തീർന്നു. ഇങ്ങനെയാണ് നിങ്ങൾക്ക് ഉപയോഗിക്കാം ഫോട്ടോസ്കേപ്പ് ഒരു ചിത്രത്തിലേക്ക് ഒരു ബോർഡർ ചേർക്കാൻ.
അതിനാൽ, സൗജന്യമായി ഒരു ഫോട്ടോയിലേക്ക് ബോർഡറുകൾ എങ്ങനെ ചേർക്കാം എന്നതിനെക്കുറിച്ചാണ് ഈ ഗൈഡ്. ഈ ലേഖനം നിങ്ങളെ സഹായിച്ചുവെന്ന് പ്രതീക്ഷിക്കുന്നു! ദയവായി നിങ്ങളുടെ സുഹൃത്തുക്കൾക്കും ഷെയർ ചെയ്യുക. ഇതുമായി ബന്ധപ്പെട്ട് നിങ്ങൾക്ക് എന്തെങ്കിലും സംശയങ്ങൾ ഉണ്ടെങ്കിൽ, താഴെയുള്ള കമന്റ് ബോക്സിൽ ഞങ്ങളെ അറിയിക്കുക.