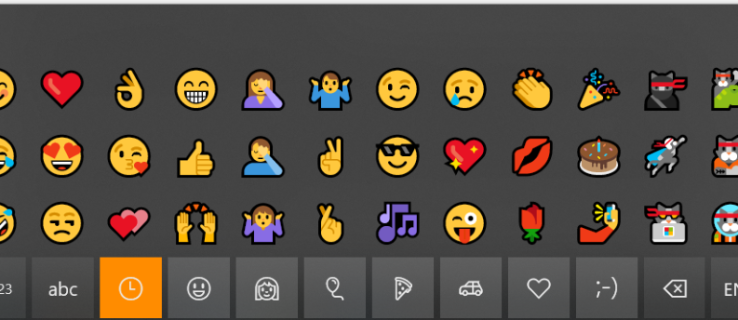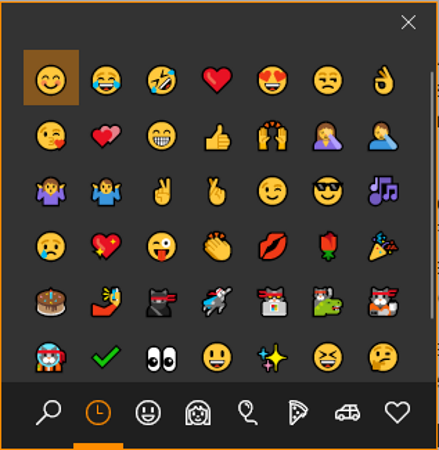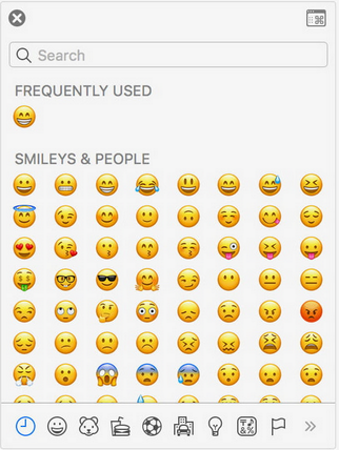മറ്റൊരു ഉപകരണം ഉപയോഗിക്കുമ്പോൾ നഷ്ടപ്പെട്ടതായി തോന്നുന്ന തരത്തിൽ നിങ്ങളുടെ ഫോണിൽ ഇമോജികൾ ഉപയോഗിക്കുന്നത് നിങ്ങൾ ശീലമാക്കിയിട്ടുണ്ടോ? നിങ്ങളുടെ പിസിയിലോ മാക്കിലോ ഇമോജികൾ എങ്ങനെ നേടാമെന്ന് അറിയണോ? അതിനെക്കുറിച്ചാണ് ഈ ട്യൂട്ടോറിയൽ. എന്തിനാണ് ഫോണുകൾ എല്ലാം ആസ്വദിക്കേണ്ടത്?
ചിലപ്പോൾ ഒരൊറ്റ ഇമോജിക്ക് നിരവധി വാക്യങ്ങൾ എടുക്കാൻ കഴിയുന്ന ഒരു വികാരത്തെ സംഗ്രഹിക്കാം. നമ്മൾ സ്വയം പ്രകടിപ്പിക്കുന്ന രീതിയെ അക്ഷരാർത്ഥത്തിൽ മാറ്റിമറിച്ച ആശയവിനിമയത്തിനുള്ള അതുല്യമായ മാർഗമാണിത്. ഒരു കാലത്ത് ഒരു സംസ്കാരമെന്ന നിലയിൽ അവർ സാധാരണയായി പ്രകടിപ്പിക്കാത്ത കാര്യങ്ങൾ പ്രകടിപ്പിക്കുന്നതിനുള്ള ഒരു പ്രത്യേക ജാപ്പനീസ് രൂപമായിരുന്നത് വികാരത്തെ ചിത്രീകരിക്കുന്നതിനുള്ള ഒരു ആഗോള പ്രതിഭാസമായി മാറിയിരിക്കുന്നു.
വാക്കുകളില്ലാതെ വികാരങ്ങൾ ചിത്രീകരിക്കാനുള്ള കഴിവ് ആളുകൾക്ക് നൽകുന്നതിന് പുറമേ, സ്വീകർത്താവിനെ വ്രണപ്പെടുത്താതെയോ (മിക്കവാറും) വിഷമിപ്പിക്കാതെയോ കാര്യങ്ങൾ പറയാൻ ഇമോജി നിങ്ങളെ അനുവദിക്കുന്നു. വികാരങ്ങൾ പ്രകടിപ്പിക്കുന്നതിനുള്ള ഒരു പ്രതികൂലമല്ലാത്ത മാർഗമാണിത്, വാക്കുകൾ ഉപയോഗിച്ച് നിങ്ങൾക്ക് രക്ഷപ്പെടാൻ കഴിയാത്ത ഒരു ഇമോജി ഉപയോഗിച്ച് നിങ്ങൾക്ക് പലപ്പോഴും രക്ഷപ്പെടാം.
നിങ്ങളുടെ പിസിയിൽ എല്ലാ ഇമോജികളും ഡിഫോൾട്ടായി ഇൻസ്റ്റാൾ ചെയ്തിട്ടില്ല, എന്നാൽ ഫാൾ ക്രിയേറ്റേഴ്സ് അപ്ഡേറ്റ് മുതൽ, നിങ്ങൾക്ക് എന്നത്തേക്കാളും കൂടുതൽ ഓപ്ഷനുകൾ ഉണ്ട്. നിങ്ങളുടെ Mac-ലും ഒരു കൂട്ടം ഇമോജി ഇൻസ്റ്റാൾ ചെയ്തിട്ടുണ്ട്.
നിങ്ങളുടെ കമ്പ്യൂട്ടറിൽ ഇമോജികൾ എങ്ങനെ ഉപയോഗിക്കാം
നിങ്ങൾക്ക് Windows 10 ഫാൾ ക്രിയേറ്ററിന്റെ അപ്ഡേറ്റ് ഉണ്ടെങ്കിൽ, നിങ്ങൾക്ക് ഒരു പുതിയ ഇമോജി കീബോർഡിലേക്ക് ആക്സസ് ഉണ്ട്. ഇത് വളരെ പരസ്യപ്പെടുത്തിയിട്ടില്ല, മറ്റ് പുതിയ ഫീച്ചറുകൾക്ക് ലഭിക്കുന്ന തരത്തിലുള്ള ശ്രദ്ധ തീർച്ചയായും ലഭിച്ചിട്ടില്ല, പക്ഷേ അത് അവിടെയുണ്ട്. ധാരാളം ഇമോജികൾ ഉണ്ട് എന്നതാണ് പ്ലസ് സൈഡ്. കീബോർഡ് അപ്രത്യക്ഷമാകുന്നതിന് മുമ്പ് നിങ്ങൾക്ക് ഒരു സമയം ഒന്ന് മാത്രമേ ചേർക്കാൻ കഴിയൂ എന്നതാണ് പോരായ്മ, അതിനാൽ ഓരോ തവണയും ഒരു ഇമോജി ചേർക്കാൻ നിങ്ങൾ ആഗ്രഹിക്കുന്നു.
നിങ്ങളുടെ കമ്പ്യൂട്ടറിൽ ഇമോജികൾ ആക്സസ് ചെയ്യാൻ, വിൻഡോസ് കീയും “;” അമർത്തുക (അർദ്ധവിരാമം). മുകളിൽ കാണുന്ന ചിത്രം പോലെ ഒരു വിൻഡോ നിങ്ങൾ കാണും. നിങ്ങൾക്ക് ആവശ്യമുള്ള ഇമോജി തിരഞ്ഞെടുക്കുക, ആ സമയത്ത് നിങ്ങൾ ഉപയോഗിക്കുന്ന ഏത് ആപ്പിലും അത് ചേർക്കപ്പെടും. വിഭാഗങ്ങൾക്കിടയിൽ തിരഞ്ഞെടുക്കാൻ ചുവടെയുള്ള ടാബുകൾ ഉപയോഗിക്കുക.
പുതിയ കീബോർഡ് ഉപയോഗശൂന്യമാണെന്ന് നിങ്ങൾ കണ്ടെത്തുകയാണെങ്കിൽ കൂടുതൽ അടിസ്ഥാന ഇമോജികൾക്കായി നിങ്ങൾക്ക് കീബോർഡ് കുറുക്കുവഴികളും ഉപയോഗിക്കാം. ഈ മനോഹരമായ ഇമോജികളിലൊന്നിലേക്ക് വിളിക്കാൻ നിങ്ങളുടെ കീബോർഡിലെ Alt-ഉം അനുബന്ധ നമ്പറും അമർത്തുക.
ഉദാഹരണത്തിന്, Alt + 1 ☺, Alt + 2 കോളുകൾ കാണിക്കുക ☻ തുടങ്ങിയവ.
- ☺
- ☻
- ♥
- ♦
- ♣
- ♠
- ◘
- ○
- ◙
- ♂
- ♀
- ♪
- ♫
- ☼
- ►
- ◄
- ↕
- !
- ¶
- ▬
- ↨
- ↑
- ↓
- →
- ←
- ∟
- ↔
- ▲
- ▼
അവസാനമായി, ഇമോജികൾ ആക്സസ് ചെയ്യാൻ നിങ്ങൾക്ക് Windows 10-ൽ ടച്ച് കീബോർഡ് ഫംഗ്ഷൻ ഉപയോഗിക്കാം. നിങ്ങൾക്ക് താൽപ്പര്യമുണ്ടെങ്കിൽ ഇത് എളുപ്പമാക്കുന്നതിന് ടാസ്ക്ബാറിലേക്ക് ചേർക്കുന്നതിന് നിങ്ങൾക്ക് ഒരു കുറുക്കുവഴി സൃഷ്ടിക്കാം. നിങ്ങൾ Windows 10 ഫാൾ ക്രിയേറ്ററിന്റെ അപ്ഡേറ്റാണ് ഉപയോഗിക്കുന്നതെങ്കിൽ, ടാസ്ക്ബാറിലെ ശൂന്യമായ സ്ഥലത്ത് വലത്-ക്ലിക്കുചെയ്ത് ടച്ച് കീബോർഡ് കാണിക്കുക ബട്ടൺ തിരഞ്ഞെടുക്കുക. നിങ്ങളുടെ വാച്ചിന് അടുത്തുള്ള മറ്റ് ഐക്കണുകൾക്ക് അടുത്തായി ഒരു ഐക്കൺ ദൃശ്യമാകും. ഐക്കൺ തിരഞ്ഞെടുക്കുക, സ്ക്രീനിന്റെ അടിയിൽ ടച്ച് കീബോർഡ് ദൃശ്യമാകും. സ്പേസ് ബാറിന്റെ ഇടതുവശത്തുള്ള ഇമോജി ബട്ടൺ തിരഞ്ഞെടുക്കുക.
നിങ്ങളുടെ Mac-ൽ ഇമോജി എങ്ങനെ ലഭിക്കും
MacOS-ന്റെ പുതിയ പതിപ്പുകളിൽ നിർമ്മിച്ച ഇമോജികളും Mac-ൽ ഉണ്ട്. നിങ്ങളുടെ iPhone-ൽ അവ ഉപയോഗിക്കുന്നത് നിങ്ങൾ പതിവാണെങ്കിൽ, നിങ്ങൾ ഓപ്പറേറ്റിംഗ് സിസ്റ്റത്തിന്റെ ഏറ്റവും പുതിയ പതിപ്പിലേക്ക് അപ്ഡേറ്റ് ചെയ്തിരിക്കുന്നിടത്തോളം കാലം സമാനമായവ നിങ്ങളുടെ Mac-ൽ ലഭ്യമാകും. ഒരു പിസിയിലെ സമാനമായ സജ്ജീകരണമാണിത്, ഇമോജികൾ തിരഞ്ഞെടുത്ത് നിങ്ങൾക്ക് അനുയോജ്യമെന്ന് തോന്നുന്ന ഒരു ഓപ്പൺ ആപ്പിലേക്ക് തിരുകാൻ നിങ്ങളെ അനുവദിക്കുന്ന ഒരു ചെറിയ വിൻഡോ.
Mac-ലെ ക്യാരക്ടർ വ്യൂവറിനെ വിളിക്കാൻ, അത് ആക്സസ് ചെയ്യാൻ കൺട്രോൾ-കമാൻഡ് (⌘), സ്പെയ്സ് ബാർ എന്നിവ അമർത്തുക. നിങ്ങളുടെ വിഭാഗം തിരഞ്ഞെടുക്കുന്നതിന് ചുവടെയുള്ള ടാബുകൾ ഉപയോഗിക്കുക അല്ലെങ്കിൽ നിങ്ങൾ എന്താണ് തിരയുന്നതെന്ന് അറിയാമെങ്കിൽ തിരയുക. ആ സമയത്ത് നിങ്ങൾ തുറന്ന് തിരഞ്ഞെടുത്ത ഏത് ആപ്പിലും അനുബന്ധ ഇമോജികൾ ലിസ്റ്റ് ചെയ്യും.
ഇമോജി കീബോർഡിന്റെ മാക് പതിപ്പ് വിൻഡോസ് പതിപ്പിനേക്കാൾ മികച്ച രീതിയിൽ പ്രവർത്തിക്കുന്നു. ഒന്നിലധികം ഇമോജികൾ തിരഞ്ഞെടുക്കാൻ നിങ്ങളെ അനുവദിക്കുന്നതിന് ഇത് തുറന്നിരിക്കുന്നു. ഇത് ആപ്പുകൾക്കിടയിൽ സജീവമാക്കാനും കഴിയും, അതിനാൽ ക്യാരക്ടർ വ്യൂവർ തുറന്ന് നിങ്ങളുടെ മാക്കിലെ ഓപ്പൺ ആപ്പുകൾക്കിടയിൽ മാറാനും ആ സമയത്ത് സജീവമായിരിക്കുന്നതിൽ പ്രതീകങ്ങൾ ചേർക്കാനും കഴിയും.
നിങ്ങൾക്ക് ഒരു ടച്ച് ബാർ മാക് ഉണ്ടെങ്കിൽ, നിങ്ങൾക്ക് മറ്റൊരു ഓപ്ഷൻ ഉണ്ട്. നിങ്ങൾ Messages ആപ്പോ ഇമോജികളെ പിന്തുണയ്ക്കുന്ന മറ്റേതെങ്കിലും ആപ്പോ ഉപയോഗിക്കുമ്പോൾ, ടച്ച് ബാർ ഇമോട്ടിക്കോണുകൾ പോപ്പുലേറ്റ് ചെയ്യുന്നതിനാൽ നിങ്ങൾക്ക് അവ നേരിട്ട് തിരഞ്ഞെടുക്കാനാകും.
നിങ്ങളുടെ പിസിയിലോ മാക്കിലോ ഇമോജികൾ ലഭിക്കണമെങ്കിൽ, എങ്ങനെയെന്ന് ഇപ്പോൾ നിങ്ങൾക്കറിയാം. വിൻഡോസിന്റെയും MacOS-ന്റെയും ആധുനിക പതിപ്പുകൾ ഇമോജിയെ പിന്തുണയ്ക്കുന്നതും ജനപ്രിയമായവയുടെ തിരഞ്ഞെടുപ്പും ഉൾപ്പെടുത്തിയിട്ടുണ്ട്. കാര്യങ്ങൾ ചെയ്യുന്നതിനുള്ള Mac രീതി മികച്ചതാണ്, എന്നാൽ കാര്യങ്ങൾ ചെയ്യാനും വിൻഡോസ് നിങ്ങളെ അനുവദിക്കുന്നു.