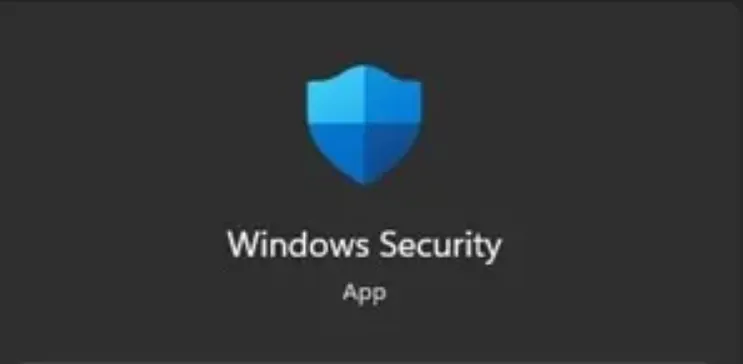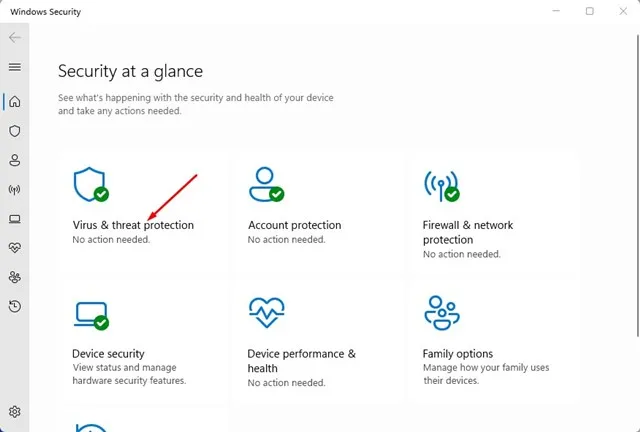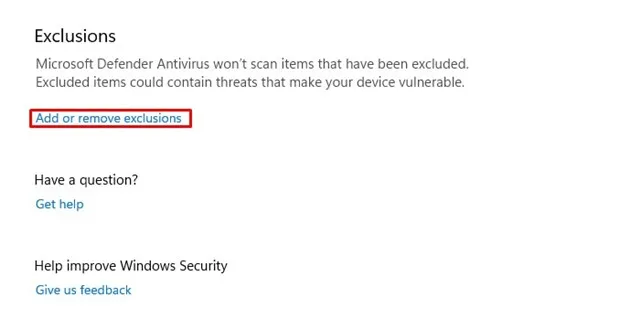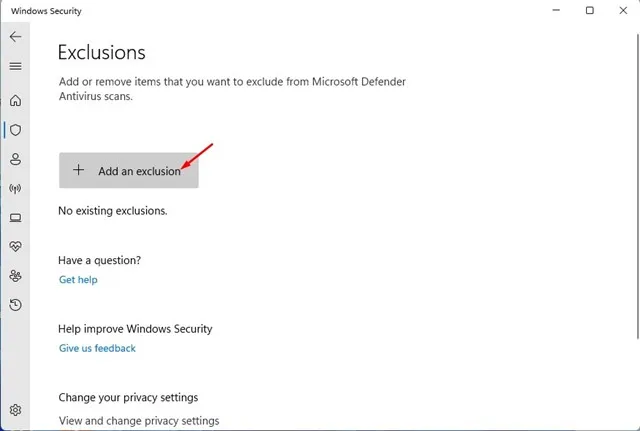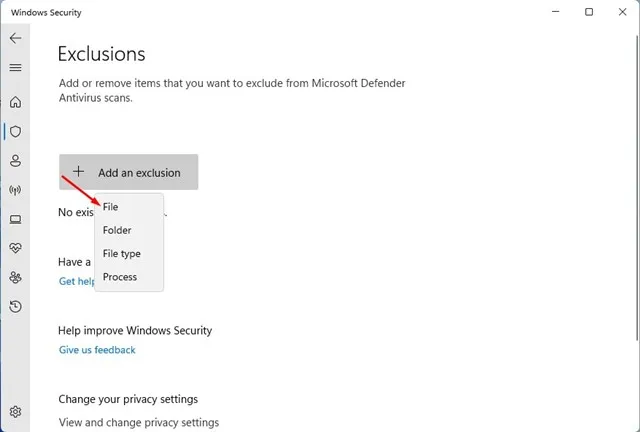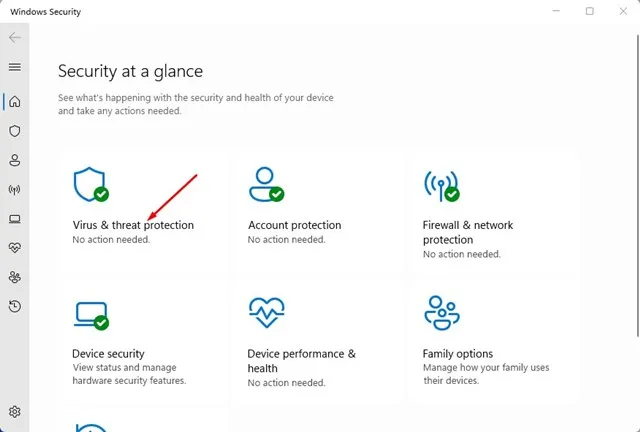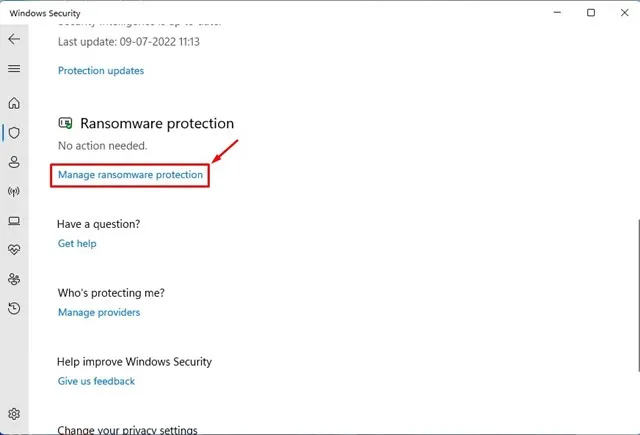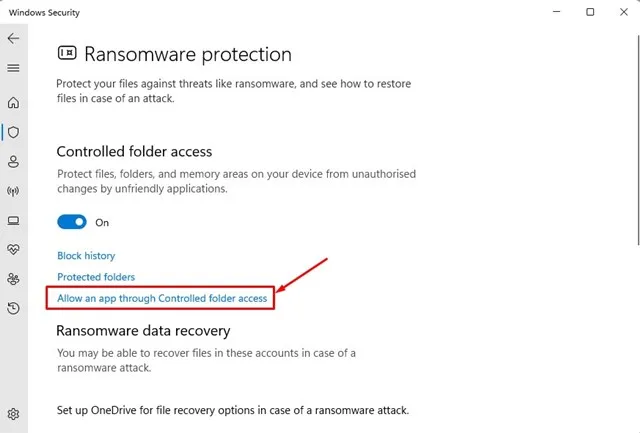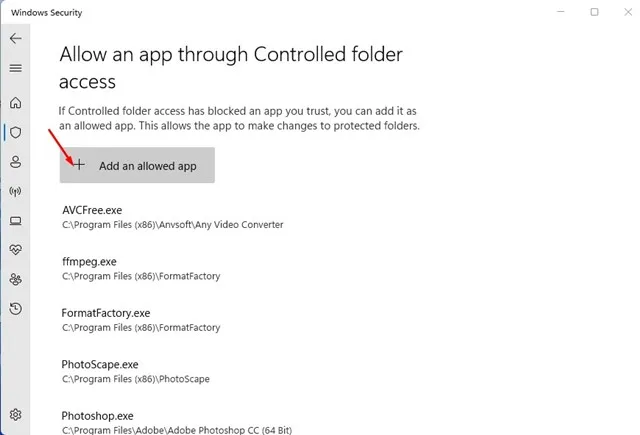Windows 10 ഉം 11 ഉം Windows Security എന്ന പേരിൽ ഒരു സൗജന്യ സുരക്ഷാ സൈറ്റുമായി വരുന്നു. നിങ്ങളുടെ ഉപകരണത്തിൽ സംഭരിച്ചിരിക്കുന്ന എല്ലാ ഫയലുകളും സ്കാൻ ചെയ്യുന്ന ഒരു മികച്ച ആന്റിവൈറസ് യൂട്ടിലിറ്റിയാണ് വിൻഡോസ് സെക്യൂരിറ്റി. അത് മാത്രമല്ല, അനധികൃത ആക്സസ്, ക്ഷുദ്രവെയറുകൾ, വൈറസുകൾ എന്നിവ തടയുന്നതിലൂടെ ഇത് നിങ്ങളുടെ ഉപകരണത്തെ തത്സമയം പരിരക്ഷിക്കുകയും ചെയ്യുന്നു.
നിങ്ങൾ ഒന്നും ഉപയോഗിക്കുന്നില്ലെങ്കിൽ അനുബന്ധ ആന്റിവൈറസ് സോഫ്റ്റ്വെയർ നിങ്ങളുടെ വിൻഡോസ് 11 പിസിയിൽ, വിൻഡോസ് സെക്യൂരിറ്റി ഇതിനകം പ്രവർത്തനക്ഷമമാക്കിയിരിക്കാൻ സാധ്യതയുണ്ട്. എന്നിരുന്നാലും, ഇല്ലെങ്കിൽ, അറിയപ്പെടുന്നതും അറിയാത്തതുമായ ഭീഷണികളിൽ നിന്ന് നിങ്ങളുടെ പിസിയെ സംരക്ഷിക്കാൻ നിങ്ങൾ അതിനെ അനുവദിക്കണം.
പിസിക്കുള്ള മറ്റെല്ലാ ആന്റിവൈറസുകളേയും പോലെ, വിൻഡോസ് സെക്യൂരിറ്റിക്കും ചില പോരായ്മകളുണ്ട്. ചിലപ്പോൾ, അത് നിരോധിച്ചിരിക്കുന്നു സൗജന്യ പിസി സുരക്ഷാ സോഫ്റ്റ്വെയർ ഫയലുകൾ ഇൻസ്റ്റാൾ ചെയ്യാൻ സുരക്ഷിതമാണ് കൂടാതെ ചില പ്രോഗ്രാമുകൾക്കും ആപ്ലിക്കേഷനുകൾക്കും തെറ്റായ പോസിറ്റീവുകൾ അയയ്ക്കുന്നു.
വിൻഡോസ് 11-ൽ വിൻഡോസ് സുരക്ഷാ ഒഴിവാക്കലുകൾ സജ്ജീകരിക്കുന്നതിനുള്ള മികച്ച XNUMX വഴികൾ
ഒഴിവാക്കൽ ലിസ്റ്റിലേക്ക് ഇനങ്ങൾ ചേർക്കാനോ നീക്കം ചെയ്യാനോ വിൻഡോസ് സെക്യൂരിറ്റി നിങ്ങളെ അനുവദിക്കുന്നു, അതിനാൽ അവ സ്കാൻ ചെയ്യപ്പെടില്ല. അതിനാൽ, നിങ്ങളുടെ വിൻഡോസ് 11-ൽ പ്രവർത്തിക്കുന്നതിൽ നിന്ന് പ്രധാനപ്പെട്ട പ്രോഗ്രാമുകൾ, ഫോൾഡറുകൾ അല്ലെങ്കിൽ ഫയലുകൾ വിൻഡോസ് സെക്യൂരിറ്റി പലപ്പോഴും തടയുന്നുവെങ്കിൽ, നിങ്ങൾ ഒഴിവാക്കലുകൾ സജ്ജീകരിക്കേണ്ടതുണ്ട്. വിൻഡോസ് 11-ൽ വിൻഡോസ് സുരക്ഷാ ഒഴിവാക്കലുകൾ എങ്ങനെ പരിഹരിക്കാമെന്നത് ഇതാ.
1. ആദ്യം വിൻഡോസ് 11 സെർച്ചിൽ ക്ലിക്ക് ചെയ്ത് ടൈപ്പ് ചെയ്യുക വിൻഡോസ് സുരക്ഷ . അടുത്തതായി, ലിസ്റ്റിൽ നിന്ന് വിൻഡോസ് സെക്യൂരിറ്റി ആപ്പ് തുറക്കുക.
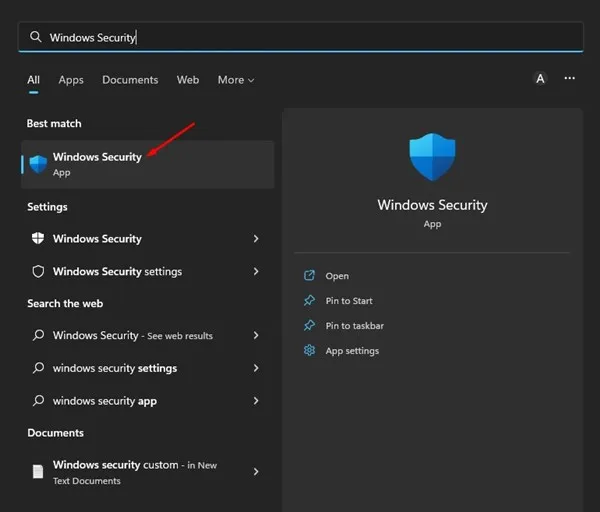
2. ഓപ്ഷൻ ക്ലിക്ക് ചെയ്യുക വൈറസ്, ഭീഷണി സംരക്ഷണം വിൻഡോസ് സെക്യൂരിറ്റി ആപ്പിൽ.
3. വൈറസ് & ഭീഷണി സംരക്ഷണ പേജിൽ, താഴേക്ക് സ്ക്രോൾ ചെയ്ത് ടാപ്പ് ചെയ്യുക ഒഴിവാക്കലുകൾ ചേർക്കുക അല്ലെങ്കിൽ നീക്കം ചെയ്യുക ഒഴിവാക്കൽ വിഭാഗത്തിന് കീഴിൽ.
4. അടുത്തതായി, ബട്ടൺ ക്ലിക്ക് ചെയ്യുക + ഒഴിവാക്കൽ ചേർക്കുക താഴെ കാണിച്ചിരിക്കുന്നത് പോലെ.
5. ഇപ്പോൾ, നിങ്ങൾ ഓപ്ഷനുകളുടെ ഒരു ലിസ്റ്റ് കാണും. ഒരു ഫയൽ, ഫോൾഡർ, ഫയൽ തരം അല്ലെങ്കിൽ പ്രോസസ്സ് എന്നിവ ഒഴിവാക്കണോ എന്ന് നിങ്ങൾ തിരഞ്ഞെടുക്കണം.
6. ഒഴിവാക്കലിന്റെ തരം തിരഞ്ഞെടുത്ത് ഒഴിവാക്കൽ ലിസ്റ്റിലേക്ക് ചേർക്കേണ്ട ഫയൽ തിരഞ്ഞെടുക്കുക.
ഇതാണത്! Windows 11-ൽ നിങ്ങൾക്ക് Windows സുരക്ഷാ ഒഴിവാക്കലുകൾ സജ്ജീകരിക്കാൻ കഴിയുന്നത് ഇങ്ങനെയാണ്. ഇപ്പോൾ Microsoft Defender നിങ്ങൾ ഒഴിവാക്കലുകളുടെ പട്ടികയിൽ ചേർത്തിട്ടുള്ള ഇനങ്ങൾ ഇനി പരിശോധിക്കില്ല.
നിയന്ത്രിത ഫോൾഡറിലൂടെ ഒരു ആപ്പ് അനുവദിക്കുക
നിയന്ത്രിത ഫോൾഡറുകൾ അല്ലെങ്കിൽ ആക്സസ് ചെയ്യാനും കഴിയും സംരക്ഷണ സവിശേഷത Windows സെക്യൂരിറ്റി ransomware നിങ്ങളുടെ ഉപകരണത്തിലെ ഫയലുകൾ, ഫോൾഡറുകൾ, മെമ്മറി ഏരിയകൾ എന്നിവ അനുചിതമായ ആപ്ലിക്കേഷനുകൾ വഴിയുള്ള അനധികൃത മാറ്റങ്ങളിൽ നിന്ന് സംരക്ഷിക്കുന്നു. അതിനാൽ, ചിലപ്പോൾ ആപ്ലിക്കേഷൻ ഇൻസ്റ്റാൾ ചെയ്യുന്നത് നിരോധിച്ചേക്കാം. അതിനാൽ, ഫോൾഡറിലേക്കുള്ള ആക്സസ് നിയന്ത്രിക്കുമ്പോൾ നിങ്ങൾ ഒഴിവാക്കലുകൾ സജ്ജീകരിക്കേണ്ടതുണ്ട്.
1. ആദ്യം വിൻഡോസ് സെക്യൂരിറ്റി ആപ്പ് തുറന്ന് Protect from ക്ലിക്ക് ചെയ്യുക വൈറസുകളും ഭീഷണികളും .
2. വൈറസ് & ഭീഷണി സംരക്ഷണ സ്ക്രീനിൽ, താഴേക്ക് സ്ക്രോൾ ചെയ്ത് ഒരു ലിങ്കിൽ ക്ലിക്ക് ചെയ്യുക Ransomware സംരക്ഷണ വകുപ്പ്.
3. അടുത്തതായി, ലിങ്കിലൂടെ ഒരു ആപ്പ് അനുവദിക്കുക എന്നതിൽ ടാപ്പ് ചെയ്യുക നിയന്ത്രിത ഫോൾഡറിലേക്കുള്ള ആക്സസ്.
4. അടുത്ത സ്ക്രീനിൽ, ടാപ്പ് ചെയ്യുക + അനുവദനീയമായ ആപ്പ് ചേർക്കുക കൂടാതെ ഒഴിവാക്കൽ ലിസ്റ്റിലേക്ക് ചേർക്കേണ്ട ആപ്പ് തിരഞ്ഞെടുക്കുക.
ഇതാണത്! Windows 11-ലെ ഫോൾഡറിലേക്കുള്ള നിയന്ത്രിത ആക്സസിൽ നിന്ന് നിങ്ങൾക്ക് ആപ്പുകൾ ഒഴിവാക്കാനാകുന്നത് ഇങ്ങനെയാണ്.
അതിനാൽ, വിൻഡോസ് 11-ൽ വിൻഡോസ് സെക്യൂരിറ്റി ഒഴിവാക്കലുകൾ ചേർക്കുക സജ്ജീകരിക്കുന്നതിനുള്ള രണ്ട് മികച്ച വഴികൾ ഇവയാണ്. മികച്ച സുരക്ഷയ്ക്കായി, നിങ്ങളുടെ പിസിക്ക് ഒരു പ്രീമിയം ആന്റിവൈറസ് ഉപയോഗിക്കാൻ തുടങ്ങേണ്ടതുണ്ട്. ഒരു ആന്റിവൈറസ് ഒഴിവാക്കൽ സജ്ജീകരിക്കുന്നതിന് നിങ്ങൾക്ക് കൂടുതൽ സഹായം ആവശ്യമുണ്ടെങ്കിൽ, അഭിപ്രായങ്ങളിൽ ഞങ്ങളെ അറിയിക്കുക.