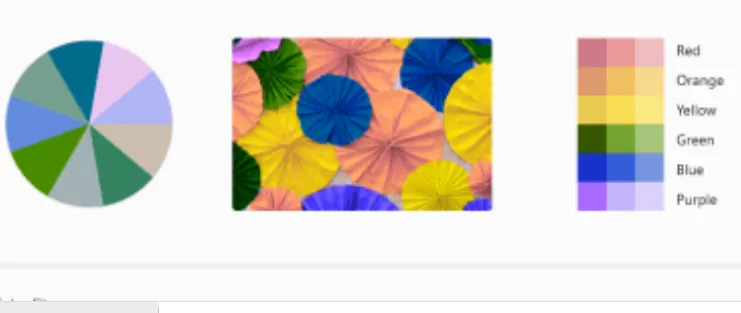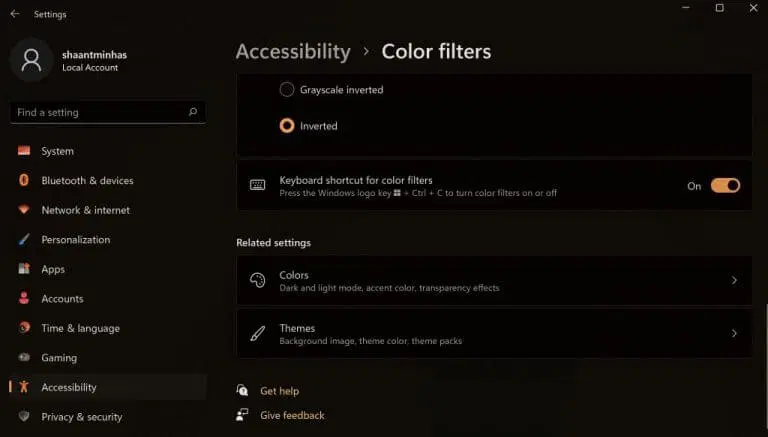നിങ്ങളുടെ വിൻഡോസിൽ കളർ ഫിൽട്ടറുകൾ ഉപയോഗിക്കാനും നിങ്ങളുടെ ജോലി എളുപ്പത്തിൽ ചെയ്യാനും കഴിയും. എങ്ങനെയെന്നത് ഇതാ:
- ക്ലിക്ക് ചെയ്യുക വിൻഡോസ് കീ + ഞാൻ ക്രമീകരണ ആപ്പ് ലോഞ്ച് ചെയ്യുന്നതിനുള്ള കുറുക്കുവഴി.
- ക്ലിക്കുചെയ്യുക പ്രവേശനക്ഷമത ഓപ്ഷൻ > കളർ ഫിൽട്ടറുകൾ .
- സ്വകാര്യ കീ ടോഗിൾ ചെയ്യുക കളർ ഫിൽട്ടറുകൾ .
- നിങ്ങൾ തിരഞ്ഞെടുക്കാൻ ആഗ്രഹിക്കുന്ന പ്രത്യേക വർണ്ണ സ്കീം തിരഞ്ഞെടുക്കുക.
നിങ്ങളുടെ കമ്പ്യൂട്ടർ ഇന്റർഫേസിന്റെ മങ്ങിയ നിറങ്ങളിൽ നിങ്ങൾക്ക് ബോറടിക്കുന്നുണ്ടോ? പ്രശ്നമല്ല. ഉപയോഗിക്കുന്നത് ഓപ്പറേറ്റിംഗ് സിസ്റ്റത്തിൽ കളർ ഫിൽട്ടർ ലഭ്യമാണ് വിൻഡോസ് നിങ്ങളുടെ ഹൃദയമിടിപ്പ് കൊണ്ട് നിങ്ങൾക്ക് കാര്യങ്ങൾ മസാലയാക്കാം.
ഈ ലേഖനത്തിൽ, നിങ്ങളുടെ പിസിയിൽ കളർ ഫിൽട്ടർ ഉപയോഗിക്കാനും നിങ്ങളുടെ വിൻഡോസ് അനുഭവം സമ്പന്നവും തിളക്കമുള്ളതുമാക്കാനും കഴിയുന്ന വ്യത്യസ്ത വഴികൾ ഞങ്ങൾ നോക്കുന്നു. അതുകൊണ്ട് നമുക്ക് തുടങ്ങാം.
വിൻഡോസ് 10-ൽ കളർ ഫിൽട്ടർ എങ്ങനെ ഉപയോഗിക്കാം
Windows 10-ലെ കളർ ഫിൽട്ടർ ഉപയോഗിച്ച് നിങ്ങളുടെ സ്ക്രീനിന്റെ വർണ്ണ പാലറ്റ് മാറ്റാൻ, ഈ ഘട്ടങ്ങൾ പാലിക്കുക:
- തിരയൽ ബാറിലേക്ക് പോകുക ആരംഭ മെനു , "ക്രമീകരണങ്ങൾ" എന്ന് ടൈപ്പ് ചെയ്ത് മികച്ച പൊരുത്തം തിരഞ്ഞെടുക്കുക.
- ക്രമീകരണ മെനുവിൽ, തിരഞ്ഞെടുക്കുക ആക്സസ് എളുപ്പം > കളർ ഫിൽട്ടറുകൾ .
- അതിനുശേഷം, ഓണാക്കാനുള്ള സ്വിച്ച് ടോഗിൾ ചെയ്യുക കളർ ഫിൽട്ടറുകൾ .
- ലിസ്റ്റിൽ നിന്ന് കളർ ഫിൽട്ടർ തിരഞ്ഞെടുത്ത് ഇപ്പോൾ മുതൽ നിങ്ങൾ സജ്ജമാക്കാൻ ആഗ്രഹിക്കുന്ന ഫിൽട്ടർ തിരഞ്ഞെടുക്കുക.
ഇതാണത്. നിങ്ങളുടെ കമ്പ്യൂട്ടറിൽ കളർ ഫിൽട്ടർ ക്രമീകരണങ്ങൾ പ്രവർത്തനക്ഷമമാക്കും.
വിൻഡോസ് 11-ൽ കളർ ഫിൽട്ടർ എങ്ങനെ ഉപയോഗിക്കാം
നിങ്ങളുടെ വിൻഡോസ് 11-ൽ കളർ ഫിൽട്ടർ സജ്ജീകരിക്കാം നിങ്ങളുടെ കമ്പ്യൂട്ടറിലെ പ്രവേശനക്ഷമത ക്രമീകരണങ്ങൾ . എങ്ങനെയെന്നത് ഇതാ.
- അമർത്തിക്കൊണ്ട് ക്രമീകരണ മെനുവിലേക്ക് പോകുക വിൻഡോസ് കീ + ഐ ഐക്കൺ. പകരമായി, തിരയൽ ബാറിൽ ടാപ്പുചെയ്യുക ആരംഭ മെനു , "ക്രമീകരണങ്ങൾ" എന്ന് ടൈപ്പ് ചെയ്ത് പൊരുത്തം തിരഞ്ഞെടുക്കുക.
- ക്രമീകരണ മെനുവിൽ നിന്ന്, ടാപ്പ് ചെയ്യുക പ്രവേശനക്ഷമത ഓപ്ഷൻ . അവിടെ നിന്ന്, തിരഞ്ഞെടുക്കുക കളർ ഫിൽട്ടറുകൾ .
- ക്രമീകരണങ്ങളിൽ കളർ ഫിൽട്ടറുകൾ , ടോഗിൾ സ്വിച്ചിലേക്ക് മാറുക കളർ ഫിൽട്ടറുകൾ . തുടർന്ന് അതിന്റെ ടാബിൽ ക്ലിക്ക് ചെയ്യുക, നിങ്ങൾക്ക് തിരഞ്ഞെടുക്കാൻ ഒന്നിലധികം ഫിൽട്ടർ ഓപ്ഷനുകൾ ലഭിക്കും.
- നിങ്ങൾ ഉപയോഗിക്കാൻ ആഗ്രഹിക്കുന്ന ഫയൽ തിരഞ്ഞെടുക്കാൻ ഏതെങ്കിലും റേഡിയോ ബോക്സുകൾ പരിശോധിക്കുക, നിങ്ങളുടെ ഫിൽട്ടർ തൽക്ഷണം പ്രയോഗിക്കും.
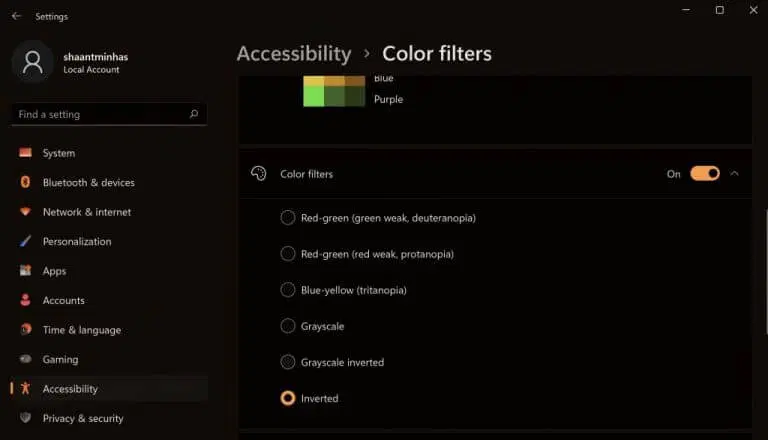
മുകളിൽ നിന്ന് നിങ്ങൾക്ക് കാണാനാകുന്നതുപോലെ, ഞാൻ കളർ ഫിൽട്ടറുകൾ ടാബിലേക്ക് മാറി സ്കീം തിരഞ്ഞെടുത്തു വിപരീതം എനിക്ക് ലഭ്യമായ വ്യത്യസ്ത വർണ്ണ സ്കീം ഓപ്ഷനുകളിൽ നിന്ന്. മാത്രമല്ല, അവിടെ നിന്ന് നിങ്ങളുടെ കളർ ഫിൽട്ടറുകൾ നിയന്ത്രിക്കാൻ നിങ്ങൾക്ക് ഒരു കീബോർഡ് കുറുക്കുവഴി പ്രവർത്തനക്ഷമമാക്കാനും കഴിയും. കളർ ഫിൽട്ടറുകൾ കീബോർഡ് കുറുക്കുവഴി സ്വിച്ച് ടോഗിൾ ചെയ്തുകൊണ്ട് ഇത് ചെയ്യുക.
Windows 11-ൽ കളർ ഫിൽട്ടർ പ്രവർത്തനക്ഷമമാക്കുക
കളർ ഫിൽട്ടറുകൾ പ്രവർത്തനക്ഷമമാക്കിയാൽ, നിങ്ങളുടെ കമ്പ്യൂട്ടറിന്റെ വർണ്ണ ക്രമീകരണങ്ങൾ എളുപ്പത്തിൽ മാറ്റാനാകും, നിങ്ങളുടെ ക്രമീകരണങ്ങൾ കൂടുതൽ കാര്യക്ഷമവും പ്രവർത്തനക്ഷമവുമാക്കുന്നു.