ബ്ലൂടൂത്ത് ഹെഡ്ഫോണുകൾ ഏത് ഉപകരണത്തിലേക്കും എങ്ങനെ ബന്ധിപ്പിക്കാം
ബ്ലൂടൂത്ത് ഹെഡ്ഫോണുകൾക്ക് നിങ്ങളുടെ ഉപകരണങ്ങളിലേക്ക് കണക്റ്റ് ചെയ്യാൻ വയറുകളൊന്നുമില്ല. അതിനാൽ, നിങ്ങളുടെ കമ്പ്യൂട്ടറിലേക്കോ സ്മാർട്ട്ഫോണിലേക്കോ ബ്ലൂടൂത്ത് ഹെഡ്സെറ്റ് ബന്ധിപ്പിക്കുന്നതിൽ നിങ്ങൾക്ക് പ്രശ്നമുണ്ടെങ്കിൽ അത് മനസ്സിലാക്കാവുന്നതാണ്. എന്നിരുന്നാലും, ഏത് ഉപകരണത്തിലേക്കും ഹെഡ്ഫോണുകൾ ബന്ധിപ്പിക്കുന്നത് എളുപ്പമാണ്. നിങ്ങളുടെ Mac, Windows, iPhone അല്ലെങ്കിൽ Android ഫോണിലേക്ക് ബ്ലൂടൂത്ത് ഹെഡ്സെറ്റ് എങ്ങനെ കണക്റ്റ് ചെയ്യാമെന്നത് ഇതാ.
നിങ്ങൾ തുടങ്ങുന്നതിനു മുമ്പ്:
- നിങ്ങളുടെ കമ്പ്യൂട്ടറിലെ വോളിയം നല്ലതാണെന്ന് ഉറപ്പാക്കുക . വോളിയം വളരെ കുറവാണെങ്കിൽ അല്ലെങ്കിൽ നിശബ്ദമാക്കാൻ സജ്ജമാക്കിയിരിക്കുകയാണെങ്കിൽ, ഹെഡ്ഫോണുകൾ കണക്റ്റ് ചെയ്തതിന് ശേഷവും അതിലൂടെ ശബ്ദം കേൾക്കുന്നില്ലെങ്കിൽ അത് ആശയക്കുഴപ്പമുണ്ടാക്കാം.
- നിങ്ങളുടെ ഉപകരണവും ഹെഡ്ഫോണുകളും പരസ്പരം പരമാവധി മൂന്നടി അകലത്തിലാണെന്ന് ഉറപ്പാക്കുക. അവ അടുക്കുന്തോറും ബ്ലൂടൂത്ത് കണക്ഷൻ ശക്തമാവുകയും അവ ജോടിയാക്കുന്നത് എളുപ്പമാവുകയും ചെയ്യും.
- രണ്ട് ഉപകരണങ്ങളും ചാർജ്ജ് ചെയ്തിട്ടുണ്ടെന്ന് ഉറപ്പാക്കുക . ഈ ഉപകരണങ്ങൾ പൂർണ്ണമായി ചാർജ് ചെയ്യേണ്ട ആവശ്യമില്ല, ജോടിയാക്കുമ്പോൾ അവയൊന്നും പെട്ടെന്ന് ഓഫാക്കാത്തത്ര ബാറ്ററിയുണ്ടെന്ന് ഉറപ്പാക്കുക.
ഒരു Mac കമ്പ്യൂട്ടറിലേക്ക് ബ്ലൂടൂത്ത് ഹെഡ്ഫോണുകൾ എങ്ങനെ ബന്ധിപ്പിക്കാം
- ആപ്പിൾ മെനു തുറക്കുക. നിങ്ങളുടെ സ്ക്രീനിന്റെ മുകളിൽ ഇടത് കോണിലുള്ള ആപ്പിൾ ആകൃതിയിലുള്ള ഐക്കണാണ് ആപ്പിൾ മെനു. നിങ്ങൾ അതിൽ ക്ലിക്ക് ചെയ്തുകഴിഞ്ഞാൽ, ഒരു ഡ്രോപ്പ്-ഡൗൺ മെനു തുറക്കും.
- തുടർന്ന് സിസ്റ്റം മുൻഗണനകൾ ക്ലിക്ക് ചെയ്യുക.
- അടുത്തതായി, ബ്ലൂടൂത്തിൽ ടാപ്പുചെയ്യുക.
- നിങ്ങളുടെ Mac-ൽ Bluetooth ഓണാക്കിയിട്ടുണ്ടെന്ന് ഉറപ്പാക്കുക. ബ്ലൂടൂത്ത് പേജിൽ, "ബ്ലൂടൂത്ത്: ഓൺ" സ്ക്രീനിന്റെ ഇടതുവശത്തുള്ള ഐക്കണിന് താഴെ ദൃശ്യമാകും. "Bluetooth: Off" ദൃശ്യമാകുകയാണെങ്കിൽ, "Bluetooth ഓണാക്കുക" എന്ന് പറയുന്ന ഓപ്ഷനിൽ ക്ലിക്കുചെയ്യുക.
- ഹെഡ്ഫോണുകളിലെ പവർ ബട്ടൺ അമർത്തിപ്പിടിക്കുക. നിങ്ങളുടെ Mac-ലേക്ക് ഒരു ബ്ലൂടൂത്ത് ഹെഡ്സെറ്റ് കണക്റ്റുചെയ്യാൻ, നിങ്ങളുടെ ഹെഡ്ഫോണുകളിൽ ജോടിയാക്കൽ മോഡ് സജീവമാക്കേണ്ടതുണ്ട്. നിങ്ങളുടെ പക്കലുള്ള ഹെഡ്ഫോണുകളെ ആശ്രയിച്ച്, ഇത് അവ ഓണാക്കുകയും ഹെഡ്ഫോണുകളിലെ ബ്ലൂടൂത്ത് സ്വയമേവ സജീവമാക്കുകയും ചെയ്യും. നിങ്ങൾക്ക് മറ്റൊരു "ജോടി" ബട്ടണുള്ള ഹെഡ്ഫോണുകളും ഉണ്ടായിരിക്കാം. കൂടുതലറിയാൻ നിങ്ങളുടെ ഹെഡ്ഫോണുകൾക്കൊപ്പം ലഭിച്ച നിർദ്ദേശങ്ങൾ പരിശോധിക്കുക.
- അവസാനമായി, നിങ്ങളുടെ ഹെഡ്ഫോണുകളുടെ പേരിന് അടുത്തുള്ള കണക്റ്റ് ക്ലിക്ക് ചെയ്യുക. ഹെഡ്ഫോണുകൾ അവയുടെ മോഡൽ നമ്പറിനൊപ്പം ലിസ്റ്റ് ചെയ്തേക്കാം, അത് അക്ഷരങ്ങളുടെയും അക്കങ്ങളുടെയും ഒരു സ്ട്രിംഗായിരിക്കാം. എന്നിരുന്നാലും, നിങ്ങൾക്ക് മോഡൽ നമ്പർ ഓർക്കാൻ കഴിയുന്നില്ലെങ്കിൽ, നിങ്ങൾക്ക് എല്ലായ്പ്പോഴും സ്പീക്കർ ഐക്കണും നോക്കാവുന്നതാണ്.
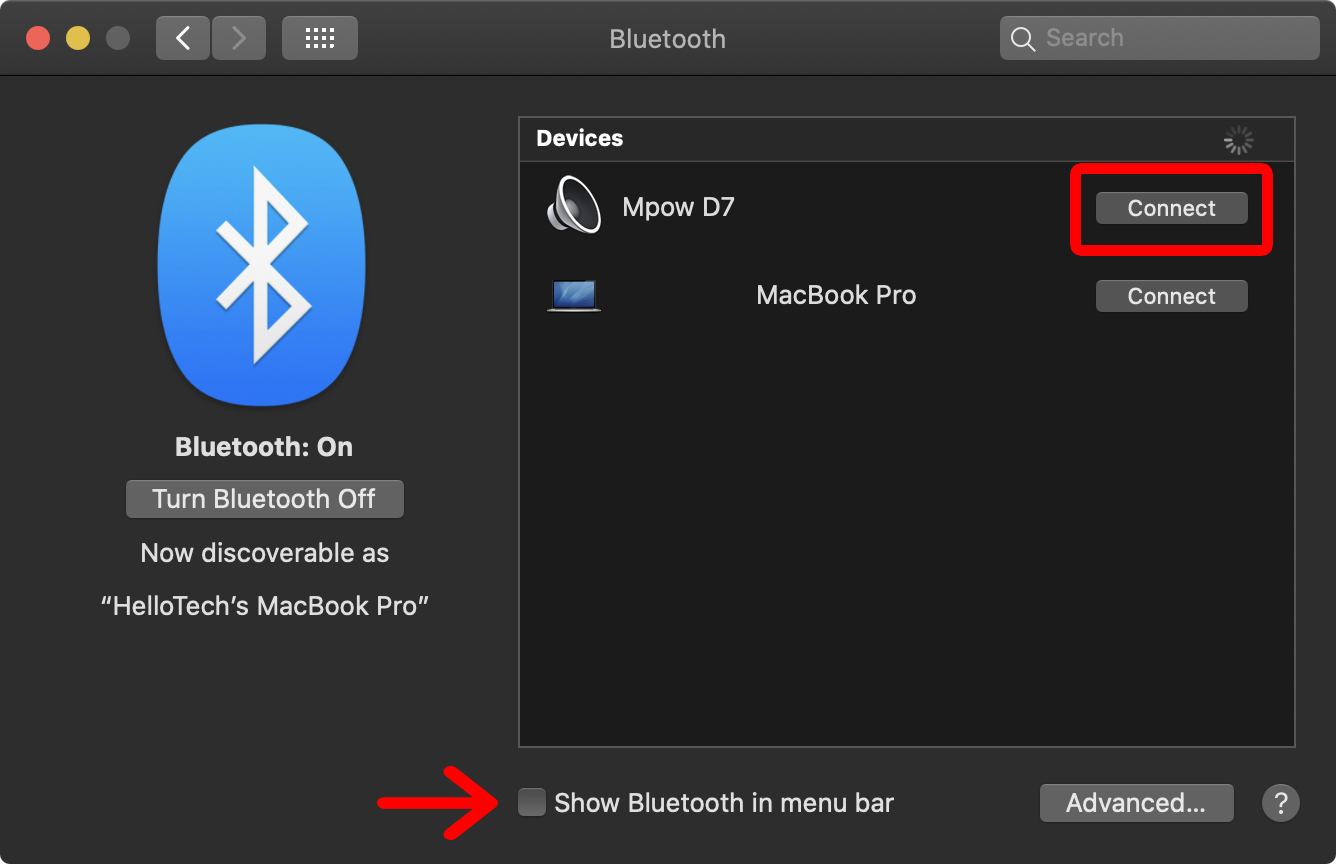
അടുത്ത തവണ നിങ്ങളുടെ ഹെഡ്ഫോണുകൾ വേഗത്തിൽ കണക്റ്റ് ചെയ്യണമെങ്കിൽ, സിസ്റ്റം മുൻഗണനകളിലെ ബ്ലൂടൂത്ത് മെനുവിലെ (മുകളിലുള്ള ചിത്രത്തിലെ ചുവന്ന അമ്പടയാളത്തിന് അടുത്തായി) "മെനു ബാറിൽ ബ്ലൂടൂത്ത് കാണിക്കുക" എന്നതിന് അടുത്തുള്ള ബോക്സിൽ ക്ലിക്കുചെയ്യുക. തുടർന്ന് മെനു ബാറിലെ ബ്ലൂടൂത്ത് ഐക്കണിൽ ക്ലിക്ക് ചെയ്ത് ഹെഡ്ഫോണുകളുടെ പേരിൽ ഹോവർ ചെയ്യാം. അവസാനമായി, പോപ്പ്അപ്പിൽ നിന്ന് ബന്ധിപ്പിക്കുക ക്ലിക്കുചെയ്യുക.
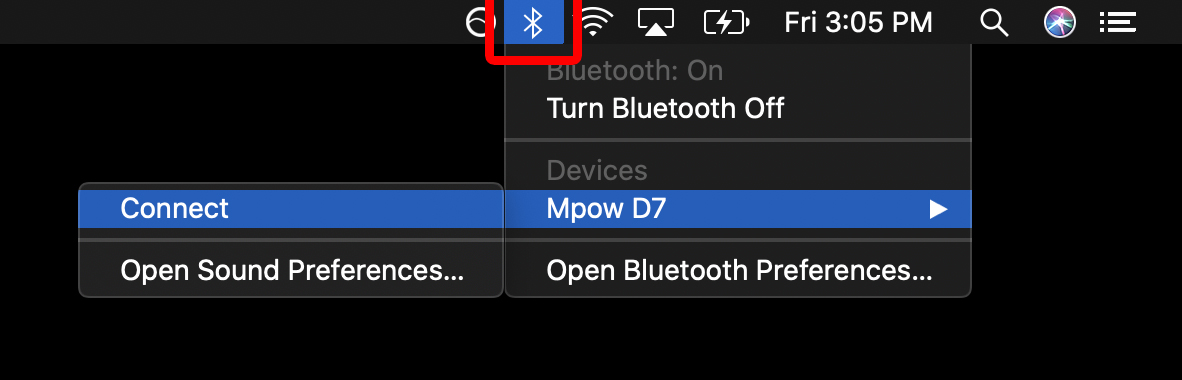
ബ്ലൂടൂത്ത് ഹെഡ്ഫോണുകൾ കമ്പ്യൂട്ടറുമായി എങ്ങനെ ബന്ധിപ്പിക്കാം
- നിങ്ങളുടെ കമ്പ്യൂട്ടറിൽ, വിൻഡോസ് ആരംഭ മെനുവിൽ ക്ലിക്കുചെയ്യുക. വിൻഡോസ് സ്റ്റാർട്ട് മെനു ബട്ടൺ നിങ്ങളുടെ സ്ക്രീനിന്റെ താഴെ ഇടത് കോണിലുള്ള വിൻഡോസ് ലോഗോയുടെ ആകൃതിയിലാണ്.
- തുടർന്ന് "ക്രമീകരണങ്ങൾ" ക്ലിക്ക് ചെയ്യുക. നിങ്ങൾ Windows 10 ഉപയോഗിക്കുകയാണെങ്കിൽ, നിങ്ങളുടെ സ്ക്രീനിന്റെ മുകളിൽ വലത് കോണിൽ തിരയൽ ബാർ കാണപ്പെടും. നിങ്ങൾ പഴയ പതിപ്പാണ് ഉപയോഗിക്കുന്നതെങ്കിൽ, തിരയൽ ബാർ ആരംഭ മെനു പാനലിൽ കണ്ടെത്തണം. തിരയൽ ബാറിൽ, "ക്രമീകരണങ്ങൾ" എന്ന് ടൈപ്പ് ചെയ്യുക.
- തുടർന്ന് ഉപകരണങ്ങൾ ക്ലിക്ക് ചെയ്യുക.
- അടുത്തതായി, അത് ഓണാക്കാൻ ബ്ലൂടൂത്തിന് അടുത്തുള്ള സ്ലൈഡറിൽ ടാപ്പ് ചെയ്യുക. നിങ്ങൾ ഈ ഓപ്ഷൻ കാണുന്നില്ലെങ്കിൽ, ഇടത് സൈഡ്ബാറിലെ "ബ്ലൂടൂത്തും മറ്റ് ഉപകരണങ്ങളും" ക്ലിക്ക് ചെയ്യുക.
- തുടർന്ന് "ബ്ലൂടൂത്ത് അല്ലെങ്കിൽ മറ്റ് ഉപകരണം ചേർക്കുക" ക്ലിക്ക് ചെയ്യുക. ബ്ലൂടൂത്ത് സ്ലൈഡറിന് തൊട്ടുമുകളിലുള്ള ബട്ടണാണിത്.
- പോപ്പ്അപ്പിൽ, ബ്ലൂടൂത്ത് തിരഞ്ഞെടുക്കുക.
- ഹെഡ്ഫോണുകളിലെ പവർ ബട്ടൺ അമർത്തിപ്പിടിക്കുക. നിങ്ങളുടെ Windows 10 പിസിയിലേക്ക് ബ്ലൂടൂത്ത് ഹെഡ്ഫോണുകൾ ബന്ധിപ്പിക്കുന്നതിന്, നിങ്ങളുടെ ഹെഡ്ഫോണുകളിൽ ജോടിയാക്കൽ മോഡ് സജീവമാക്കേണ്ടതുണ്ട്. നിങ്ങളുടെ പക്കലുള്ള ഹെഡ്ഫോണുകളെ ആശ്രയിച്ച്, ഇത് അവ ഓണാക്കുകയും ഹെഡ്ഫോണുകളിലെ ബ്ലൂടൂത്ത് സ്വയമേവ സജീവമാക്കുകയും ചെയ്യും. നിങ്ങൾക്ക് മറ്റൊരു "ജോടി" ബട്ടണുള്ള ഹെഡ്ഫോണുകളും ഉണ്ടായിരിക്കാം. കൂടുതലറിയാൻ നിങ്ങളുടെ ഹെഡ്ഫോണുകൾക്കൊപ്പം ലഭിച്ച നിർദ്ദേശങ്ങൾ പരിശോധിക്കുക.
- അവസാനമായി, രണ്ട് ഉപകരണങ്ങളും ജോടിയാക്കാൻ ലിസ്റ്റിൽ നിന്ന് നിങ്ങളുടെ ഹെഡ്ഫോണുകളുടെ പേര് തിരഞ്ഞെടുക്കുക. ഹെഡ്ഫോണുകൾ അവയുടെ മോഡൽ നമ്പറിനൊപ്പം ലിസ്റ്റ് ചെയ്തേക്കാം, അത് അക്ഷരങ്ങളുടെയും അക്കങ്ങളുടെയും ഒരു സ്ട്രിംഗായിരിക്കാം. എന്നിരുന്നാലും, നിങ്ങൾക്ക് മോഡൽ നമ്പർ ഓർമ്മയില്ലെങ്കിൽ, നിങ്ങൾക്ക് എല്ലായ്പ്പോഴും ഹെഡ്ഫോൺ ഐക്കണും നോക്കാവുന്നതാണ്.
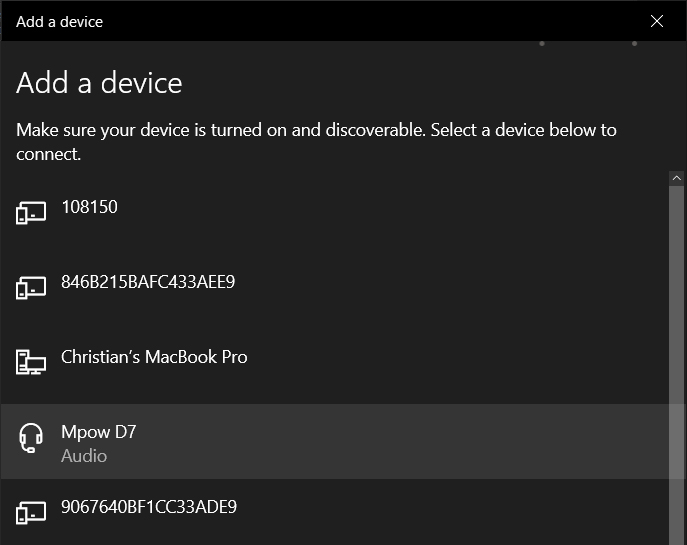
നിങ്ങളുടെ കമ്പ്യൂട്ടറുമായി ഹെഡ്ഫോണുകൾ ആദ്യമായി ജോടിയാക്കിക്കഴിഞ്ഞാൽ, ബ്ലൂടൂത്തിനും മറ്റ് ഉപകരണങ്ങൾക്കും കീഴിലുള്ള ഉപകരണങ്ങളുടെ പട്ടികയിൽ (അവ ജോടിയാക്കൽ മോഡിൽ ഉള്ളിടത്തോളം കാലം) നിങ്ങൾക്ക് അവ കണ്ടെത്താനാകും.
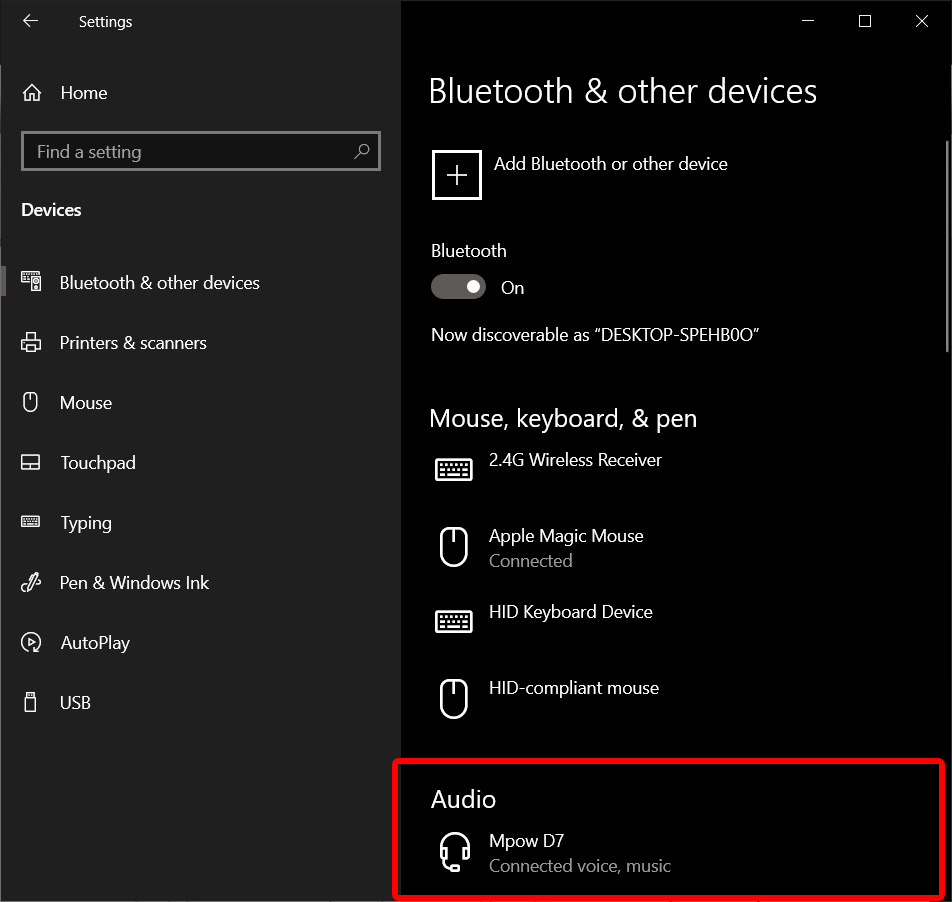
ഐഫോണിലേക്ക് ബ്ലൂടൂത്ത് ഹെഡ്ഫോണുകൾ എങ്ങനെ ബന്ധിപ്പിക്കാം
- ആദ്യം, ക്രമീകരണങ്ങളിൽ ക്ലിക്ക് ചെയ്യുക. ഇതാണ് നിങ്ങളുടെ ഹോം സ്ക്രീനിലെ ഗിയർ ഐക്കൺ.
- തുടർന്ന് ബ്ലൂടൂത്ത് ടാപ്പ് ചെയ്ത് മുകളിലെ സ്ലൈഡർ പച്ചയാണെന്ന് ഉറപ്പാക്കുക.
- അടുത്തതായി, ഹെഡ്ഫോണുകളിലെ പവർ ബട്ടൺ അമർത്തിപ്പിടിക്കുക. നിങ്ങളുടെ iPhone-ലേക്ക് ബ്ലൂടൂത്ത് ഹെഡ്സെറ്റ് കണക്റ്റുചെയ്യാൻ, നിങ്ങളുടെ ഹെഡ്ഫോണുകളിൽ ജോടിയാക്കൽ മോഡ് സജീവമാക്കേണ്ടതുണ്ട്. നിങ്ങളുടെ പക്കലുള്ള ഹെഡ്ഫോണുകളെ ആശ്രയിച്ച്, ഇത് അവ ഓണാക്കുകയും ഹെഡ്ഫോണുകളിലെ ബ്ലൂടൂത്ത് സ്വയമേവ സജീവമാക്കുകയും ചെയ്യും. നിങ്ങൾക്ക് മറ്റൊരു "ജോടി" ബട്ടണുള്ള ഹെഡ്ഫോണുകളും ഉണ്ടായിരിക്കാം. കൂടുതലറിയാൻ നിങ്ങളുടെ ഹെഡ്ഫോണുകൾക്കൊപ്പം ലഭിച്ച നിർദ്ദേശങ്ങൾ പരിശോധിക്കുക.
- അവസാനമായി, സ്ക്രീനിന്റെ താഴെയുള്ള ലിസ്റ്റിൽ നിന്ന് നിങ്ങളുടെ ഹെഡ്ഫോണുകൾ തിരഞ്ഞെടുക്കുക. ഹെഡ്ഫോണുകൾ അവയുടെ മോഡൽ നമ്പറിനൊപ്പം ലിസ്റ്റ് ചെയ്തേക്കാം, അത് അക്ഷരങ്ങളുടെയും അക്കങ്ങളുടെയും ഒരു സ്ട്രിംഗായിരിക്കാം.
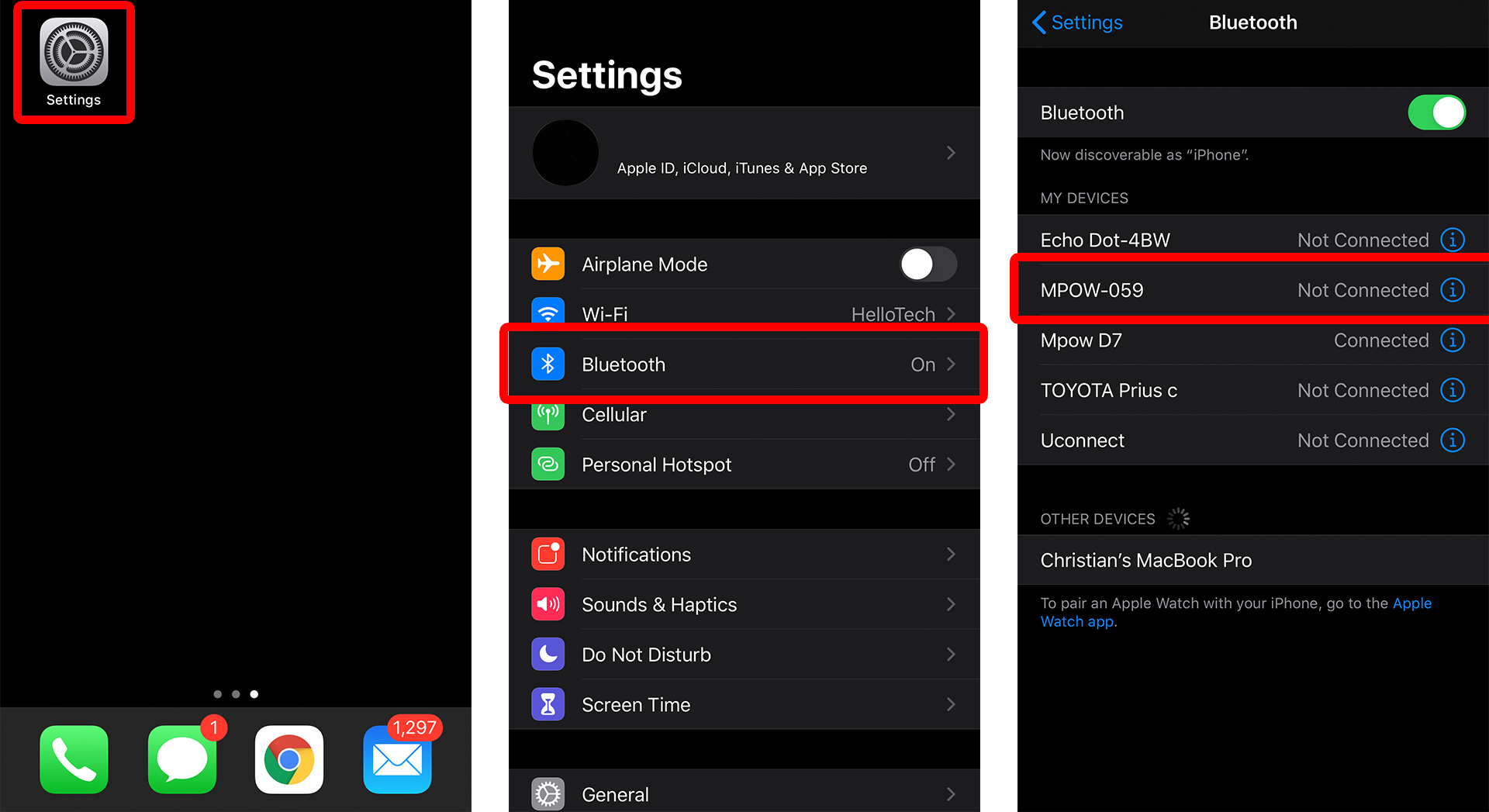
ആൻഡ്രോയിഡ് ഫോണിലേക്ക് ബ്ലൂടൂത്ത് ഹെഡ്ഫോണുകൾ എങ്ങനെ ബന്ധിപ്പിക്കാം
- ആദ്യം Settings തുറക്കുക. നിങ്ങളുടെ ആപ്പുകളിൽ അല്ലെങ്കിൽ വഴി നിങ്ങൾക്ക് ഇത് കണ്ടെത്താനാകും സ്ക്രീനിന്റെ മുകളിൽ നിന്ന് നിങ്ങളുടെ വിരൽ താഴേക്ക് സ്വൈപ്പ് ചെയ്ത് മുകളിൽ വലത് കോണിലുള്ള ഗിയർ ഐക്കണിൽ ടാപ്പ് ചെയ്യുക.
- അടുത്തതായി, കണക്ഷനുകളിൽ ക്ലിക്കുചെയ്യുക.
- തുടർന്ന് ബ്ലൂടൂത്തിൽ ടാപ്പ് ചെയ്യുക. ബ്ലൂടൂത്ത് കണക്ഷൻ ഓൺ ആണോ ഓഫ് ആണോ എന്ന് ഇവിടെ കാണാം.
- തുടർന്ന് നിങ്ങളുടെ സ്ക്രീനിന്റെ മുകളിൽ വലത് കോണിലുള്ള സ്കാൻ ടാപ്പ് ചെയ്യുക.
- അടുത്തതായി, ഹെഡ്ഫോണുകളിലെ പവർ ബട്ടൺ അമർത്തിപ്പിടിക്കുക. നിങ്ങളുടെ ആൻഡ്രോയിഡ് ഫോണിലേക്ക് ബ്ലൂടൂത്ത് ഹെഡ്സെറ്റ് കണക്റ്റുചെയ്യാൻ, നിങ്ങളുടെ ഹെഡ്ഫോണുകളിൽ ജോടിയാക്കൽ മോഡ് സജീവമാക്കേണ്ടതുണ്ട്. നിങ്ങളുടെ പക്കലുള്ള ഹെഡ്ഫോണുകളെ ആശ്രയിച്ച്, ഇത് അവ ഓണാക്കുകയും ഹെഡ്ഫോണുകളിലെ ബ്ലൂടൂത്ത് സ്വയമേവ സജീവമാക്കുകയും ചെയ്യും. നിങ്ങൾക്ക് മറ്റൊരു "ജോടി" ബട്ടണുള്ള ഹെഡ്ഫോണുകളും ഉണ്ടായിരിക്കാം. കൂടുതലറിയാൻ നിങ്ങളുടെ ഹെഡ്ഫോണുകൾക്കൊപ്പം ലഭിച്ച നിർദ്ദേശങ്ങൾ പരിശോധിക്കുക.
- അവസാനമായി, ഹെഡ്ഫോണുകൾ കണ്ടെത്തി ടാപ്പുചെയ്യുക. ഹെഡ്ഫോണുകൾ അവയുടെ മോഡൽ നമ്പറിനൊപ്പം ലിസ്റ്റ് ചെയ്തേക്കാം, അത് അക്ഷരങ്ങളുടെയും അക്കങ്ങളുടെയും ഒരു സ്ട്രിംഗായിരിക്കാം. എന്നിരുന്നാലും, ഹെഡ്ഫോണുകളും മറ്റ് ഉപകരണങ്ങളും ഉള്ള ഐക്കണിന് അടുത്തായി നിങ്ങൾക്കത് കണ്ടെത്താനാകും.
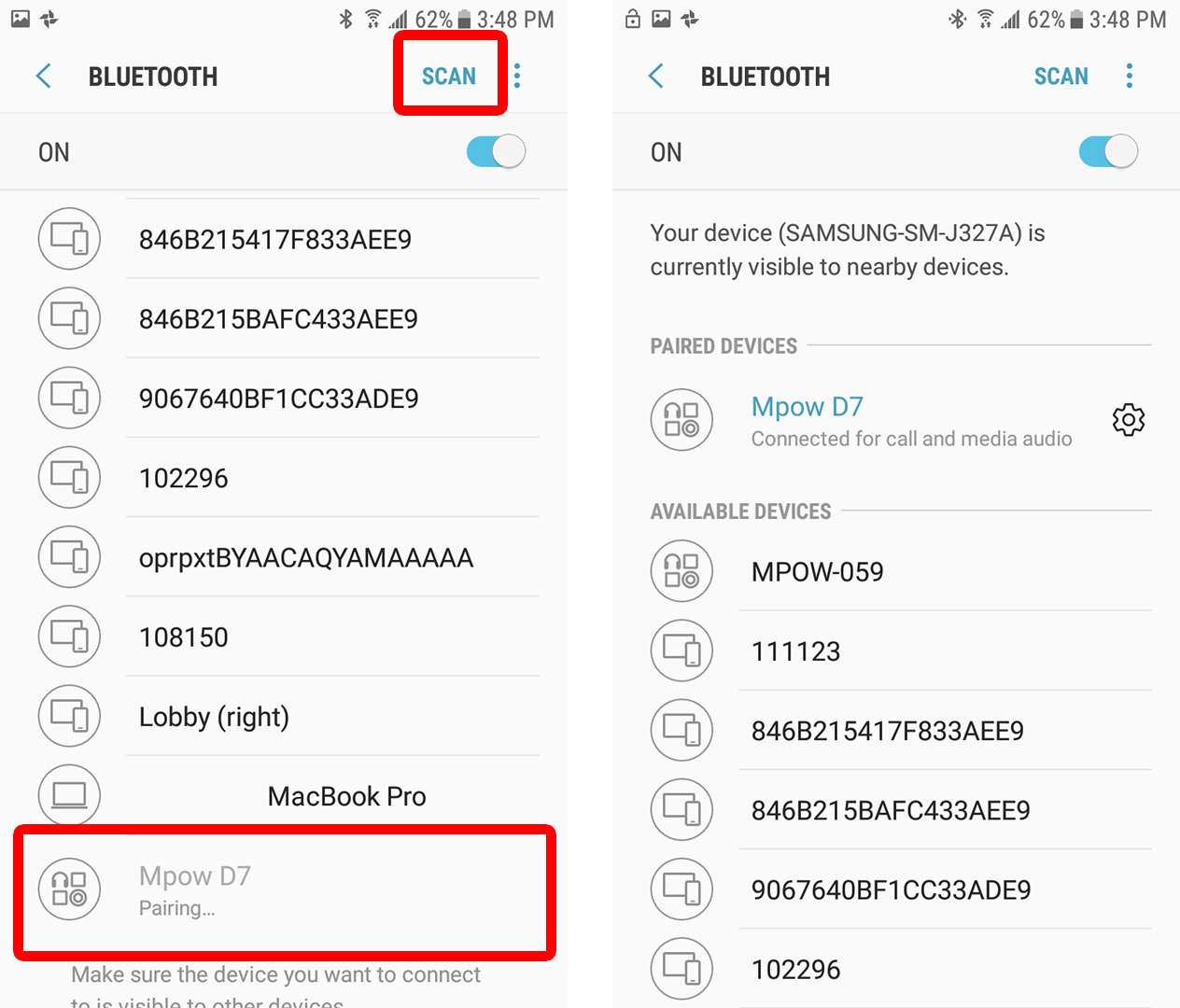
ആദ്യമായി ഹെഡ്ഫോണുകൾ ജോടിയാക്കിക്കഴിഞ്ഞാൽ, നിങ്ങൾ വീണ്ടും മായ്ക്കുക ബട്ടൺ അമർത്തേണ്ടതില്ല. നിങ്ങളുടെ ഹെഡ്ഫോണുകൾ ഓണാക്കി ജോടിയാക്കൽ മോഡിൽ കഴിഞ്ഞാൽ, അവ ബ്ലൂടൂത്ത് ഉപകരണങ്ങളുടെ പട്ടികയിൽ ദൃശ്യമാകും.
ഉറവിടം: hellotech.com
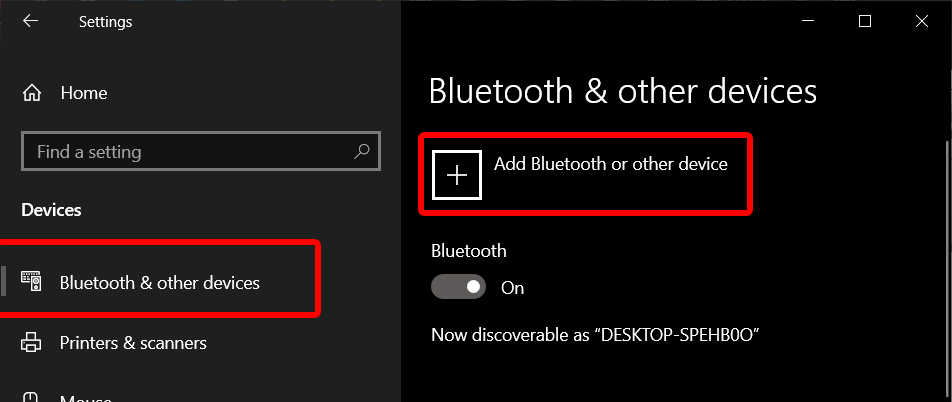
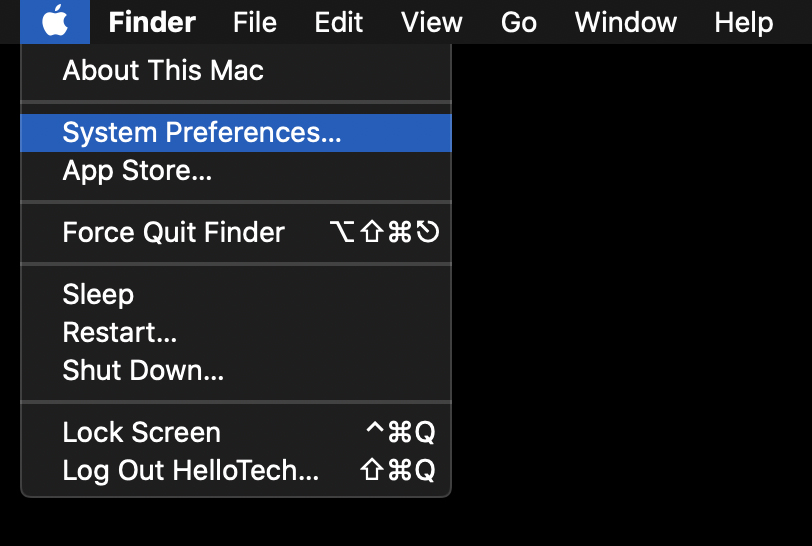
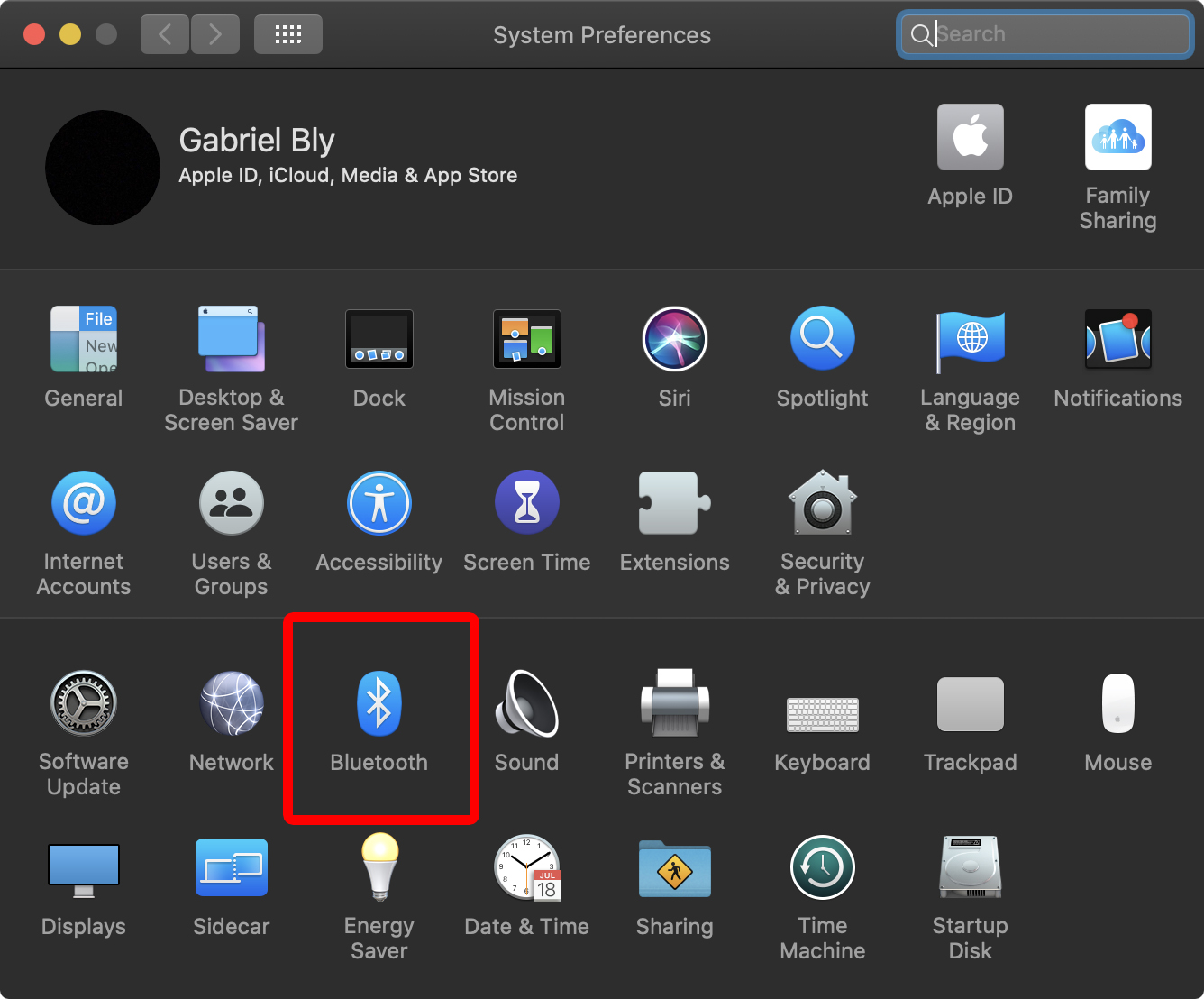

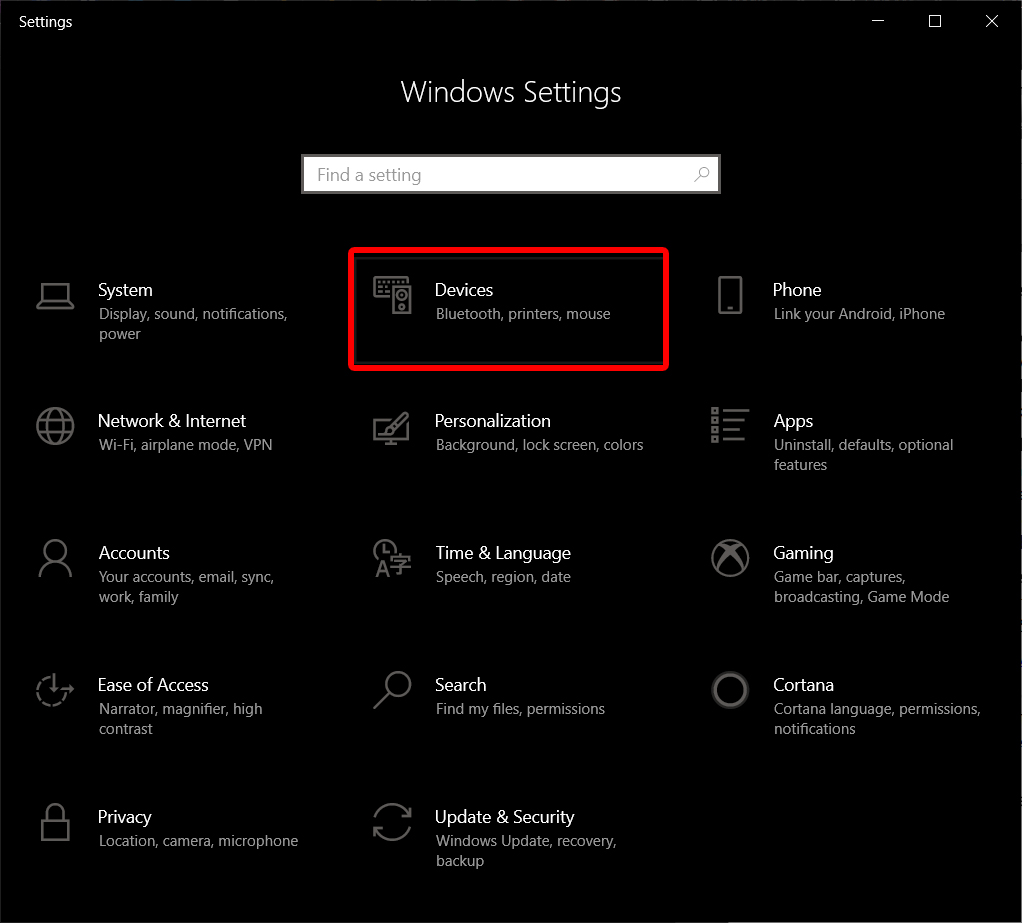
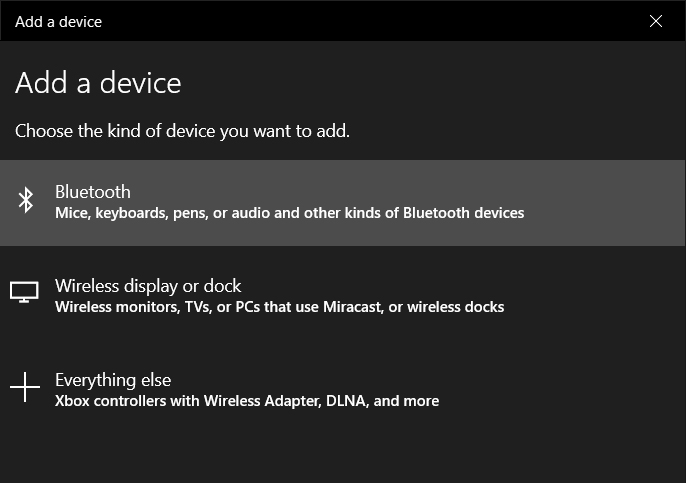
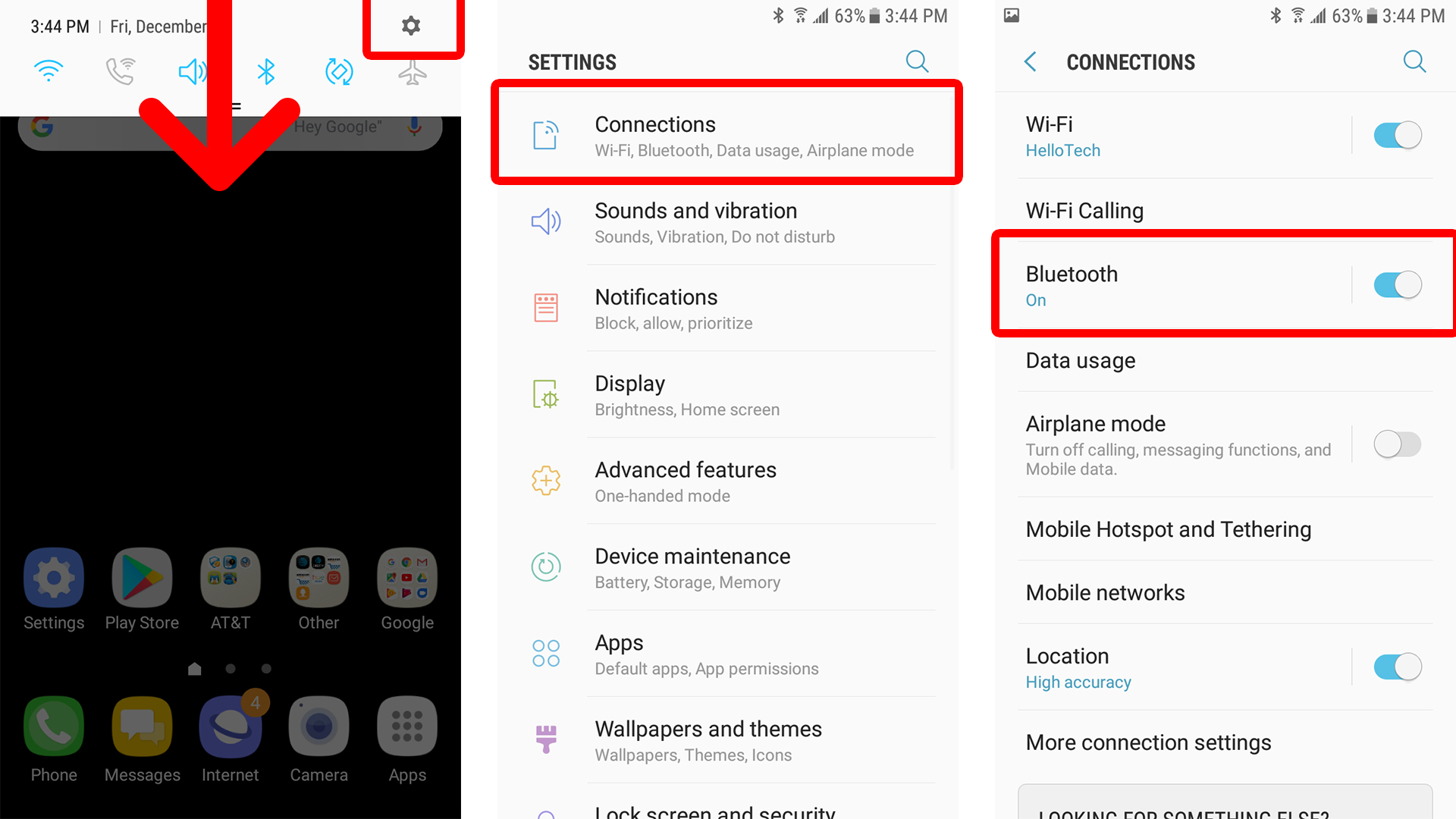









മി ഗസ്തോ മുച്ചോ തു ആർട്ടിക്കുലോ മുച്ചാസ് ഗ്രേഷ്യസ് സലുദോസ്