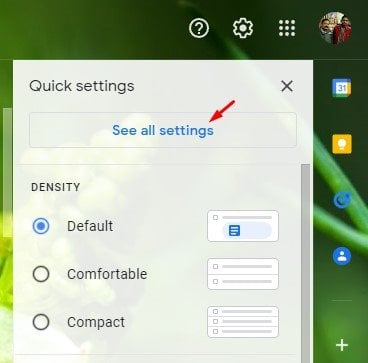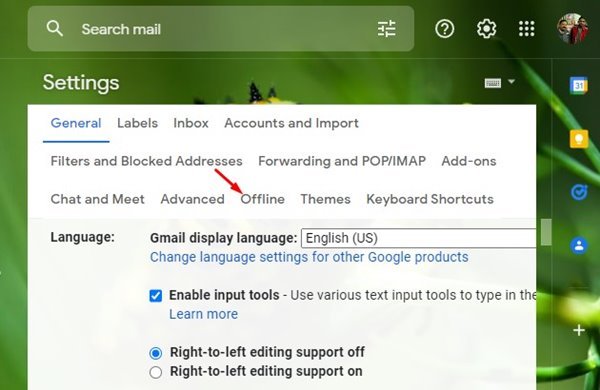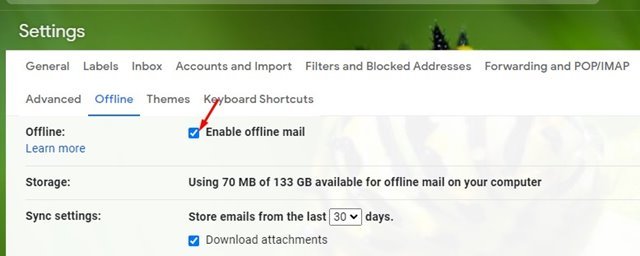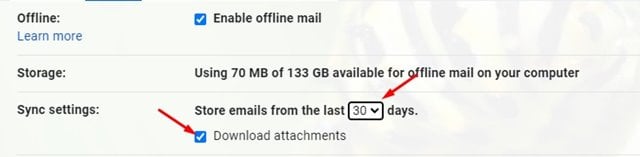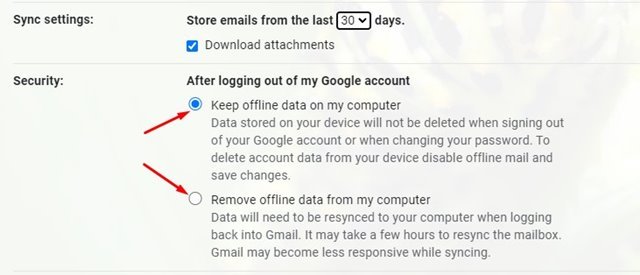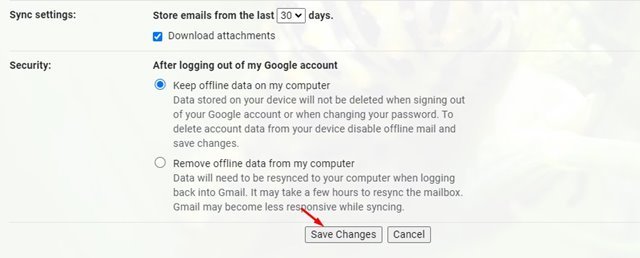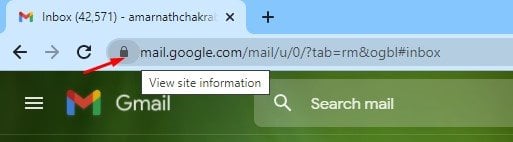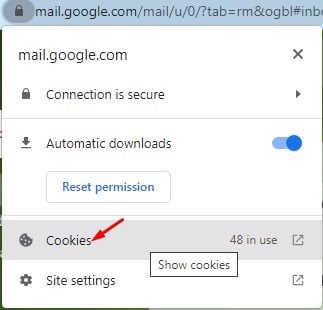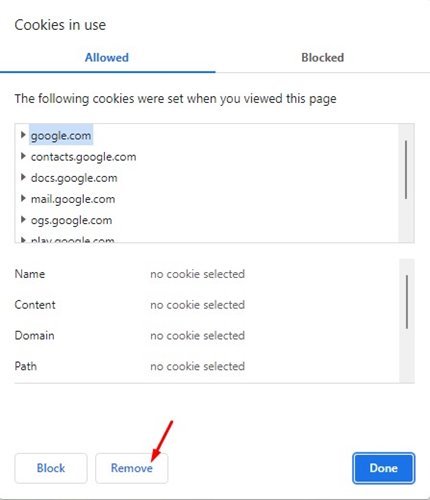മിക്ക ഉപയോക്താക്കളും അവരുടെ പ്രാഥമിക ഇമെയിൽ സേവനമായി Gmail ഉപയോഗിക്കുന്നു, അത് നിരവധി സവിശേഷതകളും ഓപ്ഷനുകളും വാഗ്ദാനം ചെയ്യുന്നു. Gmail-ന്റെ ഏറ്റവും പുതിയ പതിപ്പ് നിങ്ങൾക്ക് നിരവധി ഇഷ്ടാനുസൃതമാക്കൽ ഓപ്ഷനുകൾ നൽകുന്നു.
ഇമെയിലുകൾ ഓഫ്ലൈനിൽ തിരയാനും വായിക്കാനും ഇല്ലാതാക്കാനും തരംതിരിക്കാനും മറുപടി നൽകാനും നിങ്ങളെ അനുവദിക്കുന്ന മറ്റൊരു രസകരമായ ജിമെയിൽ ഫീച്ചർ ഈ ലേഖനം ചർച്ച ചെയ്യും.
അതെ, നിങ്ങൾ അത് ശരിയായി വായിച്ചു. Gmail ഓഫ്ലൈനായി ഉപയോഗിക്കാം, എന്നാൽ നിങ്ങൾ Gmail ഓഫ്ലൈൻ സവിശേഷത പ്രവർത്തനക്ഷമമാക്കേണ്ടതുണ്ട്. നിങ്ങൾ Gmail ഓഫ്ലൈൻ ഫീച്ചർ പ്രവർത്തനക്ഷമമാക്കുകയാണെങ്കിൽ, നിങ്ങൾ ഇന്റർനെറ്റുമായി ബന്ധിപ്പിച്ചിട്ടില്ലെങ്കിൽപ്പോലും നിങ്ങളുടെ Gmail സന്ദേശങ്ങൾ വായിക്കാനും മറുപടി നൽകാനും തിരയാനും കഴിയും.
അതിനാൽ, നിങ്ങൾ ഇന്റർനെറ്റുമായി കണക്റ്റ് ചെയ്യാത്തപ്പോൾ ഇമെയിൽ ഉപയോഗിക്കാൻ ആഗ്രഹിക്കുന്നുവെങ്കിൽ, നിങ്ങൾ ശരിയായ സ്ഥലത്താണ്. ഈ ലേഖനത്തിൽ, ആക്സസ് ചെയ്യുന്നതിനുള്ള ഘട്ടം ഘട്ടമായുള്ള ഗൈഡ് ഞങ്ങൾ പങ്കിടാൻ പോകുന്നു ജിമെയിൽ നിങ്ങളുടെ വെബ് ബ്രൗസറിൽ ഓഫ്ലൈൻ മോഡ്. നമുക്ക് പരിശോധിക്കാം.
Chrome ബ്രൗസറിൽ Gmail ഓഫ്ലൈൻ പ്രവർത്തനക്ഷമമാക്കുന്നതിനും ഉപയോഗിക്കുന്നതിനുമുള്ള ഘട്ടങ്ങൾ
ഫീച്ചർ പ്രവർത്തനക്ഷമമാക്കുന്നതിന് മുമ്പ്, നിങ്ങൾക്ക് ഉപയോഗിക്കാൻ കഴിയില്ലെന്ന് ദയവായി ശ്രദ്ധിക്കുക Chrome-ൽ മാത്രമാണ് Gmail ഓഫ്ലൈനിലുള്ളത് . Windows, MAC, Linux, Chrome Books എന്നിവയ്ക്കായുള്ള Google Chrome ബ്രൗസറിൽ ഈ സവിശേഷത പ്രവർത്തിക്കുന്നു.
പ്രധാനപ്പെട്ടത്: ഒരു സജീവ ഇന്റർനെറ്റ് കണക്ഷനിലേക്ക് കണക്റ്റ് ചെയ്യുമ്പോൾ നിങ്ങൾ ഫീച്ചർ സജ്ജീകരിക്കേണ്ടതുണ്ട്. ഇത് സജ്ജീകരിച്ചതിന് ശേഷം, നിങ്ങൾക്ക് കണക്ഷൻ നഷ്ടപ്പെടുകയാണെങ്കിൽ, നിങ്ങളുടെ Gmail സന്ദേശങ്ങളിലേക്ക് നിങ്ങൾക്ക് ആക്സസ് ലഭിക്കും.
1. ആദ്യം ഗൂഗിൾ ക്രോം വെബ് ബ്രൗസർ തുറന്ന് ജിമെയിൽ വെബ്സൈറ്റ് തുറക്കുക. തുടർന്ന്, നിങ്ങളുടെ Gmail അക്കൗണ്ട് ഉപയോഗിച്ച് സൈൻ ഇൻ ചെയ്യുക.
2. ക്ലിക്ക് ചെയ്യുക ക്രമീകരണങ്ങൾ ഗിയർ ചുവടെയുള്ള സ്ക്രീൻഷോട്ടിൽ കാണിച്ചിരിക്കുന്നതുപോലെ.
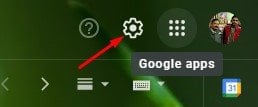
3. ലിസ്റ്റിൽ, ഓപ്ഷനിൽ ക്ലിക്ക് ചെയ്യുക " എല്ലാ ക്രമീകരണങ്ങളും കാണുക ".
4. "ക്രമീകരണങ്ങൾ" പേജിൽ, "ടാബിൽ" ക്ലിക്ക് ചെയ്യുക ബന്ധിപ്പിച്ചിട്ടില്ല താഴെ.
5. നിങ്ങൾ ചെക്ക്ബോക്സ് തിരഞ്ഞെടുക്കേണ്ടതുണ്ട് ഓഫ്ലൈൻ മെയിൽ പ്രവർത്തനക്ഷമമാക്കുക .
6. സമന്വയ ക്രമീകരണ വിഭാഗത്തിൽ, നിങ്ങൾ ചെയ്യേണ്ടതുണ്ട് Gmail നിങ്ങളുടെ മെയിൽ എത്രത്തോളം സംഭരിക്കും എന്ന് തിരഞ്ഞെടുക്കുക ഓഫ്ലൈൻ മോഡ്. നിങ്ങൾക്ക് തിരഞ്ഞെടുക്കാൻ പോലും കഴിയും ഇമെയിൽ അറ്റാച്ച്മെന്റുകൾ ഡൗൺലോഡ് ചെയ്യുക .
7. സുരക്ഷാ വിഭാഗത്തിൽ, നിങ്ങളുടെ അക്കൗണ്ടിൽ നിന്ന് സൈൻ ഔട്ട് ചെയ്യുമ്പോൾ ഓഫ്ലൈൻ ഡാറ്റ സൂക്ഷിക്കണോ നീക്കം ചെയ്യണോ എന്ന് നിങ്ങൾ തിരഞ്ഞെടുക്കേണ്ടതുണ്ട്.
8. മുകളിൽ പറഞ്ഞ മാറ്റങ്ങൾ വരുത്തിയ ശേഷം, ബട്ടണിൽ ക്ലിക്ക് ചെയ്യുക " മാറ്റങ്ങൾ സംരക്ഷിക്കുന്നു ".
ഇതാണ്! ഞാൻ തീർന്നു. Chrome ബ്രൗസറിൽ നിങ്ങൾക്ക് Gmail ഓഫ്ലൈനായി ഉപയോഗിക്കാൻ കഴിയുന്നത് ഇങ്ങനെയാണ്.
Gmail ഓഫ്ലൈൻ എങ്ങനെ പ്രവർത്തനരഹിതമാക്കാം?
Gmail ഓഫ്ലൈൻ ഉപയോഗപ്രദമായ ഒരു സവിശേഷതയാണ്, എന്നാൽ ഇതിന് ചില അപകടസാധ്യതകളുണ്ട്. Chrome ബ്രൗസറിലേക്ക് ആക്സസ് ഉള്ള ആർക്കും നിങ്ങളുടെ സംരക്ഷിച്ച Gmail ഡാറ്റ കാണാനാകും. ഈ അപകടസാധ്യത ഒഴിവാക്കാൻ, നിങ്ങൾ ചുവടെ നൽകിയിരിക്കുന്ന ഘട്ടങ്ങൾ പാലിക്കണം.
1. ആദ്യം, സ്റ്റെപ്പ് നമ്പറിലെ "ഓഫ്ലൈൻ മെയിൽ പ്രവർത്തനക്ഷമമാക്കുക" ചെക്ക്ബോക്സ് പ്രവർത്തനരഹിതമാക്കിയിട്ടുണ്ടെന്ന് ഉറപ്പാക്കുക. 6.
2. അടുത്തതായി, Chrome ബ്രൗസറിൽ Gmail തുറന്ന് ബട്ടണിൽ ക്ലിക്ക് ചെയ്യുക ലോക്ക് വിലാസ ബാറിൽ.
3. ഇപ്പോൾ ക്ലിക്ക് ചെയ്യുക കുക്കികൾ താഴെ കാണിച്ചിരിക്കുന്നത് പോലെ.
4. "ഉപയോഗത്തിലുള്ള കുക്കികൾ" പോപ്പ്-അപ്പ് വിൻഡോയിൽ, നിങ്ങൾ ചെയ്യേണ്ടത് സംരക്ഷിച്ച എല്ലാ കുക്കികളും നീക്കം ചെയ്യുക .
5. പകരമായി, ഓഫ്ലൈൻ മെയിലുകൾ നീക്കം ചെയ്യാൻ നിങ്ങൾക്ക് Chrome ബ്രൗസർ കുക്കികളും കാഷെ ഡാറ്റയും മായ്ക്കാനാകും.
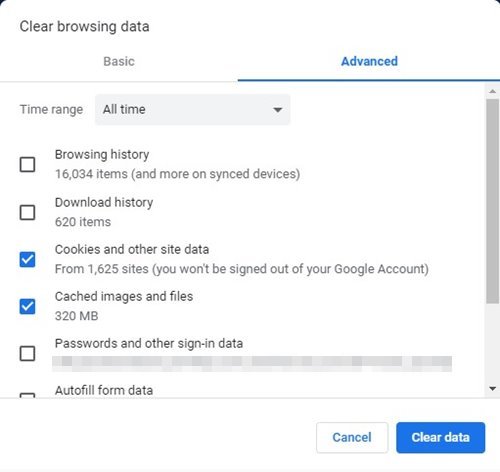
അതിനാൽ, Gmail ഓഫ്ലൈനിൽ പ്രവർത്തനക്ഷമമാക്കുന്നതിനും ഉപയോഗിക്കുന്നതിനുമുള്ള ലളിതമായ ഘട്ടങ്ങൾ ഇവയാണ്. ഈ ലേഖനം നിങ്ങളെ സഹായിച്ചുവെന്ന് പ്രതീക്ഷിക്കുന്നു! ദയവായി നിങ്ങളുടെ സുഹൃത്തുക്കൾക്കും ഷെയർ ചെയ്യുക. നിങ്ങൾക്ക് ഇതിൽ എന്തെങ്കിലും സംശയമുണ്ടെങ്കിൽ, താഴെയുള്ള കമന്റ് ബോക്സിൽ ഞങ്ങളെ അറിയിക്കുക.