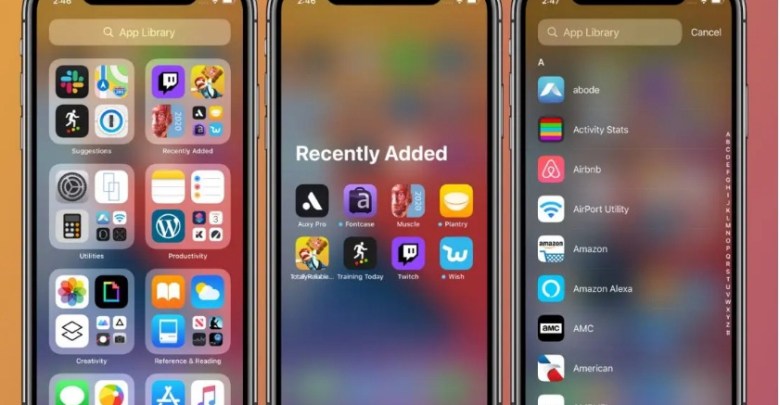iOS 14 ആപ്പ് ലൈബ്രറിയെക്കുറിച്ച് നിങ്ങൾ അറിയേണ്ടതെല്ലാം
ഫോൺ ഇന്റർഫേസ് ഇഷ്ടാനുസൃതമാക്കാൻ നിങ്ങളെ അനുവദിക്കുന്ന പുതിയ ഇന്റർഫേസ് ഘടകങ്ങൾ ഹോം സ്ക്രീനിൽ (നിയന്ത്രണങ്ങൾ) ഉൾപ്പെടുത്തിയിരിക്കുന്നതിനാൽ ഐഒഎസ് 14 ഐഫോൺ ഹോം സ്ക്രീനിൽ ഏറ്റവും വലിയ മാറ്റവുമായി വരുന്നു, കൂടാതെ സിസ്റ്റം (ആപ്പ് ലൈബ്രറി) എന്ന പുതിയ സവിശേഷതയെ പിന്തുണയ്ക്കുന്നു. ഐഫോണിലെ ആപ്ലിക്കേഷനുകൾ നിയന്ത്രിക്കാനും ഓർഗനൈസുചെയ്യാനുമുള്ള വഴി.
പുതിയ iOS 14 ആപ്പ് ലൈബ്രറിയെക്കുറിച്ച് നിങ്ങൾ അറിയേണ്ടതെല്ലാം ഇതാ:
ഐഒഎസ് 14-ന്റെ ഹൈലൈറ്റുകളിലൊന്ന് ആപ്പ് ലൈബ്രറിയാണ്, ആപ്പ് ലൈബ്രറി എന്ന പേരിൽ പുതിയ ഹോം സ്ക്രീനിലേക്ക് ആപ്പുകളെ ഗ്രൂപ്പുചെയ്യാനാകും. സോഷ്യൽ മീഡിയ വിഭാഗം, വിനോദ വിഭാഗം, സർഗ്ഗാത്മകത വിഭാഗം എന്നിങ്ങനെയുള്ള വിഭാഗങ്ങളായി നിങ്ങൾക്ക് ആപ്ലിക്കേഷനുകൾ സ്വയമേവ ഓർഗനൈസുചെയ്യാനാകും എന്നതാണ് ഒരു നേട്ടം. നിങ്ങളുടെ പ്രിയപ്പെട്ട ആപ്ലിക്കേഷനുകൾ ആദ്യ ഹോം സ്ക്രീനുകളിൽ സ്ഥാപിക്കാനും അവയുടെ രൂപഭാവം ക്രമീകരിക്കാനും ഈ സവിശേഷത നിങ്ങളെ അനുവദിക്കുന്നു.
എന്നാൽ പ്രശ്നം എന്തെന്നാൽ, നിങ്ങൾ ഒരു പുതിയ ആപ്പ് ഡൗൺലോഡ് ചെയ്യുമ്പോൾ അത് ആദ്യത്തെ ഹോം സ്ക്രീനിലും രണ്ടാമത്തേതിലും ശൂന്യമായ സ്ഥലങ്ങളിൽ ദൃശ്യമാകും, അതിനാൽ നിങ്ങൾ ഒരു കൂട്ടം ആപ്പുകൾ ഒരേസമയം ഡൗൺലോഡ് ചെയ്യുകയാണെങ്കിൽ, അത് ഹോം സ്ക്രീനുകളുടെ ഓർഗനൈസേഷനെ തകരാറിലാക്കിയേക്കാം. അതിനാൽ, iOS 14 അപ്ഡേറ്റിന് ശേഷം iPhone-ൽ നിങ്ങൾ കണ്ടെത്തുന്ന ഒരു പുതിയ ക്രമീകരണത്തെക്കുറിച്ച് ഞങ്ങൾ നിങ്ങളെ അറിയിക്കുന്നു, അത് പുതിയ ആപ്ലിക്കേഷനുകൾ നേരിട്ട് ആപ്ലിക്കേഷൻ ലൈബ്രറിയിൽ സ്ഥാപിക്കാൻ അനുവദിക്കുന്നു.
iOS 14-ലെ ആപ്പ് ലൈബ്രറി എന്താണ്?
ഹോം സ്ക്രീൻ വിജറ്റുകൾ ഇഷ്ടാനുസൃതമാക്കാവുന്ന ഒരു ഉപയോക്തൃ ഇന്റർഫേസ് വാഗ്ദാനം ചെയ്യുന്നുണ്ടെങ്കിലും, ഹോം സ്ക്രീനിൽ ടൈലുകളായി ഓർഗനൈസുചെയ്ത് നിങ്ങളുടെ എല്ലാ ആപ്പുകളിലും ടാബുകൾ സൂക്ഷിക്കുന്നതിനുള്ള ചില മികച്ച ഓപ്ഷനുകൾ (ആപ്പ്സ് ലൈബ്രറി) വാഗ്ദാനം ചെയ്യുന്നു. നിങ്ങൾ ആപ്പ് ലൈബ്രറിയിൽ എത്തുന്നത് വരെ ഹോം സ്ക്രീനിന്റെ വലതുവശത്തേക്ക് സ്വൈപ്പ് ചെയ്ത് ആപ്പ് ആക്സസ് ചെയ്യാം.
ആദ്യം: ആപ്ലിക്കേഷൻ ലൈബ്രറി എങ്ങനെ ആക്സസ് ചെയ്യാം, ഉപയോഗിക്കാം:
- നിങ്ങളുടെ iPhone-ന്റെ ഹോം സ്ക്രീനിൽ, സ്ക്രീനിന്റെ അവസാന പേജിലെത്താൻ ഇടത്തുനിന്ന് വലത്തോട്ട് തുടർച്ചയായി സ്വൈപ്പ് ചെയ്യുക.
- സ്ക്രോളിംഗ് പൂർത്തിയായിക്കഴിഞ്ഞാൽ, സ്വയമേവ ജനറേറ്റുചെയ്ത ആപ്പ് വിഭാഗങ്ങളുള്ള അവസാന പേജിൽ നിങ്ങൾ (അപ്ലിക്കേഷൻ ലൈബ്രറി) കാണും.
- ഏതെങ്കിലും വ്യക്തിഗത ആപ്പ് തുറക്കാൻ അതിൽ ക്ലിക്ക് ചെയ്യുക.
- ഒരു നിർദ്ദിഷ്ട ആപ്പ് കണ്ടെത്താൻ മുകളിലുള്ള തിരയൽ ബാർ ഉപയോഗിക്കുക.

- ആപ്സ് ലൈബ്രറി ഫോൾഡറിലെ എല്ലാ ആപ്പുകളും കാണുന്നതിന് ഏത് വിഭാഗത്തിന്റെയും താഴെ വലതുവശത്തുള്ള നാല് ചെറിയ ആപ്പ് ബണ്ടിലിൽ ക്ലിക്ക് ചെയ്യുക.
- ആപ്പുകളുടെ ലിസ്റ്റ് അക്ഷരമാലാക്രമത്തിൽ കാണാൻ ആപ്പ് ലൈബ്രറിയുടെ മുകളിൽ നിന്ന് താഴേക്ക് സ്വൈപ്പ് ചെയ്യുക.

രണ്ടാമത്തേത്: പ്രധാന സ്ക്രീനിൽ ആപ്ലിക്കേഷൻ പേജുകൾ എങ്ങനെ മറയ്ക്കാം:
ഹോം സ്ക്രീനിൽ നിന്ന് ഒരു കൂട്ടം ആപ്ലിക്കേഷനുകൾ ഉപയോഗിച്ച് നിങ്ങൾക്ക് ചില പേജുകൾ മറയ്ക്കാൻ കഴിയും, ഇത് ആപ്ലിക്കേഷൻ ലൈബ്രറി ആക്സസ് ചെയ്യുന്നത് വേഗത്തിലാക്കും. ഇത് ചെയ്യുന്നതിന്, ഈ ഘട്ടങ്ങൾ പാലിക്കുക:
- ഹോം സ്ക്രീനിലെ ഏതെങ്കിലും ശൂന്യമായ സ്ഥലത്ത് ദീർഘനേരം അമർത്തുക.
- എഡിറ്റ് മോഡിലായിക്കഴിഞ്ഞാൽ, സ്ക്രീനിന്റെ മധ്യത്തിലുള്ള ആപ്പ് പേജ് ഐക്കണുകളിൽ ടാപ്പ് ചെയ്യുക.
- നിങ്ങൾ മറയ്ക്കാൻ ആഗ്രഹിക്കുന്ന ആപ്പ് പേജുകൾ അൺചെക്ക് ചെയ്യുക.
- സ്ക്രീനിന്റെ മുകളിൽ വലത് വശത്തുള്ള പൂർത്തിയായി ക്ലിക്ക് ചെയ്യുക.

മൂന്നാമത്: ആപ്ലിക്കേഷൻ ലൈബ്രറി എങ്ങനെ കൈകാര്യം ചെയ്യാം:
സ്റ്റോറിൽ നിന്ന് ഡൗൺലോഡ് ചെയ്യുന്ന പുതിയ ആപ്പുകൾ ഹോം സ്ക്രീനിൽ കാണാതെ iPhone ആപ്പ് ലൈബ്രറിയിൽ മാത്രം ദൃശ്യമാകണമെങ്കിൽ, നിങ്ങൾക്ക് ഈ ഘട്ടങ്ങൾ പാലിക്കാം:
- iPhone ആപ്പിലേക്ക് പോകുക (ക്രമീകരണങ്ങൾ).
- ഹോം സ്ക്രീൻ ഓപ്ഷനിൽ ക്ലിക്ക് ചെയ്യുക, തുടർന്ന് തിരഞ്ഞെടുക്കുക (ആപ്സ് ലൈബ്രറി മാത്രം).

നാലാമത്: ഐഫോൺ ആപ്പ് ലൈബ്രറി എങ്ങനെ സംഘടിപ്പിക്കാം:
- ഒരു ആപ്പ് ഇല്ലാതാക്കാൻ കാറ്റഗറി നാമത്തിലോ ആപ്പ് ലൈബ്രറിയുടെ ശൂന്യമായ സ്ഥലത്തോ ദീർഘനേരം അമർത്തുക.
- ഐഫോൺ ഹോം സ്ക്രീനിലേക്ക് തിരികെ ചേർക്കാൻ ആപ്പ് ലൈബ്രറിയിലെ ഏതെങ്കിലും വ്യക്തിഗത ആപ്പിൽ ദീർഘനേരം അമർത്തുക.
- നിലവിൽ, സ്വയമേവ ജനറേറ്റുചെയ്ത ആപ്ലിക്കേഷൻ ലൈബ്രറി ക്ലാസുകളുടെ പേരുമാറ്റാനോ പുനഃക്രമീകരിക്കാനോ മാർഗമില്ല.
ഐഫോണിലെ ആപ്ലിക്കേഷൻ ലൈബ്രറിയിൽ ആപ്ലിക്കേഷനുകൾ എങ്ങനെ ഡൗൺലോഡ് ചെയ്യാം:
ഐഫോണിൽ ക്രമീകരണ ആപ്പ് തുറക്കുക.
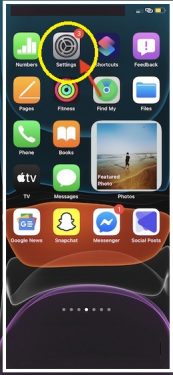
താഴേക്ക് സ്വൈപ്പ് ചെയ്ത് ഹോം സ്ക്രീനിലേക്ക് പോകുക.
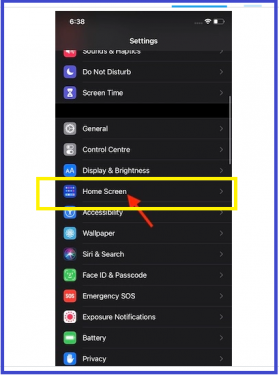
പുതിയ ആപ്പ് ഡൗൺലോഡ് വിഭാഗത്തിന് കീഴിൽ, ഹോം സ്ക്രീനിലേക്ക് ചേർക്കുന്നതിന് പകരം ആപ്പ് ലൈബ്രറി മാത്രം തിരഞ്ഞെടുക്കുക.
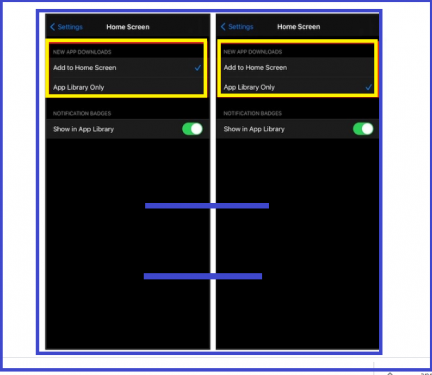
ഉപസംഹാരം:
അത്രയേയുള്ളൂ! അതിനാൽ ഭാവിയിൽ, നിങ്ങൾ ഒരു പുതിയ ആപ്പ് ഡൗൺലോഡ് ചെയ്യുമ്പോൾ, നിങ്ങളുടെ ഹോം സ്ക്രീൻ അതേപടി നിലനിർത്തുന്നതിന് അത് ആപ്പ് ലൈബ്രറിയിലെ അതിന്റെ വിഭാഗത്തിലേക്ക് സ്വയമേവ ചേർക്കപ്പെടും.. ഞാൻ ചെയ്തതുപോലെ ഹോം സ്ക്രീനിൽ ആപ്പുകൾ ഡൗൺലോഡ് ചെയ്യണമെന്ന് നിങ്ങൾ തീരുമാനിക്കുകയാണെങ്കിൽ , നിങ്ങൾക്ക് മുകളിലുള്ള അതേ ഘട്ടങ്ങൾ പിന്തുടരുകയും അവസാന ഘട്ടത്തിൽ സ്ക്രീനിലേക്ക് ചേർക്കുക കീ തിരഞ്ഞെടുക്കുക.