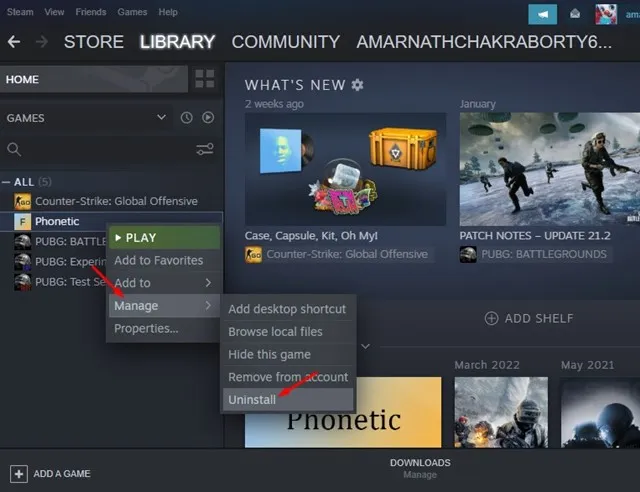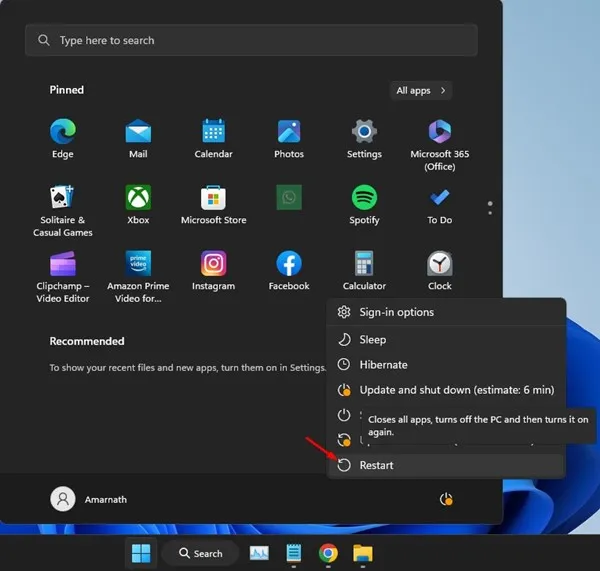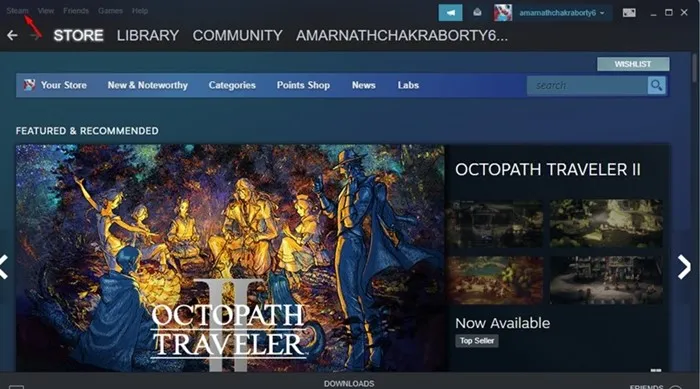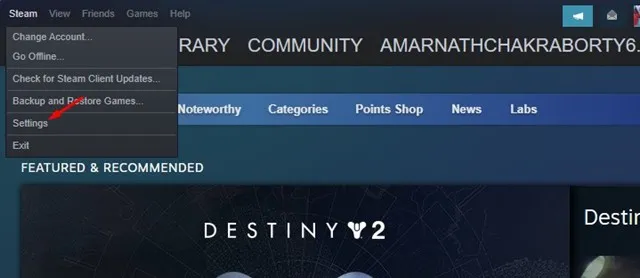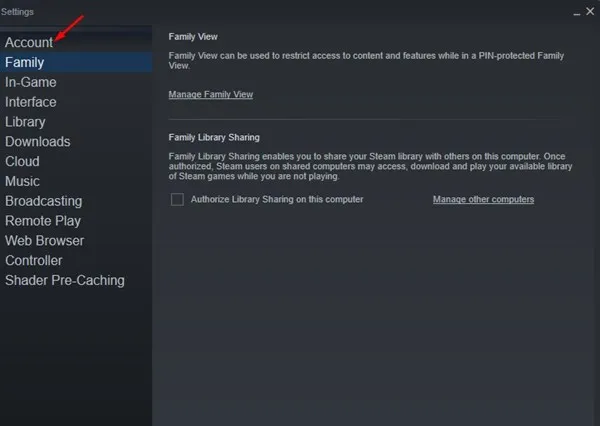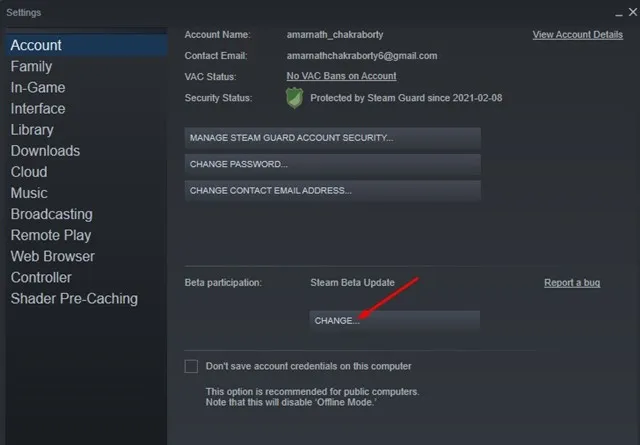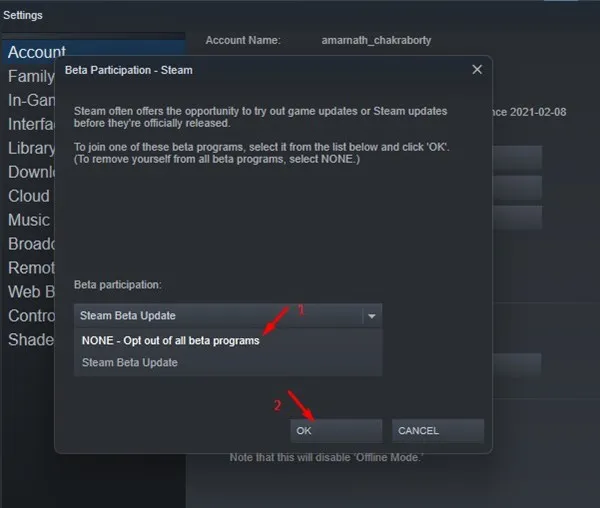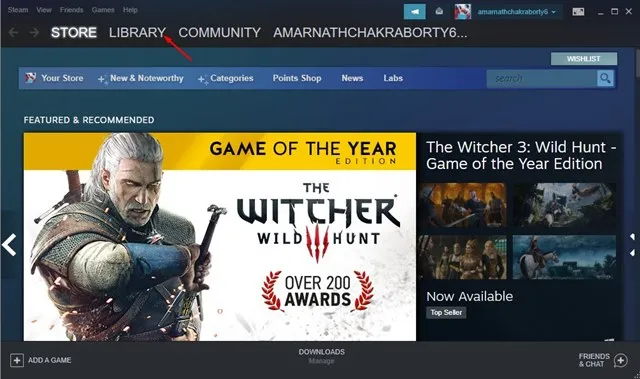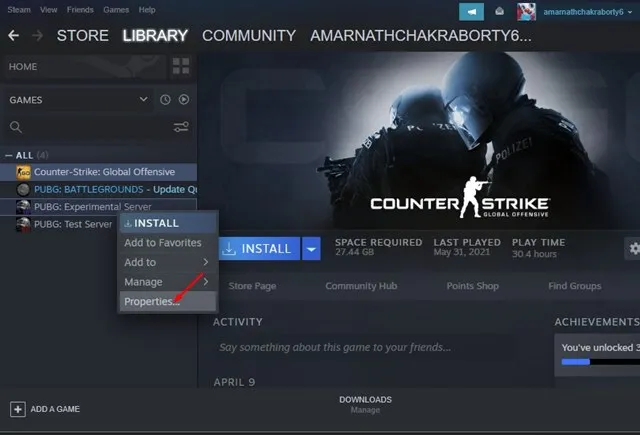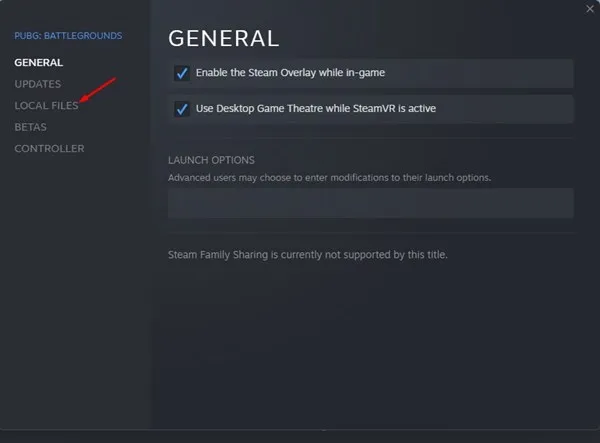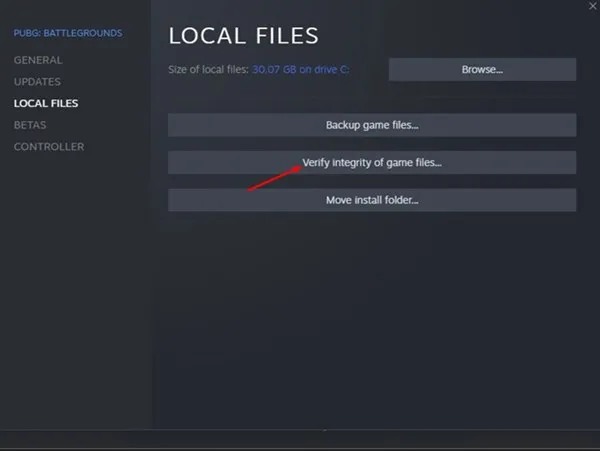കമ്പ്യൂട്ടർ ഗെയിമുകൾ ആരാണ് ഇഷ്ടപ്പെടാത്തത്? തീർച്ചയായും, എല്ലാവരും ചെയ്യുന്നു, സ്റ്റീം പിസി ഗെയിമിംഗ് ഡിപ്പാർട്ട്മെന്റിലെ തരത്തിലുള്ളതാണ്. നിങ്ങളുടെ കമ്പ്യൂട്ടറിൽ ഗെയിമുകൾ ഡൌൺലോഡ് ചെയ്യാനും കളിക്കാനും കഴിയുന്ന ഒരു പ്ലാറ്റ്ഫോമാണ് സ്റ്റീം.
ഇത് ഉപയോഗിച്ച്, നിങ്ങൾക്ക് പോലുള്ള മൾട്ടിപ്ലെയർ ഗെയിമുകൾ പോലും കളിക്കാൻ കഴിയും പുബ്ഗ് യുഎസിലും, കോൾ ഓഫ് ഡ്യൂട്ടിയിലും മറ്റും. എല്ലാവർക്കും സൗജന്യമായി ചേരാനും ഓൺലൈനിൽ ഗെയിമുകൾ ഡൗൺലോഡ് ചെയ്യാനും കളിക്കാനും കഴിയുന്ന ഒരു പ്ലാറ്റ്ഫോമാണ് ഇത്.
എന്നിരുന്നാലും, അത് കാരണമായി നീരാവി അടുത്തിടെ നിരവധി കളിക്കാരുടെ അസൗകര്യത്തിൽ. സ്റ്റീം ഡെസ്ക്ടോപ്പ് ക്ലയന്റ് "ഗെയിം ആരംഭിക്കുന്നതിൽ പരാജയപ്പെട്ടു (അപ്ലിക്കേഷൻ ഇതിനകം പ്രവർത്തിക്കുന്നു)" എന്ന പിശക് സന്ദേശം കാണിക്കുന്നതായി പിസി ഉപയോക്താക്കൾ അടുത്തിടെ റിപ്പോർട്ട് ചെയ്തിട്ടുണ്ട്.
സ്റ്റീമിൽ ഒരു നിശ്ചിത ഗെയിം കളിക്കുമ്പോൾ പിശക് സന്ദേശം ദൃശ്യമാകുന്നു, ഉപയോക്താക്കളെ അത് കളിക്കുന്നതിൽ നിന്ന് തടയുന്നു. നിങ്ങൾ സ്റ്റീം സ്റ്റോറിൽ നിന്നാണ് ഗെയിം വാങ്ങിയതെങ്കിൽ, നിങ്ങൾ നിരാശനാകുകയും അത് പരിഹരിക്കാനുള്ള വഴികൾ തേടുകയും ചെയ്തേക്കാം.
സ്റ്റീമിലെ "ഗെയിം ആരംഭിക്കുന്നതിൽ പരാജയപ്പെട്ടു (അപ്ലിക്കേഷൻ ഇതിനകം പ്രവർത്തിക്കുന്നു)" പിശക് പരിഹരിക്കുക
ഭാഗ്യവശാൽ, ഒരു ബഗ് പരിഹരിക്കാൻ കഴിയും സ്റ്റീമിലെ ഗെയിം (അപ്ലിക്കേഷൻ ഇതിനകം പ്രവർത്തിക്കുന്നു) എളുപ്പത്തിൽ ആരംഭിക്കുന്നതിൽ പരാജയപ്പെടുന്നു; യഥാർത്ഥ കാരണം അറിയാമെങ്കിൽ. സ്റ്റീമിലെ "ഗെയിം ആരംഭിക്കുന്നതിൽ പരാജയപ്പെട്ടു (അപ്ലിക്കേഷൻ ഇതിനകം പ്രവർത്തിക്കുന്നു)" പിശക് പരിഹരിക്കാനുള്ള ചില മികച്ച വഴികൾ ഞങ്ങൾ ചുവടെ പങ്കിട്ടു. നമുക്ക് തുടങ്ങാം.
1. ടാസ്ക് മാനേജറിൽ നിന്ന് ഗെയിം അടയ്ക്കുക
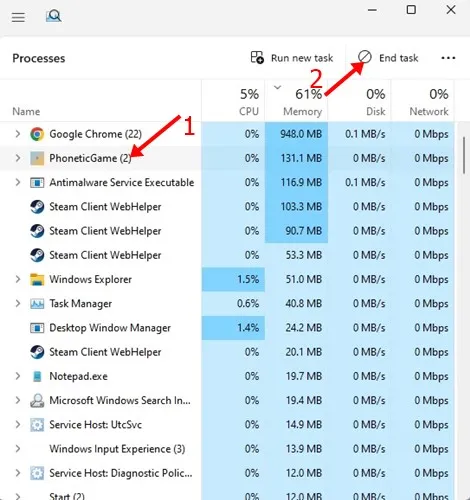
നിങ്ങൾ പിശക് ശ്രദ്ധാപൂർവ്വം വായിക്കുകയാണെങ്കിൽ, പശ്ചാത്തലത്തിൽ പ്രവർത്തിക്കുന്ന ഗെയിമിന്റെ മറ്റൊരു ഉദാഹരണം സ്റ്റീം ക്ലയന്റ് കണ്ടെത്തുമ്പോൾ പിശക് സന്ദേശം ദൃശ്യമാകുമെന്ന് നിങ്ങൾക്കറിയാം.
ഗെയിം യഥാർത്ഥത്തിൽ പശ്ചാത്തലത്തിൽ പ്രവർത്തിക്കുന്നു, അത് ചെറുതാക്കി. ഇത് സംഭവിക്കുമ്പോൾ, ഒരു പുതിയ ഗെയിം ഇൻസ്റ്റൻസ് സ്റ്റീമിൽ സമാരംഭിക്കില്ല.
അതിനാൽ, നിങ്ങൾ ടാസ്ക് മാനേജർ തുറന്ന് ഗെയിം ലോഞ്ചറിനോ ഗെയിമിനോ വേണ്ടി സൂക്ഷ്മമായി നോക്കേണ്ടതുണ്ട്. പ്രവർത്തിപ്പിക്കുകയാണെങ്കിൽ, ഗെയിമിലോ ലോഞ്ചറിലോ റൈറ്റ് ക്ലിക്ക് ചെയ്ത് "" തിരഞ്ഞെടുക്കുക ജോലി പൂർത്തിയാക്കുക ".
ടാസ്ക് മാനേജറിൽ നിന്ന് നിങ്ങൾ കളിക്കാൻ ആഗ്രഹിക്കുന്ന ഗെയിമിന്റെ എല്ലാ സന്ദർഭങ്ങളും അടച്ച ശേഷം, സ്റ്റീം വഴി അത് വീണ്ടും സമാരംഭിക്കുക. നിങ്ങൾ അത് തെറ്റിദ്ധരിക്കില്ല "ഗെയിം ആരംഭിക്കുന്നതിൽ പരാജയപ്പെട്ടു (അപ്ലിക്കേഷൻ ഇതിനകം പ്രവർത്തിക്കുന്നു)" ഇത്തവണ.
2. നിങ്ങളുടെ കമ്പ്യൂട്ടർ പുനരാരംഭിക്കുക
മേൽപ്പറഞ്ഞ രീതി പരാജയപ്പെടുകയാണെങ്കിൽ, പിന്നെ സ്റ്റീം ഗെയിം തുറന്നില്ല , നിങ്ങളുടെ കമ്പ്യൂട്ടർ പുനരാരംഭിക്കാൻ ശുപാർശ ചെയ്യുന്നു. ടാസ്ക് മാനേജറിൽ നിങ്ങളുടെ ഗെയിം കണ്ടെത്തിയില്ലെങ്കിൽ, ചില പ്രോസസ്സുകൾ ഇപ്പോഴും പശ്ചാത്തലത്തിൽ നിശബ്ദമായി പ്രവർത്തിക്കാൻ സാധ്യതയുണ്ട്.
അത്തരം പശ്ചാത്തല പ്രക്രിയകൾ കണ്ടെത്തുന്നത് ബുദ്ധിമുട്ടുള്ളതിനാൽ, നിങ്ങളുടെ വിൻഡോസ് പിസി പുനരാരംഭിക്കാൻ ശ്രമിക്കാവുന്നതാണ്. പുനരാരംഭിക്കുന്നത് എല്ലാ പ്രവർത്തിക്കുന്ന പ്രക്രിയകളും അവസാനിപ്പിക്കുകയും ആദ്യം മുതൽ ഗെയിം ആരംഭിക്കാൻ പ്രേരിപ്പിക്കുകയും ചെയ്യും.
നിങ്ങളുടെ വിൻഡോസ് കമ്പ്യൂട്ടർ പുനരാരംഭിക്കാൻ, വിൻഡോസ് ബട്ടൺ > പവർ ബട്ടൺ ക്ലിക്ക് ചെയ്യുക. പവർ മെനുവിൽ, റീസ്റ്റാർട്ട് തിരഞ്ഞെടുക്കുക. ഇത് നിങ്ങളുടെ വിൻഡോസ് കമ്പ്യൂട്ടർ പുനരാരംഭിക്കും.
3. സ്റ്റീം ബീറ്റ ഒഴിവാക്കുക
സ്റ്റീം ബീറ്റ ഒഴിവാക്കുന്നത് "ഗെയിം ആരംഭിക്കുന്നതിൽ പരാജയപ്പെട്ടു (ആപ്പ് ഇതിനകം പ്രവർത്തിക്കുന്നു)" പിശക് പരിഹരിക്കാൻ സഹായിച്ചതായി നിരവധി ഉപയോക്താക്കൾ റിപ്പോർട്ട് ചെയ്തു.
നിങ്ങളൊരു സ്റ്റീം ബീറ്റ ഉപയോക്താവാണെങ്കിൽ, ഒഴിവാക്കി പിശക് പരിഹരിച്ചോ എന്ന് നോക്കാൻ ശ്രമിക്കുക. അപ്പോൾ നിങ്ങൾ ചെയ്യേണ്ടത് ഇതാ സ്റ്റീമിൽ ഗെയിം തുറന്നില്ല .
1. ഒന്നാമതായി, നിങ്ങളുടെ കമ്പ്യൂട്ടറിൽ Steam ആപ്പ് സമാരംഭിക്കുക.
2. സ്റ്റീം ആപ്പ് തുറക്കുമ്പോൾ, ഐക്കണിൽ ക്ലിക്ക് ചെയ്യുക ആവി മുകളിൽ ഇടത് മൂലയിൽ.
3. തിരഞ്ഞെടുക്കുക " ക്രമീകരണങ്ങൾ ദൃശ്യമാകുന്ന ഓപ്ഷനുകളുടെ പട്ടികയിൽ നിന്ന്.
4. ക്രമീകരണ സ്ക്രീനിൽ, ടാപ്പ് ചെയ്യുക ആ അക്കൗണ്ട് .
5. വലതുവശത്ത്, ബട്ടണിൽ ക്ലിക്ക് ചെയ്യുക "ഒരു മാറ്റം" വിഭാഗത്തിൽ പരീക്ഷണാത്മക പങ്കാളിത്തം .
6. അടുത്തതായി, ഡ്രോപ്പ്-ഡൗൺ മെനുവിൽ ക്ലിക്ക് ചെയ്ത് " തിരഞ്ഞെടുക്കുക എല്ലാ ട്രയൽ പ്രോഗ്രാമുകളിൽ നിന്നും ഒഴിവാക്കരുത് .” മാറ്റങ്ങൾ വരുത്തിയ ശേഷം, ബട്ടൺ ക്ലിക്ക് ചെയ്യുക "ശരി" .
അത്രയേയുള്ളൂ! സ്റ്റീം ബീറ്റ ഒഴിവാക്കിക്കൊണ്ട് "ഗെയിം ആരംഭിക്കുന്നതിൽ പരാജയപ്പെട്ടു (ആപ്പ് ഇതിനകം പ്രവർത്തിക്കുന്നു)" എന്ന പിശക് സന്ദേശം ഇങ്ങനെയാണ് നിങ്ങൾക്ക് പരിഹരിക്കാൻ കഴിയുന്നത്.
4. ഗെയിം ഫയലിന്റെ സമഗ്രത പരിശോധിക്കുക
Counter-Strike: Global Offensive കളിക്കുമ്പോൾ നിങ്ങൾക്ക് പിശക് സന്ദേശം ലഭിക്കുകയാണെങ്കിൽ, ഗെയിം ഫയലുകളുടെ സമഗ്രത പരിശോധിക്കാൻ നിങ്ങൾക്ക് ശ്രമിക്കാവുന്നതാണ്. അങ്ങനെ ചെയ്യുന്നത് കേടായതോ കേടായതോ ആയ സ്റ്റീം ഫയലുകൾ സ്വയമേവ നന്നാക്കും.
സ്റ്റീമിൽ ഒരു ഗെയിം ഫയലിന്റെ സമഗ്രത പരിശോധിക്കുന്നത് വളരെ എളുപ്പമാണ്. അതിനാൽ, ഞങ്ങൾ ചുവടെ സൂചിപ്പിച്ച ചില ലളിതമായ ഘട്ടങ്ങൾ പിന്തുടരുക.
1. സ്റ്റീം ഡെസ്ക്ടോപ്പ് സമാരംഭിക്കുക, ടാബിലേക്ക് പോകുക ലൈബ്രറി .
2. അടുത്തതായി, ലോഡുചെയ്യുന്നതിൽ പരാജയപ്പെടുന്ന ഗെയിമിൽ വലത്-ക്ലിക്കുചെയ്ത് "" തിരഞ്ഞെടുക്കുക പ്രോപ്പർട്ടികൾ ".
3. ഗെയിം പ്രോപ്പർട്ടികളിൽ, ഒരു വിഭാഗത്തിലേക്ക് മാറുക പ്രാദേശിക ഫയലുകൾ .
4. അടുത്തതായി, വലതുവശത്ത്, ക്ലിക്ക് ചെയ്യുക ഗെയിം ഫയലുകളുടെ സമഗ്രത പരിശോധിക്കുക .
അത്രയേയുള്ളൂ! ഗെയിമിനായി കേടായ ഫയലുകൾ കണ്ടെത്താനും പരിഹരിക്കാനും സ്റ്റീമിനായി നിങ്ങൾ ഇപ്പോൾ കാത്തിരിക്കേണ്ടതുണ്ട്.
5. പ്രശ്നമുള്ള ഗെയിം വീണ്ടും ഇൻസ്റ്റാൾ ചെയ്യുക
ഞങ്ങളുടെ പങ്കിട്ട എല്ലാ രീതികളും പിന്തുടർന്നതിന് ശേഷവും നിങ്ങൾക്ക് അതേ പിശക് കാണുകയാണെങ്കിൽ ഗെയിം വീണ്ടും ഇൻസ്റ്റാൾ ചെയ്യാൻ ശ്രമിക്കാവുന്നതാണ്. ഇത് മിക്കവാറും ശരിയാക്കും സ്റ്റീം ഗെയിം ട്രിഗർ ചെയ്യില്ല പ്രശ്നങ്ങൾ.
വീണ്ടും ഇൻസ്റ്റാൾ ചെയ്യുന്നതിലെ പ്രശ്നം, നിങ്ങൾ ഗെയിം വീണ്ടും ഡൗൺലോഡ് ചെയ്യേണ്ടിവരും, ഇത് നിങ്ങൾക്ക് ധാരാളം ഇന്റർനെറ്റ് ബാൻഡ്വിഡ്ത്ത് ചിലവാകും.
അതിനാൽ, നിങ്ങൾക്ക് പരിമിതമായ കണക്ഷൻ ഉണ്ടെങ്കിൽ, വീണ്ടും ഇൻസ്റ്റാൾ ചെയ്യാൻ ശുപാർശ ചെയ്യുന്നില്ല. എന്നിരുന്നാലും, നിങ്ങൾക്ക് പരിധിയില്ലാത്ത കണക്ഷനുണ്ടെങ്കിൽ പ്രശ്നമുള്ള ഗെയിം വീണ്ടും ഇൻസ്റ്റാൾ ചെയ്യാൻ ശ്രമിക്കാം. സ്റ്റീമിൽ പ്രോബ്ലമാറ്റിക് എങ്ങനെ വീണ്ടും ഇൻസ്റ്റാൾ ചെയ്യാമെന്നത് ഇതാ.
- സ്റ്റീം ക്ലയന്റ് തുറന്ന് ലൈബ്രറി ടാബിലേക്ക് പോകുക.
- ലോഡുചെയ്യുന്നതിൽ പരാജയപ്പെട്ട ഗെയിമിൽ റൈറ്റ് ക്ലിക്ക് ചെയ്ത് തിരഞ്ഞെടുക്കുക നിയന്ത്രിക്കുക > അൺഇൻസ്റ്റാൾ ചെയ്യുക .
- അൺഇൻസ്റ്റാൾ സ്ഥിരീകരണ പ്രോംപ്റ്റിൽ, " ക്ലിക്ക് ചെയ്യുക അൺഇൻസ്റ്റാൾ ചെയ്യുക " ഒരിക്കൽ കൂടി.
അത്രയേയുള്ളൂ! നിങ്ങളുടെ ഡെസ്ക്ടോപ്പിലെ സ്റ്റീമിൽ നിന്ന് ഒരു ഗെയിം അൺഇൻസ്റ്റാൾ ചെയ്യുന്നത് എത്ര എളുപ്പമാണ്.
6. സ്റ്റീം ക്ലയന്റ് വീണ്ടും ഇൻസ്റ്റാൾ ചെയ്യുക
ഒരു ക്ലയന്റ് വീണ്ടും ഇൻസ്റ്റാൾ ചെയ്യുക ആവി “ഗെയിം ആരംഭിക്കുന്നതിൽ പരാജയപ്പെട്ടു (അപ്ലിക്കേഷൻ ഇതിനകം പ്രവർത്തിക്കുന്നു)” പിശക് സന്ദേശം പരിഹരിക്കുന്നതിനുള്ള ഏറ്റവും കുറഞ്ഞ ശുപാർശിത മാർഗമാണിത്.
പക്ഷേ, നിങ്ങൾ ഗെയിം വാങ്ങിയിട്ടുണ്ടെങ്കിൽ, നിങ്ങളുടെ പണം പാഴാക്കാതിരിക്കാൻ നിങ്ങൾക്ക് ഇപ്പോഴും ഇത് പരീക്ഷിക്കാം.
സ്റ്റീം ഇൻസ്റ്റാളേഷൻ ഫയലുകളുടെ അഴിമതി കാരണം "ഗെയിം ആരംഭിക്കുന്നതിൽ പരാജയപ്പെട്ടു (അപ്ലിക്കേഷൻ ഇതിനകം പ്രവർത്തിക്കുന്നു)" സന്ദേശം ചിലപ്പോൾ ദൃശ്യമാകും. അതിനാൽ, സ്റ്റീം ക്ലയന്റ് പ്രശ്നമാണെങ്കിൽ, ഒരു രീതിയും പ്രവർത്തിക്കില്ല.
നിങ്ങളുടെ ഡെസ്ക്ടോപ്പിൽ സ്റ്റീം ക്ലയന്റ് വീണ്ടും ഇൻസ്റ്റാൾ ചെയ്യാൻ, കൺട്രോൾ പാനൽ തുറന്ന്, സ്റ്റീം ആപ്പിൽ റൈറ്റ് ക്ലിക്ക് ചെയ്ത് അൺഇൻസ്റ്റാൾ തിരഞ്ഞെടുക്കുക. അൺഇൻസ്റ്റാൾ പ്രക്രിയ പൂർത്തിയാക്കാൻ നിങ്ങൾ സ്ക്രീനിലെ നിർദ്ദേശങ്ങൾ പാലിക്കേണ്ടതുണ്ട്. അൺഇൻസ്റ്റാൾ ചെയ്തുകഴിഞ്ഞാൽ, ഡൗൺലോഡ് ചെയ്ത് ഇൻസ്റ്റാൾ ചെയ്യുക ആവി ഒരിക്കൽ കൂടി.
അതിനാൽ, PC-യിലെ "ഗെയിം ആരംഭിക്കുന്നതിൽ പരാജയപ്പെട്ടു (ആപ്ലിക്കേഷൻ ഇതിനകം പ്രവർത്തിക്കുന്നു)" എന്ന സന്ദേശം പരിഹരിക്കാനുള്ള ചില മികച്ച വഴികളാണിത്. സ്റ്റീം ഗെയിമിൽ നിങ്ങൾക്ക് കൂടുതൽ സഹായം ആവശ്യമുണ്ടെങ്കിൽ, പിശക് സന്ദേശം തുറക്കില്ല, ചുവടെയുള്ള അഭിപ്രായങ്ങളിൽ ഞങ്ങളെ അറിയിക്കുക.