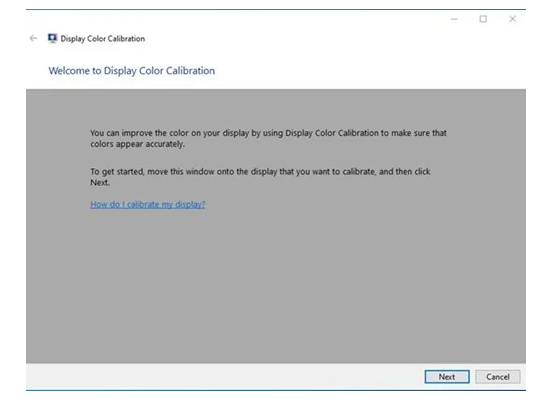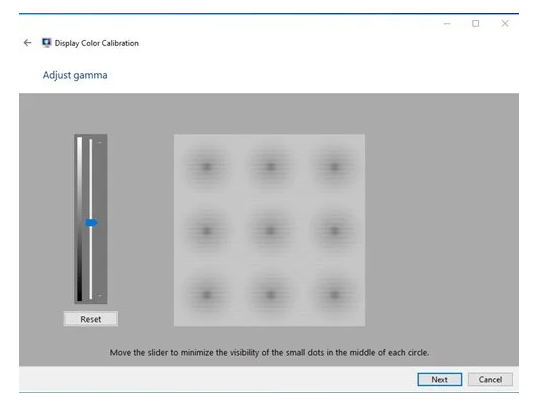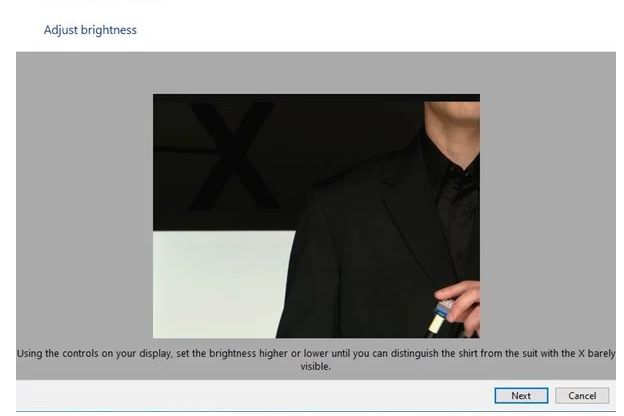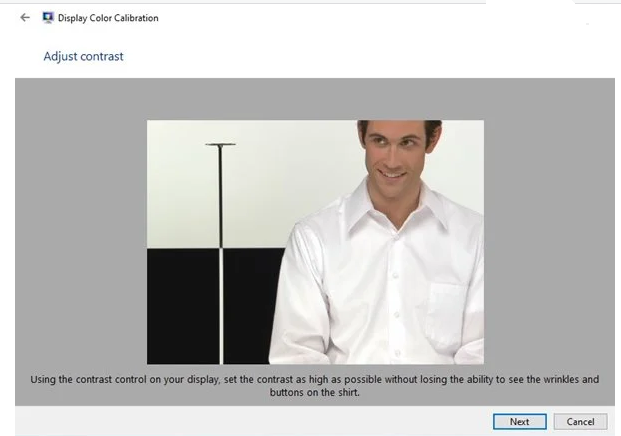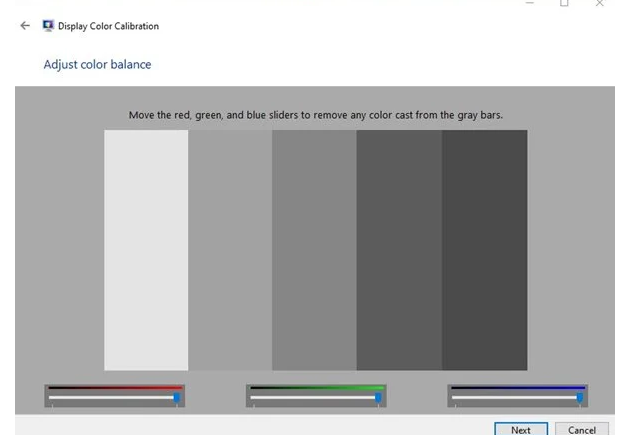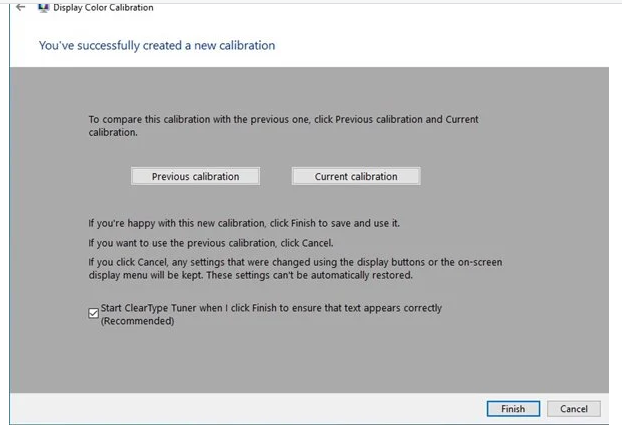ചിലപ്പോൾ, കമ്പ്യൂട്ടറിൽ സിനിമകൾ കാണുമ്പോൾ, സ്ക്രീനിന്റെ നിറങ്ങൾ ശരിയല്ലെന്ന് ഞങ്ങൾ മനസ്സിലാക്കുന്നു. അതെ, ചില സ്ക്രീനുകൾ സ്വാഭാവികമായും വളരെ തെളിച്ചമുള്ളവയാണ്, മറ്റുള്ളവയ്ക്ക് കൂടുതൽ പൂരിത നിറങ്ങളുണ്ട്, എന്നാൽ നിങ്ങളുടെ സ്ക്രീനിന് പെട്ടെന്ന് നിറം മാറുകയാണെങ്കിൽ, നിങ്ങൾ അത് കാലിബ്രേറ്റ് ചെയ്യേണ്ടതുണ്ട്.
മോണിറ്ററുകളിലെ തെളിച്ചം അല്ലെങ്കിൽ വർണ്ണ സംബന്ധമായ പ്രശ്നങ്ങൾ കൈകാര്യം ചെയ്യുന്നതിനായി ഡിസ്പ്ലേ കളർ കാലിബ്രേഷൻ എന്നറിയപ്പെടുന്ന ഒരു പ്രീ-ബിൽറ്റ് യൂട്ടിലിറ്റി Windows 10-ൽ ഉൾപ്പെടുന്നു. ഫീച്ചർ സ്ക്രീനിന്റെ നിറം മെച്ചപ്പെടുത്തുന്നു.
വിൻഡോസ് 10-ൽ സ്ക്രീൻ നിറം കാലിബ്രേറ്റ് ചെയ്യുന്നതിനുള്ള ഘട്ടങ്ങൾ
അതിനാൽ, Windows 10-ൽ നിങ്ങളുടെ സ്ക്രീൻ കാലിബ്രേറ്റ് ചെയ്യണമെങ്കിൽ, നിങ്ങൾ ശരിയായ ലേഖനം വായിക്കുകയാണ്. ഈ ലേഖനത്തിൽ, Windows 10-ൽ ഡിസ്പ്ലേകൾ എങ്ങനെ കാലിബ്രേറ്റ് ചെയ്യാം എന്നതിനെക്കുറിച്ചുള്ള ഒരു ഘട്ടം ഘട്ടമായുള്ള ഗൈഡ് ഞങ്ങൾ പങ്കിടാൻ പോകുന്നു.
അത്യാവശ്യം: കളർ കാലിബ്രേഷൻ ടൂൾ കേടായ സ്ക്രീൻ നന്നാക്കില്ല. മെച്ചപ്പെട്ട നിറങ്ങൾ പ്രദർശിപ്പിക്കുന്നതിന് ഈ ഉപകരണം സിസ്റ്റം ഫയലുകൾ മാത്രം പരിഷ്ക്കരിക്കുന്നു.
1. ആദ്യം Windows 10 സെർച്ച് ബാറിൽ ക്ലിക്ക് ചെയ്ത് ടൈപ്പ് ചെയ്യുക വർണ്ണ കാലിബ്രേഷൻ പ്രദർശിപ്പിക്കുക . തുടർന്ന് ലിസ്റ്റിൽ നിന്ന് ആദ്യത്തെ ആപ്പ് തുറക്കുക.
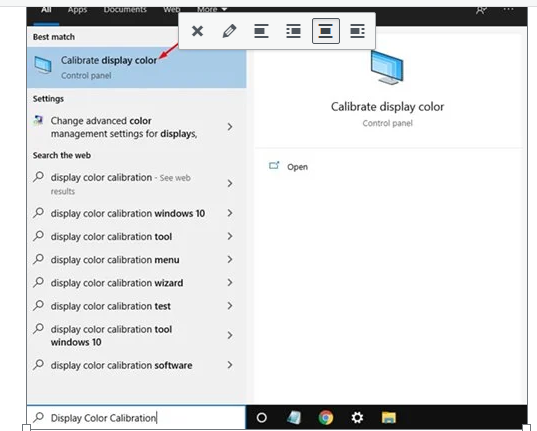
2. ഇത് ഡിസ്പ്ലേ കളർ കാലിബ്രേഷൻ ടൂൾ സമാരംഭിക്കും. ബട്ടൺ ക്ലിക്ക് ചെയ്യുക അടുത്തത്” തുടരാൻ.
3. തിരഞ്ഞെടുത്ത പ്രാഥമിക വർണ്ണ ക്രമീകരണ വിൻഡോയിൽ, ബട്ടൺ ക്ലിക്ക് ചെയ്യുക " അടുത്തത് ".
4. ഇപ്പോൾ, നിങ്ങളോട് ആവശ്യപ്പെടും ഗാമ ക്രമീകരിക്കുക . ഗാമ ക്രമീകരിക്കാൻ സ്ലൈഡർ നീക്കുക.
5. ചെയ്തുകഴിഞ്ഞാൽ, അടുത്ത ബട്ടണിൽ ക്ലിക്കുചെയ്യുക. അടുത്തതായി, നിങ്ങളുടെ കമ്പ്യൂട്ടർ സ്ക്രീനിലെ തെളിച്ചം ക്രമീകരിക്കാൻ നിങ്ങളോട് ആവശ്യപ്പെടും. ഉപയോഗിച്ചാൽ നന്നായിരിക്കും നിങ്ങളുടെ സ്ക്രീനിൽ തെളിച്ച നിയന്ത്രണം തെളിച്ചം ക്രമീകരിക്കാൻ.
6. അടുത്ത വിൻഡോയിൽ, നിങ്ങളോട് ചോദിക്കും കോൺട്രാസ്റ്റ് ലെവലുകൾ സജ്ജമാക്കുക . അതിനാൽ, ദൃശ്യതീവ്രത ക്രമീകരിക്കുന്നതിന് നിങ്ങളുടെ സ്ക്രീനിൽ കോൺട്രാസ്റ്റ് കൺട്രോൾ ഉപയോഗിക്കേണ്ടതുണ്ട്. ചെയ്തുകഴിഞ്ഞാൽ, ബട്ടൺ ക്ലിക്ക് ചെയ്യുക അടുത്തത് .
7. അടുത്ത വിൻഡോയിൽ, നിങ്ങളോട് ആവശ്യപ്പെടും വർണ്ണ ബാലൻസ് ക്രമീകരിക്കുക . ക്രമീകരിക്കേണ്ടതുണ്ട് RGB (ചുവപ്പ്, പച്ച, നീല) നിങ്ങളുടെ ആവശ്യം പോലെ.
8. അടുത്തതായി, ബട്ടണിൽ ക്ലിക്ക് ചെയ്യുക " അവസാനിക്കുന്നു മാറ്റങ്ങൾ പ്രയോഗിക്കാൻ.
ഇതാണ്! ഞാൻ പൂർത്തിയാക്കി. Windows 10-ൽ നിങ്ങളുടെ സ്ക്രീൻ കാലിബ്രേറ്റ് ചെയ്യാൻ കഴിയുന്നത് ഇങ്ങനെയാണ്.
അതിനാൽ, Windows 10-ൽ നിങ്ങളുടെ സ്ക്രീൻ എങ്ങനെ കാലിബ്രേറ്റ് ചെയ്യാം എന്നതിനെക്കുറിച്ചാണ് ഈ ഗൈഡ്. ഈ ലേഖനം നിങ്ങളെ സഹായിക്കുമെന്ന് ഞാൻ പ്രതീക്ഷിക്കുന്നു! ദയവായി നിങ്ങളുടെ സുഹൃത്തുക്കൾക്കും ഷെയർ ചെയ്യുക. കൂടാതെ, നിങ്ങൾക്ക് ഇതിനെക്കുറിച്ച് എന്തെങ്കിലും സംശയമുണ്ടെങ്കിൽ, ചുവടെയുള്ള കമന്റ് ബോക്സിൽ ഞങ്ങളെ അറിയിക്കുക.