വിൻഡോസ് 11-ൽ ഓഡിയോ ഔട്ട്പുട്ട് ഉപകരണം എങ്ങനെ മാറ്റാം
നിങ്ങളുടെ ആവശ്യങ്ങൾക്കനുസരിച്ച് വ്യത്യസ്ത ഓഡിയോ ഉപകരണങ്ങൾക്കിടയിൽ എളുപ്പത്തിൽ മാറാനാകും.
വിൻഡോസ് 11-ൽ അതിന്റെ മുൻഗാമികളിൽ നിന്ന് ധാരാളം മാറ്റങ്ങളുണ്ട്, ചിലത് വളരെ സൂക്ഷ്മമാണ്, മറ്റുള്ളവ അത്രയല്ല. എന്നാൽ ഈ മാറ്റങ്ങൾ എന്തുതന്നെയായാലും, അവയെല്ലാം എങ്ങനെ നാവിഗേറ്റ് ചെയ്യാമെന്ന് മനസിലാക്കാൻ കുറച്ച് സമയമെടുക്കും.
നിങ്ങൾ ആദ്യം മാറ്റം വരുത്തുമ്പോൾ ഏറ്റവും ലളിതമായ ജോലികൾ പോലും വളരെ ആശയക്കുഴപ്പത്തിലാക്കും. ഓഡിയോ അഡാപ്റ്റർ ഈ വിഭാഗത്തിൽ പെടുന്നു. ഒറ്റയടിക്ക് ഓഡിയോ ഔട്ട്പുട്ട് ഉറവിടം മാറ്റാനുള്ള കഴിവ് നിർണായകമാണ്, പ്രത്യേകിച്ച് ഈ ദിവസങ്ങളിൽ. മിക്ക ആളുകളും അവരുടെ വയർലെസ് എതിരാളികൾക്ക് അനുകൂലമായി വയർഡ് ഹെഡ്ഫോണുകൾ ഉപേക്ഷിക്കുമ്പോൾ, ഓഡിയോ ഔട്ട്പുട്ട് സ്വിച്ചുചെയ്യുന്നത് എല്ലായ്പ്പോഴും ഹെഡ്ഫോണുകൾ പ്ലഗ് ഇൻ/ഔട്ട് ചെയ്യുന്നത് പോലെ എളുപ്പവും അവബോധജന്യവുമല്ല.
ഇപ്പോൾ, നടന്നുകൊണ്ടിരിക്കുന്ന വെർച്വൽ മീറ്റിംഗുകളുടെ മിശ്രിതത്തിലേക്ക് നിങ്ങൾ ചേർക്കുമ്പോൾ, ഒരു ഓഡിയോ കൺവെർട്ടറിലേക്ക് ആക്സസ് ഉണ്ടായിരിക്കേണ്ടത് എന്നത്തേക്കാളും പ്രധാനമാണ്. ഈ ടാസ്ക് അൽപ്പം വെല്ലുവിളി നിറഞ്ഞതായി നിങ്ങൾ കണ്ടെത്തുകയാണെങ്കിൽ, വിഷമിക്കേണ്ട. Windows 11-ൽ നിന്ന് അൽപ്പം വ്യത്യസ്തമാണെങ്കിലും Windows 10-ൽ വോളിയം ചേഞ്ചർ ആക്സസ് ചെയ്യുന്നത് വളരെ വേഗത്തിലും എളുപ്പത്തിലും ആണ്.
അറിയിപ്പ് ഏരിയയിലേക്ക് (ടാസ്ക്ബാറിന്റെ വലത് കോണിൽ) പോയി "ശബ്ദം" ഐക്കണിൽ ക്ലിക്കുചെയ്യുക. Windows 11-ൽ സൗണ്ട്, Wi-Fi, ബാറ്ററി ഐക്കണുകൾ എല്ലാം ഒരു യൂണിറ്റാണ്, അതിനാൽ നിങ്ങൾക്ക് അവയിലേതെങ്കിലും ക്ലിക്ക് ചെയ്യാം.
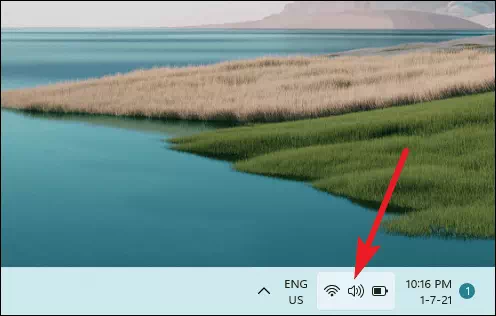
Wi-Fi, ഓഡിയോ, ബ്ലൂടൂത്ത്, ബാറ്ററി എന്നിവയുടെയും കൂടുതൽ ഓപ്ഷനുകളുടെയും ഒരു ലിസ്റ്റ് തുറക്കും. വോളിയം സ്ലൈഡറിന് അടുത്തുള്ള അമ്പടയാളത്തിൽ ക്ലിക്കുചെയ്യുക.
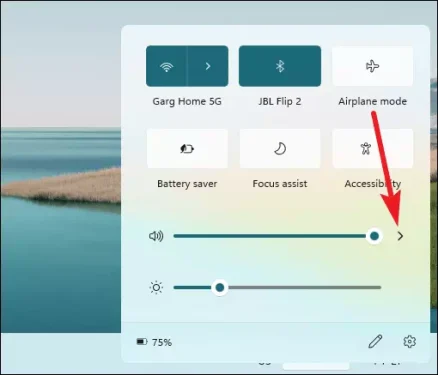
വോളിയം ചേഞ്ചർ തുറക്കും. ലഭ്യമായ എല്ലാ ഓഡിയോ ഔട്ട്പുട്ട് ഉപകരണങ്ങളുടെയും ഒരു ലിസ്റ്റ് നിങ്ങൾ കാണും. ഓഡിയോ ഔട്ട്പുട്ട് സ്വിച്ചുചെയ്യാൻ നിങ്ങൾ തിരഞ്ഞെടുക്കേണ്ട ഒന്നിൽ ക്ലിക്ക് ചെയ്യുക.
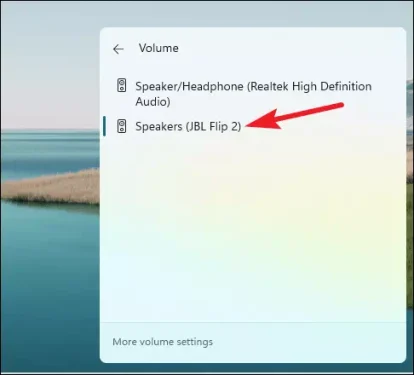
ചില കാരണങ്ങളാൽ നിങ്ങൾക്ക് ടാസ്ക്ബാറിൽ നിന്ന് വോളിയം ചേഞ്ചർ ആക്സസ് ചെയ്യാൻ കഴിയുന്നില്ലെങ്കിൽ നിങ്ങൾക്ക് ക്രമീകരണങ്ങളിൽ നിന്ന് ഓഡിയോ ഔട്ട്പുട്ട് ഉപകരണങ്ങൾ ടോഗിൾ ചെയ്യാം. ക്രമീകരണ ആപ്പ് തുറക്കുക. നിങ്ങൾക്ക് "Windows + i" കുറുക്കുവഴി കീയും ഉപയോഗിക്കാം. സ്ഥിരസ്ഥിതിയായി, സിസ്റ്റം ക്രമീകരണങ്ങൾ പ്രദർശിപ്പിക്കും. ഓഡിയോ ക്രമീകരണങ്ങൾ തുറക്കാൻ "ശബ്ദം" തിരഞ്ഞെടുക്കുക.
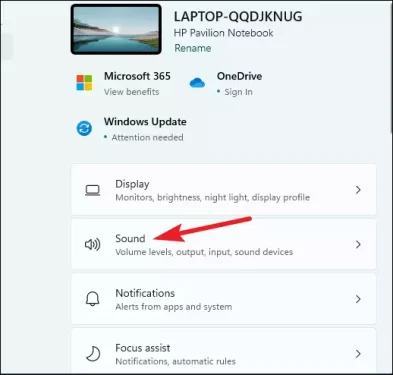
ഓഡിയോയ്ക്കുള്ള "ഔട്ട്പുട്ട്" ഉപകരണങ്ങളാണ് ആദ്യ ഓപ്ഷൻ. അവിടെ ലഭ്യമായ ഔട്ട്പുട്ട് ഉപകരണങ്ങൾ നിങ്ങൾ കണ്ടെത്തും. നിങ്ങൾ തിരഞ്ഞെടുക്കാൻ ആഗ്രഹിക്കുന്ന ഉപകരണത്തിൽ ക്ലിക്ക് ചെയ്യുക.
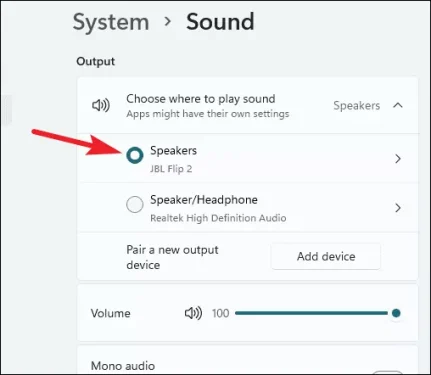
ചിലപ്പോൾ നമ്മുടെ സിസ്റ്റവുമായി ബന്ധിപ്പിച്ചിരിക്കുന്ന ഒന്നിലധികം ഓഡിയോ ഔട്ട്പുട്ട് ഉപകരണങ്ങൾ നമുക്ക് കൈകാര്യം ചെയ്യേണ്ടിവരും. ക്രമീകരണങ്ങൾ വൃത്തിയുള്ളതും അലങ്കോലമില്ലാത്തതും നിലനിർത്തിക്കൊണ്ട് Windows 11 ചുമതല എളുപ്പമാക്കുന്നു.
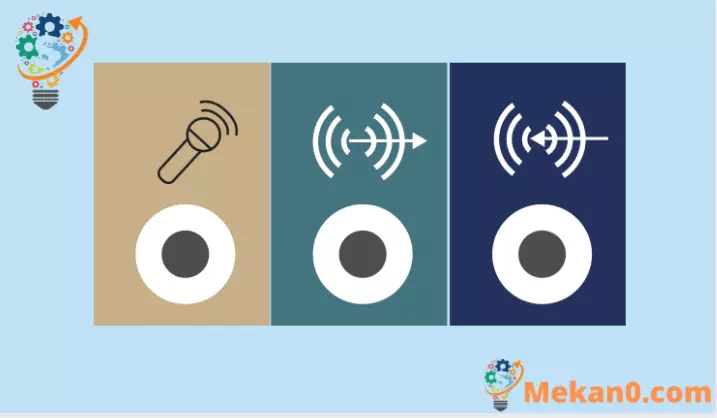









ve W10 bylo nastavení jednoduší a ve w7 jsem se o to vůbec nemusel starat přepínalo automaticy podle toho které zařízení bylo zapnuto
W11 ( co fungovalo na to neměli hrabat !!!! viz hlavní lišta ; nabídka start; kontextová nabídka a prostředí ovládání složek 🙁 )