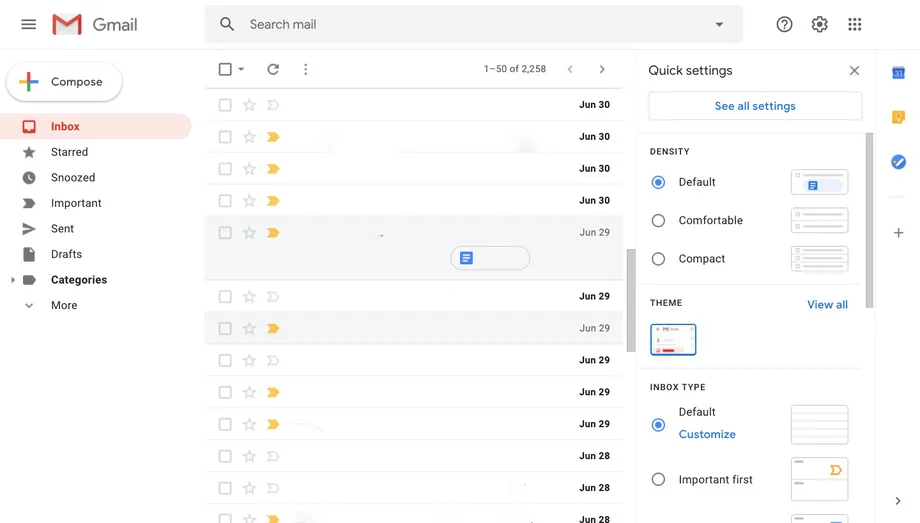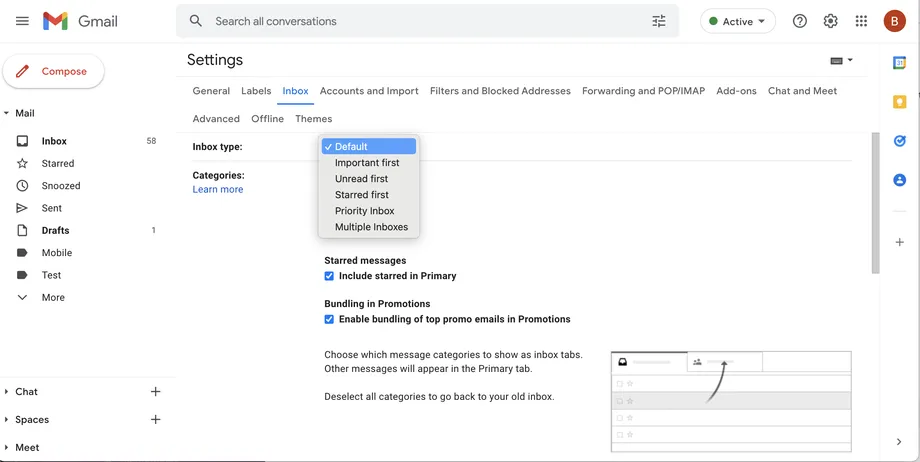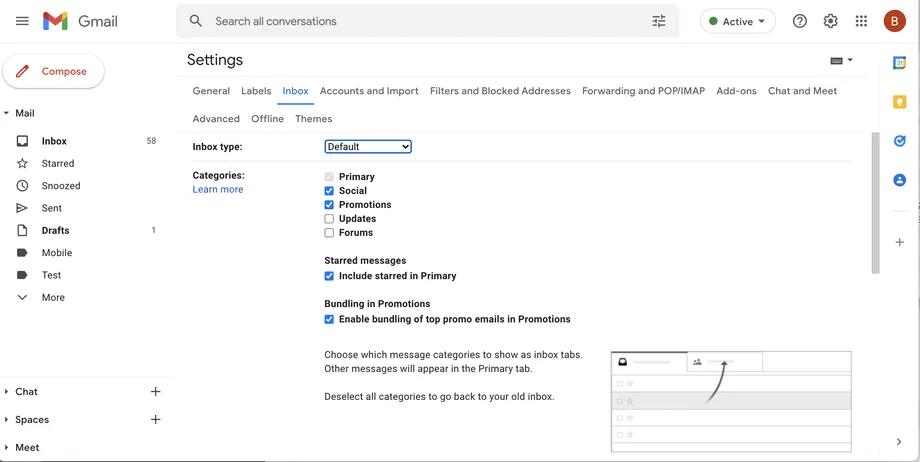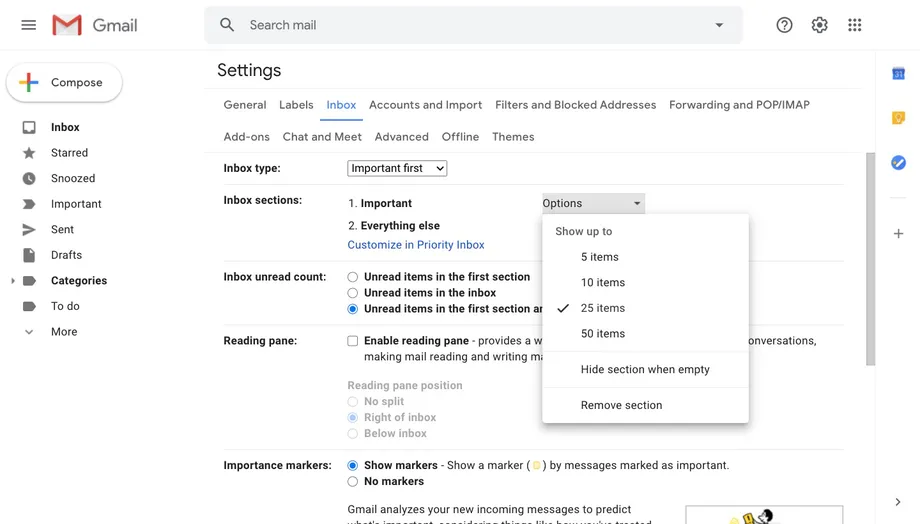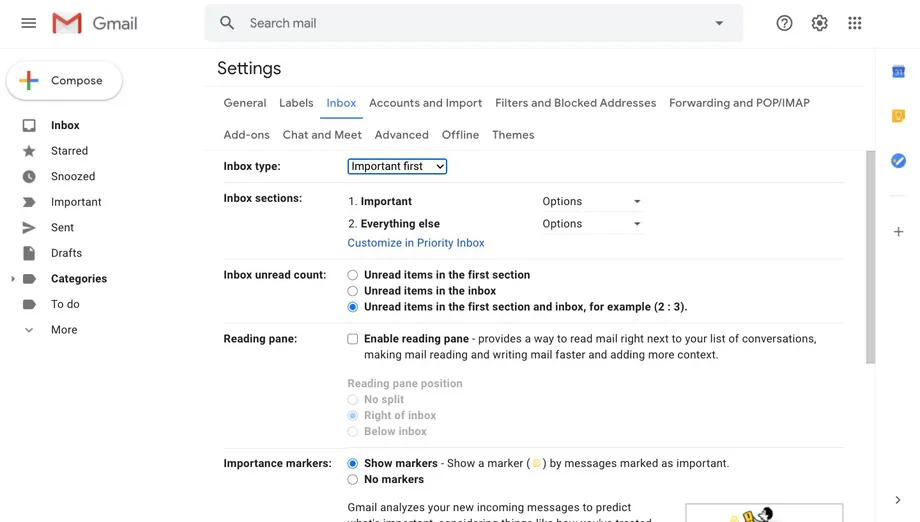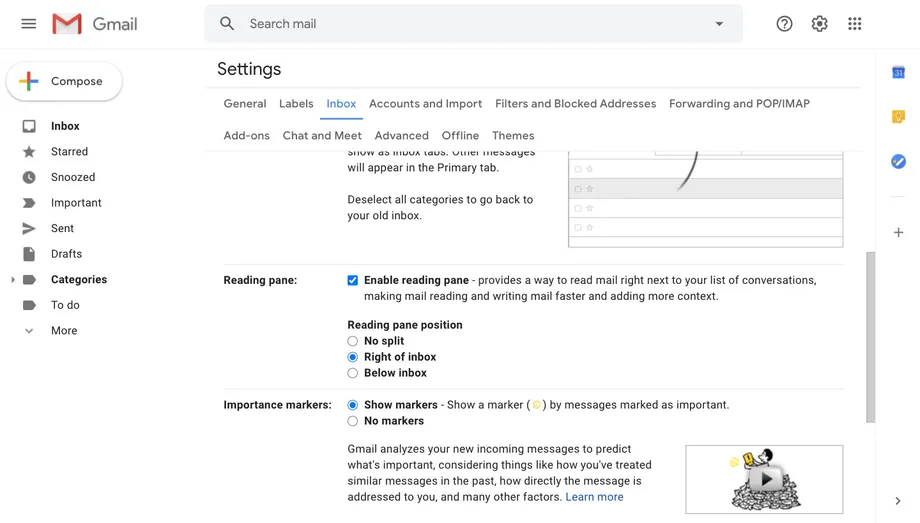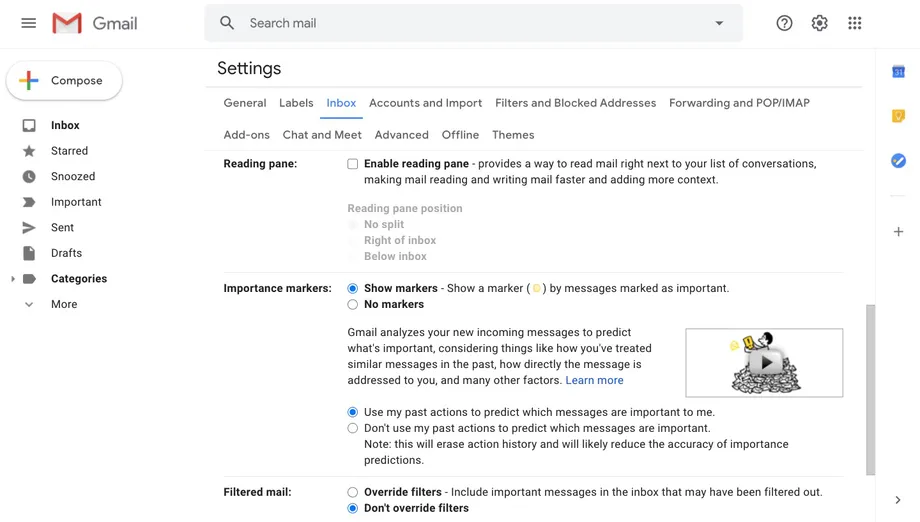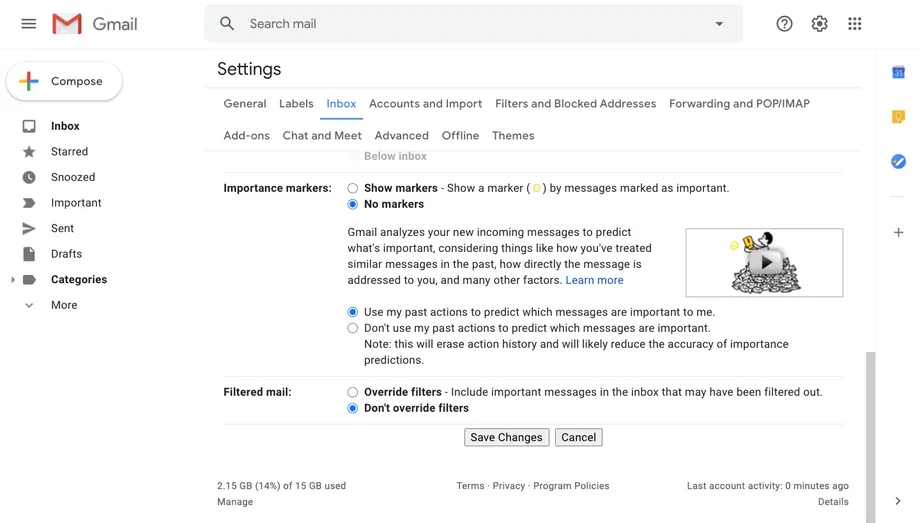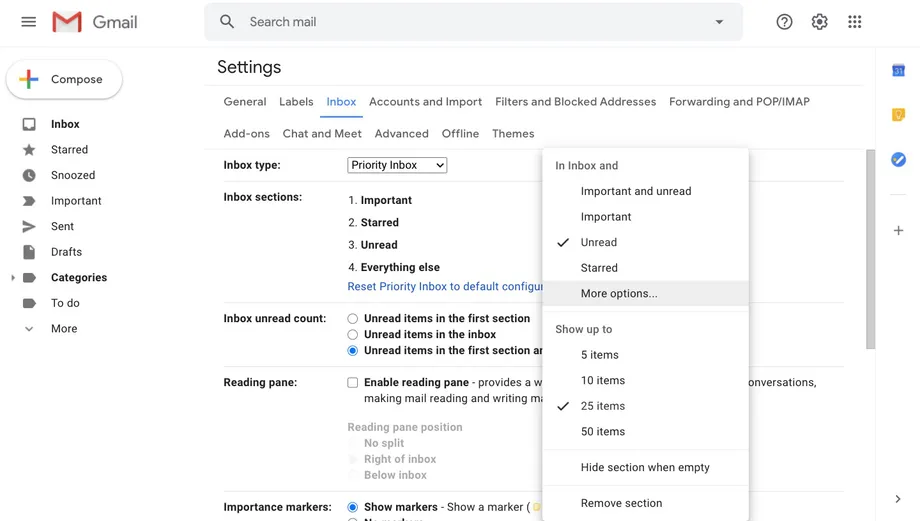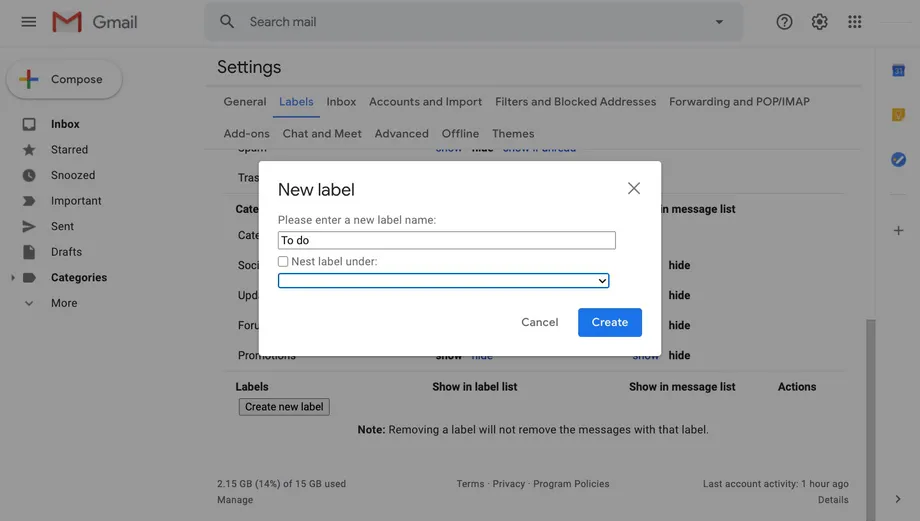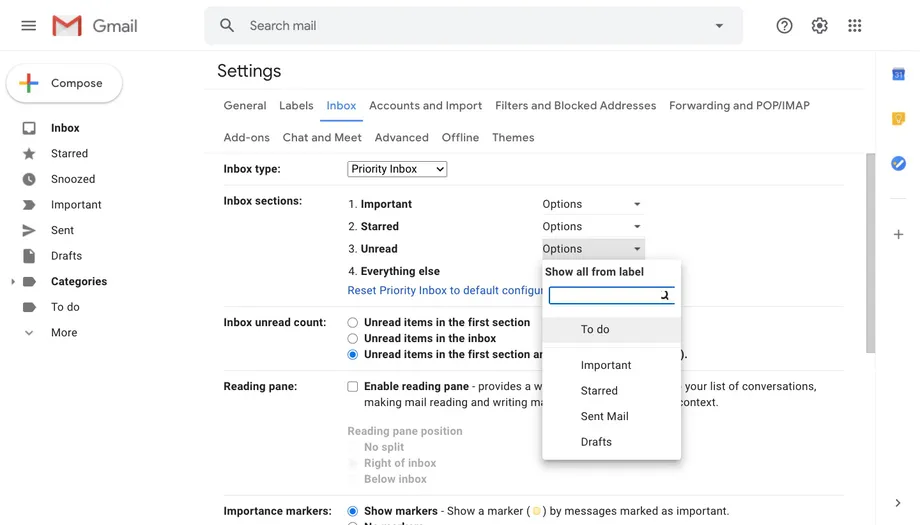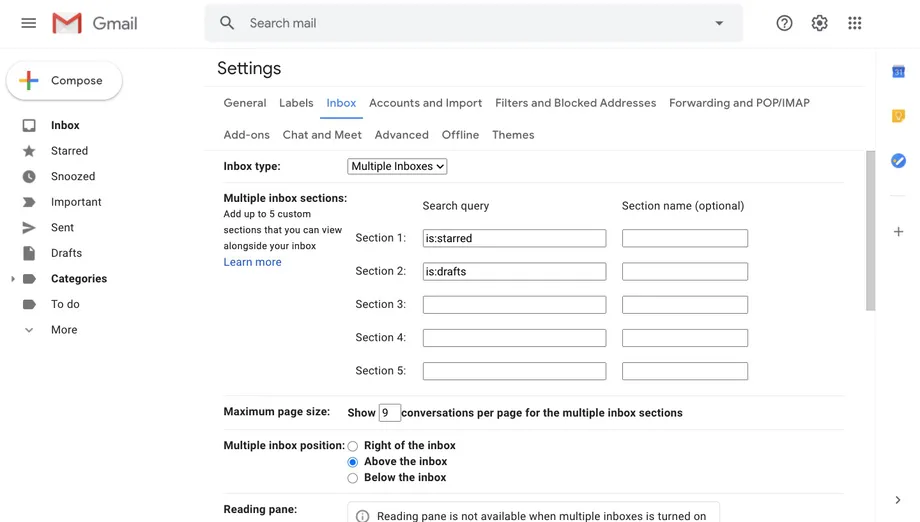നിങ്ങളുടെ ഇമെയിലുകൾ ടാബുകളിൽ ക്രമീകരിക്കുക, അല്ലെങ്കിൽ അവയെല്ലാം ഒരിടത്ത് സൂക്ഷിക്കുക.
Gmail നിങ്ങൾക്ക് ടൺ കണക്കിന് ഇഷ്ടാനുസൃതമാക്കാവുന്ന ഫോർമാറ്റുകൾ വാഗ്ദാനം ചെയ്യുന്നു - നിങ്ങൾക്ക് ഒന്നിലധികം Gmail അക്കൗണ്ടുകൾ ഉണ്ടായിരിക്കാം, അവയെല്ലാം തികച്ചും വ്യത്യസ്തമായി കാണപ്പെടും. ഉദാഹരണത്തിന്, നിങ്ങളുടെ എല്ലാ ഇമെയിലുകളും ഒരു നീണ്ട ലിസ്റ്റിൽ ഉൾപ്പെടുത്താം, നിങ്ങളുടെ സന്ദേശങ്ങളെ ഒന്നിലധികം ടാബുകളായി വേർതിരിക്കാം അല്ലെങ്കിൽ നിങ്ങളുടെ ഇൻബോക്സിനെ വായിക്കാത്തതും വായിക്കാത്തതുമായ സന്ദേശങ്ങളായി വിഭജിക്കാം.
കൂടാതെ, നിങ്ങളുടെ ഇൻബോക്സ് ഓർഗനൈസുചെയ്യാൻ മറ്റ് നിരവധി മാർഗങ്ങളുണ്ട്, ഒരു വായന പാളി ചേർക്കുന്നത് മുതൽ നിങ്ങളുടെ സ്വന്തം വിഭാഗങ്ങളുമായി വരുന്നത് വരെ ഇമെയിലുകൾ സംഘടിപ്പിക്കുന്നത് വരെ. Gmail ഇന്റർഫേസ് എങ്ങനെ ഇഷ്ടാനുസൃതമാക്കാമെന്നും എല്ലാ ഓപ്ഷനുകളും പര്യവേക്ഷണം ചെയ്യാമെന്നും ഇതാ.
നിങ്ങളുടെ ഇൻബോക്സ് ലേഔട്ട് എങ്ങനെ മാറ്റാം:
- സ്ക്രീനിന്റെ മുകളിൽ വലത് കോണിലുള്ള ഗിയർ ഐക്കണിൽ ക്ലിക്ക് ചെയ്യുക
- നിങ്ങളുടെ ഇൻബോക്സിന്റെ വലതുവശത്ത് ദ്രുത ക്രമീകരണ സൈഡ്ബാർ തുറക്കും, ഇത് ചില ക്രമീകരണങ്ങൾ ക്രമീകരിക്കാൻ നിങ്ങളെ അനുവദിക്കും. ഉദാഹരണത്തിന്, നിങ്ങളുടെ സന്ദേശങ്ങൾ എങ്ങനെ ദൃശ്യമാകണം എന്നതിനെ നിയന്ത്രിക്കുന്ന ഡിസ്പ്ലേ സാന്ദ്രത നിങ്ങൾക്ക് ക്രമീകരിക്കാം. നിങ്ങൾക്ക് വായന പാളിയുടെ സ്ഥാനവും ഇൻബോക്സിന്റെ തരവും തിരഞ്ഞെടുക്കാം. (ഞങ്ങൾ പിന്നീട് അവയിലേക്ക് പോകും.)
- കൂടുതൽ ഓപ്ഷനുകൾക്കായി ഈ സൈഡ്ബാറിന്റെ മുകളിലുള്ള എല്ലാ ക്രമീകരണങ്ങളും കാണുക എന്നതിൽ ക്ലിക്ക് ചെയ്യുക
- ഇൻബോക്സ് ടാബിൽ ക്ലിക്ക് ചെയ്യുക
"ഇൻകമിംഗ് മെയിലിന്റെ തരം" എന്നതിന് അടുത്തായി, ഡ്രോപ്പ്-ഡൗൺ മെനുവിൽ നിന്ന് നിങ്ങൾക്ക് തിരഞ്ഞെടുക്കാൻ നിരവധി ഓപ്ഷനുകൾ ഉണ്ട്: - "ഡിഫോൾട്ട്" എന്നത് പരിചിതമായ പ്രത്യേക വെർട്ടിക്കൽ ടാബുകളിൽ ഇമെയിലുകൾ സ്ഥാപിക്കുന്നു
- ഇൻബോക്സിന്റെ "പ്രധാനപ്പെട്ടത് ആദ്യം", "ആദ്യം വായിക്കാത്തത്", "നക്ഷത്രചിഹ്നം ആദ്യം" എന്നീ വിഭാഗങ്ങൾ രണ്ട് തിരശ്ചീന വിഭാഗങ്ങളായി: നിങ്ങൾ ആദ്യം തിരഞ്ഞെടുക്കുന്ന വിഭാഗം (പ്രധാനപ്പെട്ടത്, വായിക്കാത്തത്, അല്ലെങ്കിൽ നക്ഷത്രമിട്ടത്) തുടർന്ന് മറ്റെല്ലാം
- പ്രധാനപ്പെട്ട ഇൻബോക്സും ഒന്നിലധികം ഇൻബോക്സും നിങ്ങളുടെ ഇമെയിലിനുള്ളിൽ വ്യത്യസ്ത വിഭാഗങ്ങൾ സൃഷ്ടിക്കുന്നു, ഓരോ വിഭാഗവും കാണുന്നതിന് നിങ്ങൾക്ക് താഴേക്ക് സ്ക്രോൾ ചെയ്യാം. (രണ്ട് ക്രമീകരണങ്ങളും എങ്ങനെ ഇഷ്ടാനുസൃതമാക്കാമെന്ന് ഈ ലേഖനത്തിൽ ഞങ്ങൾ പിന്നീട് ചർച്ച ചെയ്യും.) നിങ്ങൾ തിരഞ്ഞെടുക്കുന്ന ഇൻബോക്സിന്റെ തരം അനുസരിച്ച്, അടുത്ത കുറച്ച് ഘട്ടങ്ങൾ അല്പം വ്യത്യസ്തമായിരിക്കും.
- നിങ്ങൾ ഡിഫോൾട്ട് ഇൻബോക്സ് ക്രമീകരണം തിരഞ്ഞെടുക്കുകയാണെങ്കിൽ, "വിഭാഗങ്ങൾ" എന്നതിന് അടുത്തുള്ള "ഇൻബോക്സിന്റെ തരം" എന്നതിന് കീഴിൽ, നിങ്ങളുടെ ഇമെയിലുകൾ എങ്ങനെ അടുക്കുന്നുവെന്ന് വ്യക്തമാക്കാൻ നിങ്ങൾക്ക് ബോക്സുകൾ പരിശോധിക്കാം. ഏത് ടാബിലും അടുക്കുന്ന ഇമെയിൽ സന്ദേശങ്ങളുടെ തരങ്ങളുടെ ഉദാഹരണങ്ങൾ കാണുന്നതിന് നിങ്ങൾക്ക് ഓരോ വിഭാഗത്തിന്റെ പേരിലും ഹോവർ ചെയ്യാം. നിങ്ങളുടെ മുഴുവൻ ഇമെയിലും ഒരു ടാബിൽ ദൃശ്യമാകണമെങ്കിൽ, നിങ്ങൾക്ക് എല്ലാ ബോക്സുകളും അൺചെക്ക് ചെയ്യാം. (എന്നാൽ നിങ്ങൾക്ക് "പ്രാഥമികം" തിരഞ്ഞെടുത്തത് മാറ്റാൻ കഴിയില്ല) "പ്രധാന മെയിലിൽ നക്ഷത്രമിട്ടത് ഉൾപ്പെടുത്തുക" എന്ന ഓപ്ഷനും നിങ്ങൾക്കുണ്ട്, അതുവഴി നിങ്ങൾ സ്റ്റാർ ചെയ്യുന്ന ഏത് ഇമെയിലും മറ്റ് ഏത് വിഭാഗത്തിൽ പെടുന്നു എന്നത് പരിഗണിക്കാതെ തന്നെ മെയിൻ മെയിലിലും ദൃശ്യമാകും. വിവിധ ഇൻബോക്സ് ടാബുകൾക്ക് മുകളിൽ പ്രത്യക്ഷപ്പെടുന്ന പരസ്യങ്ങൾ നിങ്ങളെ അലട്ടുന്നതായി കണ്ടെത്തുകയാണെങ്കിൽ, "പ്രമോഷനുകളിലെ ഗ്രൂപ്പ്" ചെക്ക് അൺചെക്ക് ചെയ്യാം.
- "ടാസ്ക് ഫസ്റ്റ്," "ആദ്യം വായിക്കാത്തത്", "നക്ഷത്രമിട്ട ആദ്യം" എന്നീ ഓപ്ഷനുകൾ സമാനമാണ്. ഇൻബോക്സ് വിഭാഗങ്ങൾക്ക് കീഴിൽ, ഓരോ വിഭാഗത്തിലും നിങ്ങൾ ദൃശ്യമാകാൻ ആഗ്രഹിക്കുന്ന ഇമെയിലുകളുടെ എണ്ണം തിരഞ്ഞെടുക്കാൻ നിങ്ങൾക്ക് ഓപ്ഷനുകൾ ബട്ടൺ ക്ലിക്ക് ചെയ്യാം.
- നിങ്ങൾ പ്രധാനപ്പെട്ട ആദ്യ മെയിൽ അല്ലെങ്കിൽ പ്രധാനപ്പെട്ട മെയിൽ തിരഞ്ഞെടുക്കുകയാണെങ്കിൽ, വായിക്കാത്ത ഇമെയിലുകൾ Gmail കണക്കാക്കുന്ന രീതി മാറ്റാൻ നിങ്ങളെ അനുവദിക്കുന്ന ഒരു അധിക ഓപ്ഷൻ നിങ്ങൾ കാണും: ഈ നമ്പർ വായിക്കാത്ത പ്രധാന ഇമെയിലുകളോ വായിക്കാത്ത എല്ലാ ഇമെയിലുകളോ അല്ലെങ്കിൽ ഒരു ശതമാനമോ മാത്രം പ്രതിഫലിപ്പിക്കുന്നുണ്ടോ, അവയെല്ലാം താരതമ്യം ചെയ്യുന്നത് പ്രധാനമാണ്. .
- നിങ്ങൾ ഒന്നിലധികം ഇൻബോക്സ് ലേഔട്ടിൽ അല്ലാത്ത പക്ഷം, ഒരു വായന പാളി ചേർക്കാനുള്ള ഓപ്ഷനും നിങ്ങൾക്കുണ്ട്. "വായന പാളി പ്രവർത്തനക്ഷമമാക്കുക" എന്നതിന് അടുത്തുള്ള ബോക്സ് ചെക്ക് ചെയ്ത ശേഷം, പാളി കണ്ടെത്തുന്നതിന് നിങ്ങൾക്ക് ചുവടെയുള്ള ഓപ്ഷനുകൾ ഉപയോഗിക്കാം.
- പ്രാധാന്യ വിഭാഗത്തിൽ, ഇമെയിലുകൾക്ക് അടുത്തായി Gmail മഞ്ഞ ടാബുകൾ (ഒരു പ്രധാന സന്ദേശം സൂചിപ്പിക്കുന്നത്) പ്രദർശിപ്പിക്കണമോ എന്നും നിങ്ങളുടെ പ്രവർത്തനത്തെ അടിസ്ഥാനമാക്കി Gmail അവ സ്വയമേവ അസൈൻ ചെയ്യണമോ എന്നും നിങ്ങൾക്ക് തിരഞ്ഞെടുക്കാം.
- പേജിന്റെ ചുവടെ, "ഫിൽട്ടറുകൾ അസാധുവാക്കുക" അല്ലെങ്കിൽ "ഫിൽട്ടറുകൾ ബൈപാസ് ചെയ്യരുത്" എന്ന ഓപ്ഷൻ ഉണ്ട്. ക്രമീകരണങ്ങളിലെ "ഫിൽട്ടറുകളും തടഞ്ഞ വിലാസങ്ങളും" ടാബിൽ നിങ്ങൾക്ക് ഈ ഫിൽട്ടറുകൾ ക്രമീകരിക്കാം.
- നിങ്ങൾ ചെയ്തുകഴിഞ്ഞാൽ, മാറ്റങ്ങൾ സംരക്ഷിക്കുക ക്ലിക്ക് ചെയ്യാൻ മറക്കരുത്.
പ്രധാനപ്പെട്ട മെയിൽ എങ്ങനെ കോൺഫിഗർ ചെയ്യാം:
പ്രധാനപ്പെട്ട മെയിൽ ഉപയോഗിക്കാൻ നിങ്ങൾ തിരഞ്ഞെടുക്കുകയാണെങ്കിൽ, ഏതൊക്കെ വിഭാഗങ്ങൾ ഉൾപ്പെടുത്തണം, ഏതൊക്കെ നീക്കം ചെയ്യണം, ഓരോ വിഭാഗത്തിൽ നിന്നും എത്ര സന്ദേശങ്ങൾ ഉൾപ്പെടുത്തണം, അത് എപ്പോൾ മറയ്ക്കണോ എന്ന് തിരഞ്ഞെടുക്കാൻ ഇൻബോക്സിന്റെ വിഭാഗങ്ങളിലെ ഓരോ ഓപ്ഷനു സമീപമുള്ള ഡ്രോപ്പ്-ഡൗൺ മെനു ഉപയോഗിക്കാം. ശൂന്യം.
- മറ്റൊരു വിഭാഗം ചേർക്കാൻ, ക്രമീകരണ മെനുവിന് മുകളിലുള്ള ലേബൽ ടാബിലേക്ക് പോകുക
- മെനുവിന് താഴെയുള്ള പുതിയ ലേബൽ സൃഷ്ടിക്കുക എന്ന ബട്ടണിൽ ക്ലിക്ക് ചെയ്യുക
- പോപ്പ്-അപ്പ് വിൻഡോയിൽ നിങ്ങളുടെ ലേബലിന് ഒരു പേര് ടൈപ്പ് ചെയ്യുക. തുടർന്ന് "സൃഷ്ടിക്കുക" ക്ലിക്ക് ചെയ്യുക.
- "ഇൻബോക്സ്" ടാബിലേക്ക് പോയി ഇൻബോക്സ് വിഭാഗത്തിന് അടുത്തുള്ള "ഓപ്ഷനുകൾ" ക്ലിക്ക് ചെയ്യുക
- ഡ്രോപ്പ്-ഡൗൺ മെനുവിൽ നിന്ന് "കൂടുതൽ ഓപ്ഷനുകൾ" തിരഞ്ഞെടുക്കുക
- ദൃശ്യമാകുന്ന ഡ്രോപ്പ്ഡൗൺ ഓപ്ഷനുകളിൽ നിന്ന് ലേബൽ തിരഞ്ഞെടുക്കുക
- മെനുവിന്റെ ചുവടെയുള്ള മാറ്റങ്ങൾ സംരക്ഷിക്കുക ക്ലിക്കുചെയ്യുക
ഒന്നിലധികം ഇൻബോക്സുകൾ എങ്ങനെ സജ്ജീകരിക്കാം:
- ഇൻബോക്സ് തരത്തിൽ ഒന്നിലധികം ഇൻബോക്സുകൾ തിരഞ്ഞെടുക്കുക.
- നിങ്ങളുടെ ഇൻബോക്സ് സജ്ജീകരിക്കുന്നതിന്, ഓരോ വിഭാഗവും ഒരു തിരയൽ ഓപ്പറേറ്ററായി നിങ്ങൾ നൽകേണ്ടതുണ്ട്, ഉദാഹരണത്തിന്: നക്ഷത്രമിട്ടതോ വായിക്കാത്തതോ. നിങ്ങൾക്ക് അഞ്ച് വിഭാഗങ്ങൾ വരെ സൃഷ്ടിക്കാൻ കഴിയും.
- വിഭാഗത്തിന്റെ പേരിൽ നിങ്ങൾക്ക് ഓരോ വിഭാഗത്തിനും ഒരു ലേബൽ ചേർക്കാം
- "പരമാവധി പേജ് വലുപ്പം" എന്നതിന് അടുത്തായി ഓരോ വിഭാഗത്തിലും പ്രദർശിപ്പിക്കാൻ ആഗ്രഹിക്കുന്ന ഇമെയിലുകളുടെ എണ്ണം ടൈപ്പ് ചെയ്യുക
- വിഭാഗങ്ങളുടെ സ്ഥാനം മാറ്റാൻ, അത് "ഒന്നിലധികം ഇൻബോക്സ് മോഡിൽ" സജ്ജമാക്കുക
അത്രയേയുള്ളൂ, പ്രിയ വായനക്കാരേ, നിങ്ങൾ ചേർക്കാൻ ആഗ്രഹിക്കുന്ന എന്തെങ്കിലും ഉണ്ടെങ്കിൽ. അഭിപ്രായ വിഭാഗത്തിലൂടെ പങ്കിടുക.